หมายเหตุ: บางผลิตภัณฑ์อาจไม่พร้อมให้บริการในประเทศหรือภูมิภาคของคุณ
มั่นใจได้ว่ารูปถ่าย ไฟล์ จดหมาย และอื่นๆ มีความปลอดภัยบน Surface ใหม่ของคุณ
หมายเหตุ: ข้อมูลบางอย่างในหน้านี้ไม่ใช้กับแล็ปท็อป Surface ที่ใช้งาน Windows 10 S เราจะระบุส่วนที่จะไม่ใช้กับสิ่งต่างๆ
เข้าถึงไฟล์ที่คุณจัดเก็บในระบบคลาวด์
ไฟล์ใดๆ ที่คุณได้บันทึกไว้บน iCloud, OneDrive, Dropbox หรือบริการพื้นที่จัดเก็บแบบออนไลน์อื่นโดยใช้ Mac ของคุณจะพร้อมใช้งานบน Microsoft Surface ของคุณ เพียงไปที่ไซต์สําหรับบริการที่คุณใช้และลงชื่อเข้าใช้ หรือดาวน์โหลดแอปสําหรับบริการที่คุณใช้จาก Microsoft Store
ย้ายไฟล์ที่จัดเก็บบน Mac ของคุณ
สำหรับไฟล์ที่จัดเก็บอยู่ภายในเครื่อง Mac ของคุณ คุณจะต้องคัดลอกไฟล์เหล่านั้นไปยัง Surface ของคุณโดยใช้ไดรฟ์ภายนอก ไดรฟ์ต้องเข้ากันได้ทั้งกับ Mac และ Windows — เราขอแนะนำให้ใช้ไดรฟ์ USB (USB 3.0 จะเร็วที่สุด)
หมายเหตุ: สำหรับแล็ปท็อป Surface ที่ใช้งาน Windows 10 S: คุณสามารถเปิดไฟล์โดยใช้แอปจาก Microsoft Store เท่านั้น บางไฟล์จาก Mac ของคุณอาจไม่มีแอปที่เชื่อมโยงใน Microsoft Store คุณจึงอาจไม่สามารถเปิดไฟล์เหล่านั้นบนแล็ปท็อป Surface ได้
ใช้ไดรฟ์ USB ที่มีที่เก็บข้อมูลมากกว่าที่เก็บข้อมูลที่ใช้บน Mac ของคุณ
ต่อไปนี้คือวิธีค้นหาขนาดฮาร์ดไดรฟ์ที่คุณต้องการ:
-
บน Mac ของคุณ คลิกเพื่อเปิดเมนู Apple ที่มุมบนซ้ายของหน้าจอ
-
เลือก เกี่ยวกับ Mac นี้
-
เลือกแท็บ ที่เก็บ ในหน้าต่างที่ปรากฏ เราขอแนะนำไดรฟ์ภายนอกที่มีที่เก็บข้อมูลมากกว่าจำนวนที่เก็บข้อมูลที่ถูกใช้บน Mac
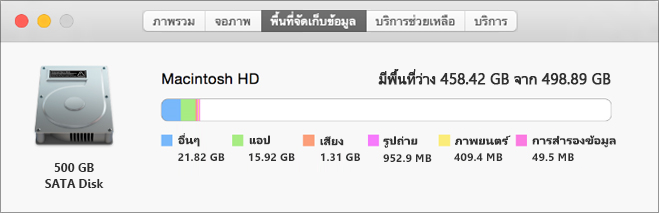
พร้อมที่จะย้ายไฟล์ของคุณแล้วใช่หรือไม่ ลงมือทำได้
หมายเหตุ: ถ้าคุณมีบัญชีผู้ใช้มากกว่าหนึ่งบัญชีบน Mac ของคุณ คุณต้องทำตามขั้นตอนเหล่านี้สำหรับแต่ละบัญชี คุณอาจจะต้องการสร้างบัญชีแยกต่างหากบน Surface ของคุณ เรียนรู้วิธีตั้งค่าบัญชี
คัดลอกรูปถ่ายไปยังไดรฟ์ภายนอก
-
เชื่อมต่อไดรฟ์ภายนอกกับ Mac ของคุณ (คุณอาจต้องเสียบไดรฟ์เข้ากับแหล่งจ่ายไฟ)
-
เปิด รูปถ่าย บน Mac ของคุณ
-
บนแถบเมนูที่ด้านบนของหน้าจอ เลือก แก้ไข > เลือกทั้งหมด
-
เลือก ไฟล์ > ส่งออก
-
ในหน้าต่างแบบผุดขึ้น ตั้งค่า รูปแบบโฟลเดอร์ย่อย เป็น ชื่อชั่วคราว เลือกไดรฟ์ภายนอกของคุณจากส่วน อุปกรณ์ จากนั้นเลือก ส่งออก
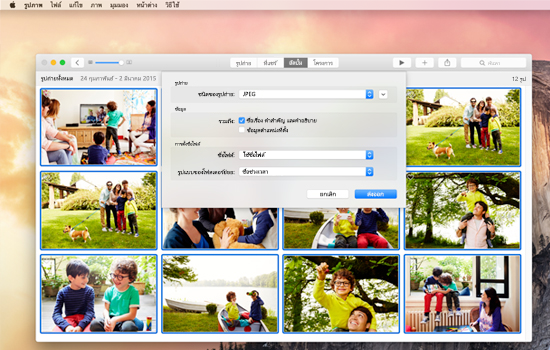
-
เมื่อการส่งออกเสร็จสมบูรณ์ เลือกไอคอนสำหรับฮาร์ดไดรฟ์ภายนอกบนเดสก์ท็อป
-
บนแถบเมนูที่ด้านบนของหน้าจอ เลือก ไฟล์ > เลื่อนออก
-
ถอดไดรฟ์ภายนอกออกจาก Mac ของคุณ
คัดลอกรูปถ่ายไปยัง Surface ของคุณ
-
เชื่อมต่อไดรฟ์ภายนอกกับ Surface ของคุณ
-
ถ้าโฟลเดอร์ไม่เปิดโดยอัตโนมัติ คุณจะเห็นการแจ้งเตือนทางด้านขวาของหน้าจอ Surface ที่แจ้งว่า ดิสก์แบบถอดได้: แตะเพื่อเลือก เลือกการแจ้งเตือน และเลือก เปิดโฟลเดอร์เพื่อดูไฟล์
-
กด Ctrl + A บน คีย์บอร์ด Surface ของคุณเพื่อเลือกโฟลเดอร์ทั้งหมด จากนั้นกด Ctrl + C เพื่อคัดลอก
-
ในบานหน้าต่างด้านซ้ายภายใต้ พีซีนี้ เลือก รูปภาพ
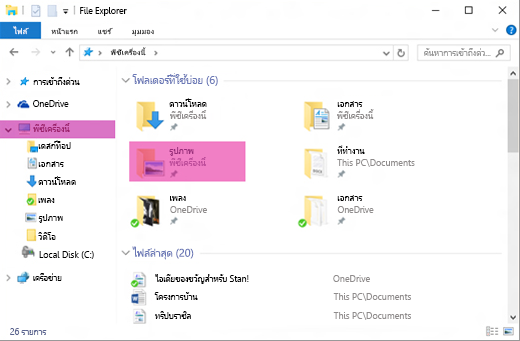
-
กด Ctrl + V เพื่อวางโฟลเดอร์รูปถ่ายของคุณลงในโฟลเดอร์ รูปภาพ
-
เมื่อการถ่ายโอนเสร็จสมบูรณ์ เลือก พีซีนี้ จากบานหน้าต่างด้านซ้าย
-
กด (หรือคลิกขวา) ไอคอนสำหรับฮาร์ดดิสก์ไดรฟ์ภายนอกของคุณค้างไว้ และเลือก เลื่อนออก
-
ถอดฮาร์ดดิสก์ภายนอกออกจาก Surface ของคุณ
เคล็ดลับ: เมื่อต้องการไปยังรูปถ่ายบน Surface ของคุณ พิมพ์ รูปภาพ ในกล่องค้นหาบนแถบงาน หรือลองใช้แอปรูปถ่าย
คัดลอกเพลง เอกสาร และไฟล์อื่นๆ
ก่อนที่คุณจะเริ่ม ให้ดูว่ามีไฟล์ใดบ้างที่คุณต้องการบน Surface ของคุณ บน Mac ของคุณ เปิด ตัวค้นหา จากนั้นบนแถบเมนูที่ด้านบนของหน้าจอของคุณ เลือก ไป จากนั้น หน้าแรก
หมายเหตุ: เกือบทุกอย่างที่คุณย้ายจาก Mac ของคุณจะทํางานกับแอปสําหรับ Windows ที่สอดคล้องกันบน Surface ของคุณ แต่ไฟล์ที่สร้างขึ้นด้วยแอป Apple (เช่น GarageBand หรือ iMovie) จะไม่ทํางานบน Surface ไฟล์ iWork สามารถส่งออกและเปิดด้วย Microsoft Office (Pages to Word, Keynote to PowerPoint และ Numbers to Excel) จดจำสิ่งนี้ไว้เมื่อคุณกำลังตัดสินใจเลือกสิ่งที่จะคัดลอกไปยัง Surface ของคุณ
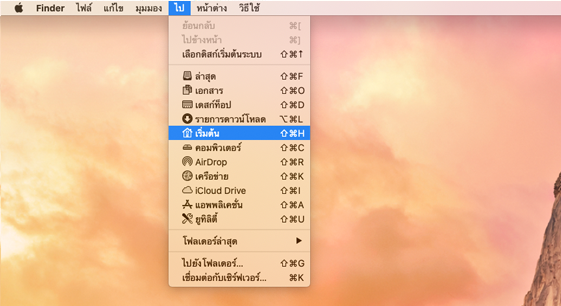
เมื่อคุณพร้อม ต่อไปนี้คือวิธีการคัดลอกไฟล์ของคุณ
คัดลอกไฟล์ไปยังไดรฟ์ภายนอก
-
เชื่อมต่อฮาร์ดไดรฟ์ภายนอกเข้ากับพอร์ต USB บน Mac ของคุณและแหล่งจ่ายไฟ (ถ้าจำเป็น)
-
คลิกภายในหน้าต่าง หน้าแรก ที่มีโฟลเดอร์ส่วนบุคคลของคุณ
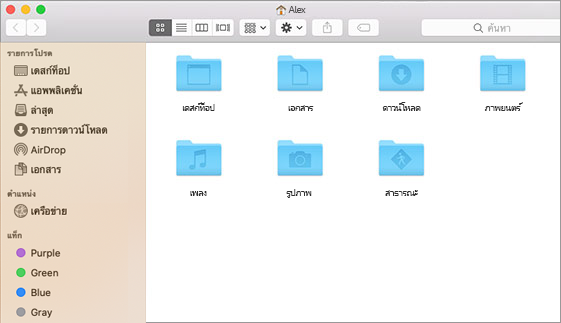
-
เลือกโฟลเดอร์ที่คุณต้องการย้ายไปยัง Surface ของคุณ เมื่อต้องการเลือกโฟลเดอร์ทั้งหมด กด Command + A
-
กด Command + C เพื่อคัดลอกโฟลเดอร์ที่เลือก
-
เลือกฮาร์ดไดรฟ์ภายนอกของคุณจากส่วน อุปกรณ์ ในบานหน้าต่างด้านซ้าย
-
กด Command + V เพื่อวางโฟลเดอร์ของคุณ
-
เมื่อการส่งออกเสร็จสมบูรณ์ เลือกไอคอนสำหรับฮาร์ดไดรฟ์ภายนอกบนเดสก์ท็อป
-
บนแถบเมนูที่ด้านบนของหน้าจอ เลือก ไฟล์ > เลื่อนออก
-
ถอดไดรฟ์ภายนอกออกจาก Mac ของคุณ
คัดลอกไฟล์ไปยัง Surface ของคุณ
-
เชื่อมต่อไดรฟ์ภายนอกกับ Surface ของคุณ
-
ถ้าโฟลเดอร์ไม่เปิดโดยอัตโนมัติ คุณจะเห็นการแจ้งเตือนทางด้านขวาของหน้าจอ Surface ที่แจ้งว่า ดิสก์แบบถอดได้: แตะเพื่อเลือก เลือกการแจ้งเตือน และเลือก เปิดโฟลเดอร์เพื่อดูไฟล์
-
ดับเบิลคลิกโฟลเดอร์ เดสก์ท็อป บนดิสก์แบบถอดได้ของคุณ
-
กด Ctrl + A บนคีย์บอร์ด Surface ของคุณเพื่อเลือกไฟล์ทั้งหมด จากนั้นกด Ctrl + C เพื่อคัดลอก
-
ในบานหน้าต่างด้านซ้ายภายใต้ พีซีนี้ เลือก เดสก์ท็อป
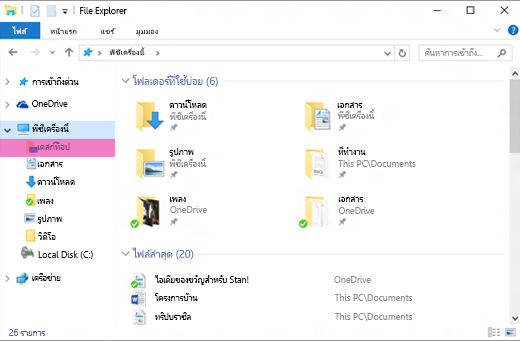
-
ใช้คีย์บอร์ดลัด Ctrl + V เพื่อวางไฟล์ของคุณ
-
เมื่อการถ่ายโอนเสร็จสมบูรณ์ เลือก พีซีนี้ จากบานหน้าต่างด้านซ้าย
-
ดับเบิลคลิกไอคอนสำหรับฮาร์ดไดรฟ์ภายนอกของคุณ และทำซ้ำขั้นตอนที่ 4-7 สำหรับโฟลเดอร์ที่เหลือบนฮาร์ดไดรฟ์ภายนอกของคุณ
หมายเหตุ: คุณไม่ต้องคัดลอกโฟลเดอร์ไลบรารีรูปถ่ายในรูปภาพ ถ้าคุณย้ายรูปถ่ายของคุณเรียบร้อยแล้ว
-
เมื่อคุณเสร็จสิ้นการคัดลอกไฟล์ของคุณทั้งหมด คลิก พีซีนี้ ในบานหน้าต่างด้านซ้าย กด (หรือคลิกขวา) ไอคอนสำหรับฮาร์ดไดรฟ์ภายนอกของคุณค้างไว้ และเลือก เลื่อนออก
-
ถอดฮาร์ดไดรฟ์ภายนอกออกจาก Surface ของคุณ
เข้าถึงอีเมล รายชื่อผู้ติดต่อ และปฏิทินของคุณ
ใช้เบราว์เซอร์ของคุณเพื่อเข้าสู่เว็บเมล
ถ้าคุณใช้เว็บเมล (เช่น Gmail, Yahoo!, iCloud หรือ Outlook.com) และคุณชอบใช้เบราว์เซอร์เพื่อตรวจสอบจดหมายของคุณ ให้เปิด Microsoft Edge ไปเว็บไซต์ และเข้าสู่ระบบ
ใช้แอปจดหมายบน Surface สําหรับบัญชีจดหมายทั้งหมดของคุณ
เหมือนกับ Apple Mail บน Mac ของคุณ คุณสามารถใช้แอปจดหมายบน Surface สำหรับบัญชีอีเมลของคุณทั้งหมด รวมถึง Outlook, Gmail, Yahoo! และบัญชีจดหมายอื่นๆ ต่อไปนี้คือวิธีเพิ่มบัญชี:
-
พิมพ์ จดหมาย ในกล่องค้นหาบนแถบงาน จากนั้นเลือกแอปจดหมายจากผลลัพธ์การค้นหา
-
ถ้าคุณใช้แอปเป็นครั้งแรก แอปจะนำคุณสู่การตั้งค่าบัญชีของคุณ หรือเลือก การตั้งค่า
-
เลือก จัดการบัญชี จากนั้น เพิ่มบัญชี
-
เลือกชนิดของบัญชีที่คุณต้องการเพิ่ม และทำตามคำแนะนำบนหน้าจอ
เข้าถึงรายชื่อผู้ติดต่อและปฏิทินของคุณ
การไปยังรายชื่อผู้ติดต่อและปฏิทินจาก Surface ของคุณขึ้นอยู่กับประเภทของบัญชีจดหมายที่คุณใช้
|
หากคุณใช้ |
ไปยังรายชื่อผู้ติดต่อของคุณโดยใช้... |
ไปยังปฏิทินของคุณโดยใช้... |
|---|---|---|
|
Hotmail.com, Live.com หรือ Outlook.com |
||
|
Gmail |
||
|
iCloud.com, Me.com หรือ Mac.com |
||
|
Yahoo! |
*แอป iCloud สำหรับ Windows ไม่ทำงานบนแล็ปท็อป Surface ที่ใช้งาน Windows 10 S
สําหรับข้อมูลเพิ่มเติม ให้ดู ตั้งค่าอีเมลและปฏิทิน
ใช้ Microsoft Outlook หรือ Entourage
ถ้าคุณใช้ Microsoft Outlook หรือ Entourage บน Mac ของคุณ คุณสามารถใช้ Microsoft Outlook บน Surface ของคุณในลักษณะเดียวกัน เรียนรู้วิธีตั้งค่าบัญชีอีเมลใน Outlook 2016 สําหรับ Windows
หมายเหตุ: สําหรับ Surface Laptop ที่ใช้งาน Windows 10 S: Microsoft Outlook และ Entourage ไม่พร้อมใช้งานใน Microsoft Store ดังนั้น Microsoft Outlook และ Entourage จะไม่สามารถใช้งานได้กับ Surface Laptop ที่ใช้งาน Windows 10 S ให้เพิ่มบัญชีอีเมลของคุณไปยังแอปจดหมายแทน ดูวิธีการได้จาก ใช้แอปจดหมายบน Surface สำหรับบัญชีจดหมายของคุณทั้งหมด
ถ่ายโอนรายการโปรดในเว็บเบราว์เซอร์ของคุณไปยัง Surface
หมายเหตุ: สําหรับ Surface Laptop ที่ใช้งาน Windows 10 S:ส่วนนี้ (รวมถึงส่วนย่อยทั้งหมด) จะใช้ไม่ได้กับ Surface Laptop ที่ใช้งาน Windows 10 S แต่ให้ไปที่ เพิ่มไซต์ไปยังรายการโปรดของฉันใน Microsoft Edge แทน
ซิงค์รายการโปรด Safari กับ iCloud
ถ้าคุณใช้ Safari บน Mac ของคุณ ให้เข้าสู่ระบบ iCloud สำหรับแอปสำหรับ Windows บน Surface ของคุณ รายการโปรด Safari ของคุณถูกเพิ่มไปยัง Microsoft Edge โดยอัตโนมัติ เปิด การกำหนดลักษณะระบบ บน Mac ของคุณและตรวจสอบให้แน่ใจว่าตั้งค่า iCloud เพื่อซิงค์รายการโปรด Safari
นำเข้ารายการโปรดไปยัง Microsoft Edge
หากคุณใช้ Chrome หรือ Firefox บน Mac ของคุณ คุณสามารถนำเข้ารายการโปรดของคุณไปยัง Microsoft Edge ซึ่งเป็นเบราว์เซอร์ที่ออกแบบมาสำหรับ Windows 10 ได้ในไม่กี่ขั้นตอน Microsoft Edge ประหยัดพลังงานแบตเตอรี่ได้มากกว่า Chrome (สูงสุดถึง 32%) และ Firefox (สูงสุดถึง 75%) ต่อไปนี้คือวิธีการนำเข้ารายการโปรดของคุณ:
-
ถ้าคุณยังไม่ได้ติดตั้ง Chrome หรือ Firefox (ที่คุณใช้) บน Surface ของคุณ
-
เปิด Microsoft Edge (เลือก Microsoft Edge จากแถบงาน หรือพิมพ์ Edge ในกล่องค้นหาบนแถบงาน จากนั้นเลือก Microsoft Edge)
-
เลือก เพิ่มเติม > การตั้งค่า > ดูการตั้งค่ารายการโปรด
-
ภายใต้ นำเข้ารายการโปรด เลือก Chrome หรือ Firefox (หรือทั้งสอง ถ้าคุณใช้ทั้งสองบน Mac ของคุณ)
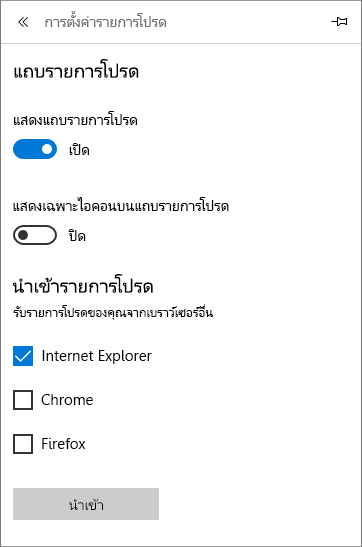
หมายเหตุ: ถ้าคุณไม่ได้ติดตั้ง Chrome หรือ Firefox บน Mac ของคุณ คุณจะไม่เห็นแอปเหล่านั้นแสดงรายชื่ออยู่ภายใต้ "นำเข้ารายการโปรด"
ซิงค์รายการโปรดจาก Firefox หรือ Chrome
ถ้าคุณต้องการใช้ Firefox หรือ Chrome เป็นเบราว์เซอร์ของคุณต่อไป ต่อไปนี้คือวิธีการซิงค์บุ๊กมาร์กของคุณบนอุปกรณ์ทั้งหมดรวมทั้ง Surface:











