หมายเหตุ: เราได้เปลี่ยนชื่อแอปโทรศัพท์ของคุณเป็นลิงก์ไปยังโทรศัพท์ Microsoft นอกจากนี้ แอปคู่หูโทรศัพท์ของคุณสําหรับ Android จะเรียกว่า ลิงก์ไปยัง Windows สําหรับข้อมูลเพิ่มเติม ให้ดูที่ การแนะนํา ลิงก์ไปยังโทรศัพท์ Microsoft และ ลิงก์ไปยัง Windows
คอมพิวเตอร์ Microsoft Surface ทํางานได้ดีกับโทรศัพท์และอุปกรณ์เคลื่อนที่ที่ใช้ Android รวมถึง Surface Duo เมื่อคุณใช้ Surface และ Android ร่วมกัน คุณสามารถเข้าถึงสิ่งที่คุณใช้งานทุกวันอย่างข้อความ การโทร การแจ้งเตือน รูปถ่าย เพลง เอกสาร บันทึกย่อ สิ่งที่ต้องทำ อีเมล และอื่นๆ ได้อย่างง่ายดาย
หมายเหตุ:
-
แอปบางแอปอาจไม่พร้อมใช้งานในบางประเทศหรือภูมิภาค สำหรับความต้องการของระบบ ให้ดูที่หน้าดาวน์โหลดสำหรับแต่ละแอปใน Microsoft Store หรือ Google Play Store
-
บน Surface ของคุณที่ใช้งาน Windows 11 ตรวจสอบให้แน่ใจว่าคุณมีการอัปเดตล่าสุด หากต้องการเรียนรู้วิธีตรวจหาการอัปเดต โปรดดู อัปเดต Windows
-
Surface Duo ทํางานบน Android และได้ติดตั้ง Microsoft Apps จำนวนมากที่กล่าวถึงในที่นี้แล้ว ตัวอย่างเช่น Microsoft OneDrive, Office, To Do, Microsoft Edge และ Outlook ได้รับการติดตั้งแล้ว ดังนั้นคุณจึงไม่จำเป็นต้องดาวน์โหลด
รับข้อความตัวอักษร การโทร และการแจ้งเตือนบน Surface ของคุณ
เชื่อมโยง Android และ Surface ของคุณเข้าด้วยกันโดยใช้แอป ลิงก์ไปยังโทรศัพท์ หลังจากนั้น ให้ใช้แอป ลิงก์ไปยังโทรศัพท์ บน Surface ของคุณเพื่อรับสาย ข้อความ รูปถ่าย การแจ้งเตือน และอื่นๆ
หากคุณกําลังใช้ Surface Duo โปรดดู ลิงก์ Surface Duo กับพีซีของคุณ เพื่อเรียนรู้วิธีการลิงก์เข้าด้วยกัน
-
บน Surface ของคุณ เลือก ค้นหา บนแถบงาน ป้อน ลิงก์ไปยังโทรศัพท์ ในกล่องค้นหา จากนั้นเลือก ลิงก์ไปยังโทรศัพท์ จากรายการผลลัพธ์
-
เลือก Android เป็นประเภทโทรศัพท์ของคุณ
-
บนอุปกรณ์ Android ของคุณ ให้เปิดเบราว์เซอร์ของคุณและไปที่ www.aka.ms/yourpc เพื่อติดตั้งแอปที่มาพร้อมการสมัครใช้งานที่เรียกว่า ลิงก์ไปยัง Windows สําหรับอุปกรณ์ Samsung บางรุ่นแอป ลิงก์ไปยัง Windows ได้รับการติดตั้งแล้วและจะเปิดขึ้นจากลิงก์
-
ลงชื่อเข้าใช้แอปด้วยบัญชี Microsoft ของคุณ คุณจะต้องลงชื่อเข้าใช้ด้วยบัญชีเดียวกันในภายหลังในแอป ลิงก์ไปยังโทรศัพท์ บน Surface ของคุณ
-
บน Surface ของคุณ ให้เลือกเครื่องหมายถูกเพื่อให้มีแอปเสริมบนอุปกรณ์ Android ของคุณ แล้วเลือกดําเนินการต่อ
-
ลงชื่อเข้าใช้ด้วยบัญชี Microsoft เดียวกันกับก่อนหน้านี้ และทําตามคําแนะนําเพื่อสแกนคิวอาร์โค้ดบนอุปกรณ์ Android ของคุณ
-
คุณจะได้รับการแจ้งเตือนหลายรายการบนอุปกรณ์ Android ของคุณเพื่อขอสิทธิ์ในการเข้าถึงสิ่งต่างๆ เช่น รูปถ่าย ข้อความ และประวัติการโทรของคุณ การอนุญาตให้เข้าถึงข้อมูลนี้ช่วยให้เราสามารถแสดงในแอป ลิงก์ไปยังโทรศัพท์ ได้ ตรวจสอบคําขอเพื่อลิงก์ Surface กับ Android ของคุณให้เสร็จเรียบร้อย
สําหรับข้อมูลเพิ่มเติมเกี่ยวกับการลิงก์อุปกรณ์ Android และ Surface ของคุณ รวมถึงความต้องการของระบบและการใช้แอป ลิงก์ไปยังโทรศัพท์ โปรดดูที่หน้าแอปลิงก์ไปยังโทรศัพท์
รับรูปถ่ายจาก Android บน Surface ของคุณ
หลังจากที่คุณเชื่อมโยง Surface และ Android ของคุณ ไปยังรูปถ่าย 2,000 รูปล่าสุดบน Surface ของคุณได้ทันทีโดยใช้แอป ลิงก์ไปยังโทรศัพท์ คุณยังสามารถลากรูปถ่ายจากแอป ลิงก์ไปยังโทรศัพท์ ลงในเอกสาร งานนําเสนอ อีเมล และอื่นๆ อีกมากมาย ไม่ต้องส่งรูปถ่ายแยกต่างหากจากโทรศัพท์ไปยังพีซีของคุณอีกต่อไป
-
บน Surface ของคุณ ให้เปิดแอป ลิงก์ไปยังโทรศัพท์ แล้วเลือก รูปถ่าย
-
เลือกรูปถ่ายล่าสุดเพื่อดู
-
(ตัวเลือก) คุณสามารถบันทึกรูปภาพไปยัง Surface เปิดหรือแชร์ด้วยวิธีอื่นๆ ถ้าคุณต้องการ
ด้วยแอป Microsoft OneDrive คุณสามารถอัปโหลดสำเนาสำรองของรูปภาพทั้งหมดได้โดยอัตโนมัติ ซึ่งจะช่วยคุณจัดเก็บรูปภาพบน OneDrive เพื่อให้คุณสามารถเข้าถึงได้จากทุกที่ที่คุณสามารถเข้าถึง OneDrive
-
ในแอป OneDrive ให้ลงชื่อเข้าใช้ด้วยบัญชี Microsoft
-
เลือกทำสิ่งใดสิ่งหนึ่งต่อไปนี้:
-
ถ้านี่เป็นครั้งแรกที่คุณลงชื่อเข้าใช้ ให้เลือกเริ่มอัปโหลดจากกล้อง เมื่อระบบถามว่าคุณต้องการอัปโหลดรูปถ่ายจากโทรศัพท์หรืออุปกรณ์เคลื่อนที่ที่คุณถ่ายไว้โดยอัตโนมัติหรือไม่
-
ถ้าคุณได้ลงชื่อเข้าใช้แอป OneDrive แล้ว ให้แตะรูปภาพโปรไฟล์ของคุณ จากนั้น การตั้งค่า > อัปโหลดจากกล้อง แล้วเปิด การอัปโหลดจากกล้อง ขณะนี้รูปถ่ายทั้งหมดที่คุณถ่ายบนโทรศัพท์หรืออุปกรณ์เคลื่อนที่จะถูกบันทึกลงใน OneDrive หากคุณต้องการบันทึกวิดีโอลงใน OneDrive ด้วยเช่นกัน ให้ตรวจสอบให้แน่ใจว่าคุณได้เปิดรวมถึงวิดีโอไว้แล้ว
OneDrive มาพร้อมกับ Windows 11 บน Surface ของคุณ คุณจึงสามารถเข้าถึงรูปถ่าย (และไฟล์อื่นๆ ที่คุณมีบน OneDrive) ได้โดยตรงใน File Explorer
-
บน Surface ให้เลือก File Explorer บนแถบงาน
-
ใน File Explorer ให้เลือก OneDrive ทางด้านซ้าย
-
ลงชื่อเข้าใช้ด้วยบัญชี Microsoft เดียวกันกับที่คุณใช้ลงชื่อเข้าใช้ในแอป OneDrive บนโทรศัพท์ของคุณ
-
หลังจากโฟลเดอร์ OneDrive ของคุณปรากฏที่นั่น ภายใต้ OneDrive ให้เลือก รูปภาพ > ม้วนฟิล์ม รูปภาพของคุณจะปรากฏขึ้น และคุณสามารถเปิดรูปได้จากตำแหน่งดังกล่าว
เล่นเพลงบน Surface และ Android ของคุณ
เล่นเพลงจากบริการเพลงโปรดของคุณบน Surface และ Android เพื่อให้คุณไม่พลาดสิ่งที่สนใจ บน Surface ของคุณ ให้ดาวน์โหลดแอปเพลงที่คุณต้องการใช้จาก Microsoft Store บนอุปกรณ์ Android ของคุณ รวมถึง Surface Duo ให้ดาวน์โหลดแอปเพลงที่สัมพันธ์กันจาก Google Play Store ต่อไปนี้คือบริการเพลงที่ได้รับความนิยมบางส่วนที่คุณสามารถใช้ได้บนอุปกรณ์ทั้งคู่:
-
Spotify (Surface: ดาวน์โหลดจาก Microsoft Store) (Android: ดาวน์โหลดจาก Google Play Store) โปรดทราบว่า Surface Duo มาพร้อมกับ Spotify ที่ติดตั้งไว้แล้วบนอุปกรณ์ที่ปลดล็อก
-
Pandora (Surface: ดาวน์โหลดจาก Microsoft Store) (Android: ดาวน์โหลดจาก Google Play Store)
-
Amazon Music (Surface: ดาวน์โหลดจาก Microsoft Store) (Android: ดาวน์โหลดจาก Google Play Store)
หมายเหตุ: คุณจำเป็นต้องมีแอปสำหรับบริการเพลงบน Surface และโทรศัพท์ Android หรืออุปกรณ์เคลื่อนที่ของคุณ รวมถึงบัญชีและการสมัครใช้งานของแอปแต่ละแอป
หากคุณมีเพลงบน Surface ของคุณที่คุณต้องการเล่นบน Android ของคุณ ให้อัปโหลดสำเนาสำรองของ MP3 ลงใน OneDrive จาก Surface ของคุณ และเล่นเพลงเหล่านั้นบน Android ของคุณโดยใช้แอป OneDrive ของ Microsoft ด้วยวิธีดังนี้:
-
บน Surface ให้เลือก File Explorer บนแถบงาน
-
ค้นหาไฟล์ MP3 หรือไฟล์เพลงส่วนตัวอื่นๆ บนพีซีของคุณ ไฟล์เพลงต้องไม่ใช่ไฟล์ที่มีการป้องกันโดยการใช้ระบบจัดการลิขสิทธิ์ดิจิทัล (DRM)
-
เลือกไฟล์ MP3 จากนั้นเลือก คัดลอก
-
เลือก OneDrive ทางด้านซ้ายใน File Explorer จากนั้นเลือกโฟลเดอร์เพลง
-
เลือก วาง เพื่ออัปโหลดไปยังโฟลเดอร์เพลงของคุณบน OneDrive
-
เปิดแอป OneDrive บนโทรศัพท์หรืออุปกรณ์เคลื่อนที่ของคุณ แล้วลงชื่อเข้าใช้ด้วยบัญชี Microsoft เดียวกับที่คุณใช้บน Surface ของคุณ
-
ค้นหาโฟลเดอร์เพลงที่มี MP3 ของคุณ แล้วแตะที่เพลงเพื่อเล่นบนโทรศัพท์ของคุณ
เข้าถึงเอกสาร Office จาก Surface และ Android ของคุณ
ด้วย Microsoft Office ทั้งบน Surface และอุปกรณ์ Android คุณสามารถเข้าถึงเอกสารและไฟล์ของคุณได้ไม่ว่าคุณจะใช้อุปกรณ์ใดอยู่ก็ตาม เมื่อคุณบันทึกเอกสารและไฟล์ลงใน Microsoft OneDrive วิธีนี้มีประโยชน์เมื่อคุณทํางานบนไฟล์ Office ที่แชร์บน Surface ของคุณและต้องการอ่านไฟล์เหล่านั้นขณะเดินทาง และทําการเปลี่ยนแปลงเล็กน้อย
ดาวน์โหลดแอป Microsoft Office จาก Google Play Store
หมายเหตุ: ฟีเจอร์การแก้ไขพื้นฐานมีให้ใช้งานฟรี การใช้ฟีเจอร์การแก้ไขขั้นสูงใน Office ต้องมีการสมัครใช้งาน
-
เปิด Microsoft Word บน Surface ของคุณ แล้วลงชื่อเข้าใช้ด้วยบัญชี Microsoft ของคุณ (ถ้าจำเป็น)
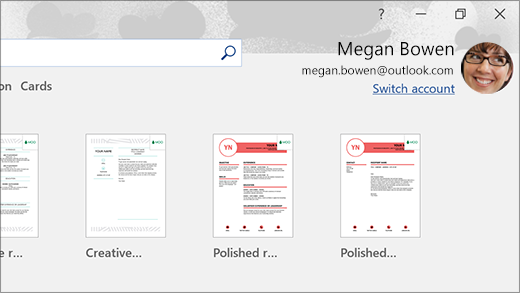
-
ใน Word ให้เลือก ใหม่ ให้เขียนสิ่งที่คุณต้องการ จากนั้นเลือก บันทึก
-
ภายใต้ บันทึกเป็น ให้เลือก OneDrive – ส่วนบุคคล ให้พิมพ์ชื่อไฟล์ แล้วเลือก บันทึก
-
บนโทรศัพท์ Android หรืออุปกรณ์เคลื่อนที่ ให้เปิดแอป Office แล้วลงชื่อเข้าใช้ด้วยบัญชี Microsoft เดียวกัน (หากได้รับพร้อมท์) จากนั้นเลือกเอกสารหรือไฟล์คุณกำลังทำงานอยู่
-
เริ่มอ่านหรือแก้ไขเอกสารต่อบนโทรศัพท์หรืออุปกรณ์เคลื่อนที่ของคุณ
ถ้าคุณใช้แอป Microsoft บันทึกย่อช่วยเตือน บน Surface คุณยังสามารถเข้าถึงบันทึกย่อทั้งบน Surface และ Android ได้ เมื่อคุณลงชื่อเข้าใช้ด้วยบัญชี Microsoft เดียวกัน บันทึกย่อช่วยเตือนของคุณจะซิงค์อยู่เสมอ เพื่อให้คุณสามารถทำการเปลี่ยนแปลงได้ในที่เดียวและดูในที่อื่นได้
-
บนคอมพิวเตอร์ Surface ของคุณ ให้เลือก ค้นหา บนแถบงาน ป้อน บันทึกย่อช่วยเตือน ในกล่องค้นหา แล้วเลือกแอปบันทึกย่อช่วยเตือน
-
ในบันทึกย่อช่วยเตือน ให้เลือก การตั้งค่า แล้วเลือก ลงชื่อเข้าใช้ ลงชื่อเข้าใช้ด้วยบัญชี Microsoft เดียวกันกับที่คุณใช้บนโทรศัพท์ Android หรืออุปกรณ์เคลื่อนที่
-
เลือก ย้อนกลับ แล้วเลือก บันทึกย่อใหม่ จากนั้นให้พิมพ์หรือเขียนบันทึกย่อ
-
บน Android ของคุณ ให้เปิดแอป Office และค้นหาส่วน บันทึกย่อ
-
แตะบันทึกย่อเพื่อเปิดและแก้ไขหากคุณต้องการ
-
เลือก ย้อนกลับ เมื่อคุณทําเสร็จแล้ว สำหรับข้อมูลเพิ่มเติมเกี่ยวกับการใช้บันทึกย่อช่วยเตือน ให้ลองดู วิธีใช้บันทึกย่อช่วยเตือน.
เริ่มเรียกดูเว็บบนโทรศัพท์ แล้วใช้งานต่อบนคอมพิวเตอร์ Surface ของคุณ
หลังจากที่คุณได้ลิงก์ Surface และ Android แล้ว คุณสามารถเริ่มทำสิ่งต่างๆ ได้บนโทรศัพท์หรืออุปกรณ์เคลื่อนที่ของคุณ และใช้งานต่อบน Surface ของคุณได้ ตัวอย่างเช่น คุณสามารถเรียกดูเว็บเพจใน Microsoft Edge (หรือเว็บเบราว์เซอร์อื่น) บน Android ของคุณ และส่งเว็บเพจไปยัง Surface ของคุณเพื่ออ่านต่อบนหน้าจอที่ใหญ่ขึ้น
ดาวน์โหลด Microsoft Edge จาก Google Play Store
ลองใช้งานเลย...
-
ใน Microsoft Edge บน Android ให้เปิดเว็บเพจขึ้นมาหน้าใดก็ได้
-
แตะ เมนู (...) ลากขึ้น จากนั้นแตะ ใช้งานต่อบนพีซี > ชื่อของคอมพิวเตอร์ Surface ของคุณ
-
ไปยัง Surface ของคุณ และอ่านหน้าเว็บต่อใน Microsoft Edge
หมายเหตุ: หากคุณใช้เว็บเบราว์เซอร์อื่นและต้องการแชร์หน้า ให้เลือกเบราว์เซอร์ เมนู > แชร์ > ใช้งานต่อบนพีซี จากนั้นเลือกชื่อ Surface ของคุณ
รับอีเมลบนอุปกรณ์ Android และ Surface ของคุณ
ตั้งค่าอีเมลบนอุปกรณ์ทั้งสอง เพื่อให้คุณสามารถเข้าถึงได้ไม่ว่าคุณกำลังใช้อุปกรณ์ใดก็ตาม บน Surface ของคุณ ให้ลงชื่อเข้าใช้อีเมลของคุณโดยใช้แอปจดหมายที่อยู่ใน Windows 11 บนอุปกรณ์ Android ของคุณ ให้ดาวน์โหลดและติดตั้ง Microsoft Outlook จาก Google Play
เพื่อเริ่มต้นใช้งานบน Surface ของคุณ ให้พิมพ์ จดหมาย ในกล่องค้นหาบนแถบงาน แล้วเลือกจากรายการผลลัพธ์ หลังจากนั้น ให้เลือก เพิ่มบัญชี และทำตามคำแนะนำเพื่อตั้งค่าบัญชีผู้ใช้อีเมล
บน Android ของคุณ หลังจากที่คุณได้ดาวน์โหลดและติดตั้ง Microsoft Outlook ให้เปิดแอปบน Android เลือก เริ่มต้นใช้งาน พิมพ์ที่อยู่อีเมลเดียวกันกับที่คุณใช้บน Surface ของคุณ จากนั้นทำตามขั้นตอนเพื่อตั้งค่าบัญชีอีเมลของคุณ
เป็นระเบียบอยู่เสมอด้วยรายการและตัวเตือนในทุกที่ที่คุณไป
ด้วย Microsoft To Do บน Surface และ Android คุณสามารถติดตามวันของคุณด้วยการเพิ่มงานพร้อมตัวเตือนลงในรายการของคุณ ตัวอย่างเช่น เขียนรายการของชำบน Surface แล้วเปิดในโทรศัพท์ของคุณเมื่อคุณอยู่ที่ร้านของชำ
เมื่อต้องการเริ่มต้นใช้งาน คุณจำเป็นต้องดาวน์โหลด Microsoft To Do บน Surface และ Android แล้วลงชื่อเข้าใช้ทั้งสองอย่างด้วยบัญชี Microsoft เดียวกัน
-
Microsoft To Do (Surface: ดาวน์โหลดจาก Microsoft Store) (Android: ดาวน์โหลดจาก Google Play Store)
-
บน Surface ของคุณ เลือก ค้นหา บนแถบงาน ป้อน สิ่งที่ต้องทํา จากนั้นเลือก Microsoft To Do
-
เพิ่มงานใหม่ลงในรายการ
-
ให้เลือกงาน จากนั้นเลือก เตือนฉัน ทางด้านขวา แล้วเลือกวันที่และเวลา
-
เปิดแอป Microsoft To Do บนโทรศัพท์ของคุณ ลงชื่อเข้าใช้ด้วยบัญชี Microsoft เดียวกัน แล้วเปิดรายการ คุณจะได้รับตัวเตือนเมื่อถึงเวลา
เมื่อต้องการเรียนรู้เพิ่มเติมเกี่ยวกับ Microsoft To Do ให้ดู วิธีใช้และการเรียนรู้ To Do
อีกสิ่งหนึ่งที่ช่วยให้ Surface ของคุณปลอดภัยมากยิ่งขึ้นเมื่อคุณไม่อยู่
เพื่อช่วยให้ Surface ของคุณปลอดภัยยิ่งขึ้นเมื่อคุณออกห่างจาก Surface คุณสามารถล็อกโดยอัตโนมัติโดยใช้ล็อกแบบไดนามิกใน Windows 11 หลังจากที่คุณจับคู่ Android กับ Surface ของคุณโดยใช้ Bluetooth ให้เปิดล็อกแบบไดนามิกบน Surface โดยไปที่ การตั้งค่า > บัญชี > ตัวเลือกการลงชื่อเข้าใช้ แล้วเลือกกล่องกาเครื่องหมายภายใต้ ล็อกแบบไดนามิก เมื่อคุณออกห่างจากคอมพิวเตอร์ Surface ของคุณโดยนำอุปกรณ์ Android ไปด้วย Surface ของคุณจะล็อกโดยอัตโนมัติภายใน 1 นาทีหรือหลังจากที่คุณอยู่นอกระยะ Bluetooth
สําหรับข้อมูลเพิ่มเติมเกี่ยวกับล็อกแบบไดนามิก ดูที่ ตัวเลือกการลงชื่อเข้าใช้ใน Windows
ลิงก์ที่เกี่ยวข้อง
คอมพิวเตอร์ Microsoft Surface ทํางานได้ดีกับโทรศัพท์และอุปกรณ์เคลื่อนที่ที่ใช้ Android รวมถึง Surface Duo เมื่อคุณใช้ Surface และ Android ร่วมกัน คุณสามารถเข้าถึงสิ่งที่คุณใช้งานทุกวันอย่างข้อความ การโทร การแจ้งเตือน รูปถ่าย เพลง เอกสาร บันทึกย่อ สิ่งที่ต้องทำ อีเมล และอื่นๆ ได้อย่างง่ายดาย
หมายเหตุ:
-
แอปบางแอปอาจไม่พร้อมใช้งานในบางประเทศหรือภูมิภาค สำหรับความต้องการของระบบ ให้ดูที่หน้าดาวน์โหลดสำหรับแต่ละแอปใน Microsoft Store หรือ Google Play Store
-
บน Surface ของคุณที่ใช้ Windows 10 ให้ตรวจสอบให้แน่ใจว่าคุณมีการอัปเดตล่าสุด หากต้องการเรียนรู้วิธีตรวจหาการอัปเดต โปรดดู อัปเดต Windows
-
Surface Duo ทํางานบน Android และได้ติดตั้ง Microsoft Apps จำนวนมากที่กล่าวถึงในที่นี้แล้ว ตัวอย่างเช่น Microsoft OneDrive, Office, To Do, Microsoft Edge และ Outlook ได้รับการติดตั้งแล้ว ดังนั้นคุณจึงไม่จำเป็นต้องดาวน์โหลด
รับข้อความตัวอักษร การโทร และการแจ้งเตือนบน Surface ของคุณ
เชื่อมโยง Android และ Surface ของคุณเข้าด้วยกันโดยใช้แอป ลิงก์ไปยังโทรศัพท์ หลังจากนั้น ให้ใช้แอป ลิงก์ไปยังโทรศัพท์ บน Surface ของคุณเพื่อรับสาย ข้อความ รูปถ่าย การแจ้งเตือน และอื่นๆ
หากคุณกําลังใช้ Surface Duo โปรดดู ลิงก์ Surface Duo กับพีซีของคุณ เพื่อเรียนรู้วิธีการลิงก์เข้าด้วยกัน
-
บน Surface ของคุณ ให้พิมพ์ ลิงก์ไปยังโทรศัพท์ ในกล่องค้นหาบนแถบงาน แล้วเลือกแอป ลิงก์ไปยังโทรศัพท์ จากรายการผลการค้นหา
-
เลือก Android เป็นประเภทโทรศัพท์ของคุณ
-
บนอุปกรณ์ Android ของคุณ ให้เปิดเบราว์เซอร์ของคุณและไปที่ www.aka.ms/yourpc เพื่อติดตั้งแอปที่มาพร้อมการสมัครใช้งานที่เรียกว่า ลิงก์ไปยัง Windows สําหรับอุปกรณ์ Samsung บางรุ่นแอป ลิงก์ไปยัง Windows ได้รับการติดตั้งแล้วและจะเปิดขึ้นจากลิงก์
-
ลงชื่อเข้าใช้แอปด้วยบัญชี Microsoft ของคุณ คุณจะต้องลงชื่อเข้าใช้ด้วยบัญชีเดียวกันในภายหลังในแอป ลิงก์ไปยังโทรศัพท์ บน Surface ของคุณ
-
บน Surface ของคุณ ให้เลือกเครื่องหมายถูกเพื่อให้มีแอปเสริมบนอุปกรณ์ Android ของคุณ แล้วเลือกดําเนินการต่อ
-
ลงชื่อเข้าใช้ด้วยบัญชี Microsoft เดียวกันกับก่อนหน้านี้ และทําตามคําแนะนําเพื่อสแกนคิวอาร์โค้ดบนอุปกรณ์ Android ของคุณ
-
คุณจะได้รับการแจ้งเตือนหลายรายการบนอุปกรณ์ Android ของคุณเพื่อขอสิทธิ์ในการเข้าถึงสิ่งต่างๆ เช่น รูปถ่าย ข้อความ และประวัติการโทรของคุณ การอนุญาตให้เข้าถึงข้อมูลนี้ช่วยให้เราสามารถแสดงในแอป ลิงก์ไปยังโทรศัพท์ ได้ ตรวจสอบคําขอเพื่อลิงก์ Surface กับ Android ของคุณให้เสร็จเรียบร้อย
สําหรับข้อมูลเพิ่มเติมเกี่ยวกับการลิงก์อุปกรณ์ Android และ Surface ของคุณ รวมถึงความต้องการของระบบและการใช้แอป ลิงก์ไปยังโทรศัพท์ โปรดดูที่หน้าแอปลิงก์ไปยังโทรศัพท์
รับรูปถ่ายจาก Android บน Surface ของคุณ
หลังจากที่คุณเชื่อมโยง Surface และ Android ของคุณ ไปยังรูปถ่าย 2,000 รูปล่าสุดบน Surface ของคุณได้ทันทีโดยใช้แอป ลิงก์ไปยังโทรศัพท์ คุณยังสามารถลากรูปถ่ายจากแอป ลิงก์ไปยังโทรศัพท์ ลงในเอกสาร งานนําเสนอ อีเมล และอื่นๆ อีกมากมาย ไม่ต้องส่งรูปถ่ายแยกต่างหากจากโทรศัพท์ไปยังพีซีของคุณอีกต่อไป
-
บน Surface ของคุณ ให้เปิดแอป ลิงก์ไปยังโทรศัพท์ แล้วเลือก รูปถ่าย
-
เลือกรูปถ่ายล่าสุดเพื่อดู
-
(ตัวเลือก) คุณสามารถบันทึกรูปภาพไปยัง Surface เปิดหรือแชร์ด้วยวิธีอื่นๆ ถ้าคุณต้องการ
ด้วยแอป Microsoft OneDrive คุณสามารถอัปโหลดสำเนาสำรองของรูปภาพทั้งหมดได้โดยอัตโนมัติ ซึ่งจะช่วยคุณจัดเก็บรูปภาพบน OneDrive เพื่อให้คุณสามารถเข้าถึงได้จากทุกที่ที่คุณสามารถเข้าถึง OneDrive
-
ในแอป OneDrive ให้ลงชื่อเข้าใช้ด้วยบัญชี Microsoft
-
เลือกทำสิ่งใดสิ่งหนึ่งต่อไปนี้:
-
ถ้านี่เป็นครั้งแรกที่คุณลงชื่อเข้าใช้ ให้เลือกเริ่มอัปโหลดจากกล้อง เมื่อระบบถามว่าคุณต้องการอัปโหลดรูปถ่ายจากโทรศัพท์หรืออุปกรณ์เคลื่อนที่ที่คุณถ่ายไว้โดยอัตโนมัติหรือไม่
-
ถ้าคุณได้ลงชื่อเข้าใช้แอป OneDrive แล้ว ให้แตะรูปภาพโปรไฟล์ของคุณ จากนั้น การตั้งค่า > อัปโหลดจากกล้อง แล้วเปิด การอัปโหลดจากกล้อง ขณะนี้รูปถ่ายทั้งหมดที่คุณถ่ายบนโทรศัพท์หรืออุปกรณ์เคลื่อนที่จะถูกบันทึกลงใน OneDrive หากคุณต้องการบันทึกวิดีโอลงใน OneDrive ด้วยเช่นกัน ให้ตรวจสอบให้แน่ใจว่าคุณได้เปิดรวมถึงวิดีโอไว้แล้ว
OneDrive มาพร้อมกับ Windows 10 บน Surface ของคุณ คุณจึงสามารถเข้าถึงรูปถ่าย (และไฟล์อื่นๆ ที่คุณมีบน OneDrive) ภายใน File Explorer
-
บน Surface ของคุณ ให้เลือก File Explorer บนแถบงาน
-
ใน File Explorer ให้เลือก OneDrive ทางด้านซ้าย
-
ลงชื่อเข้าใช้ด้วยบัญชี Microsoft เดียวกันกับที่คุณใช้ลงชื่อเข้าใช้ในแอป OneDrive บนโทรศัพท์ของคุณ
-
หลังจากโฟลเดอร์ OneDrive ของคุณปรากฏที่นั่น ภายใต้ OneDrive ให้เลือก รูปภาพ > ม้วนฟิล์ม รูปภาพของคุณจะปรากฏขึ้น และคุณสามารถเปิดรูปได้จากตำแหน่งดังกล่าว
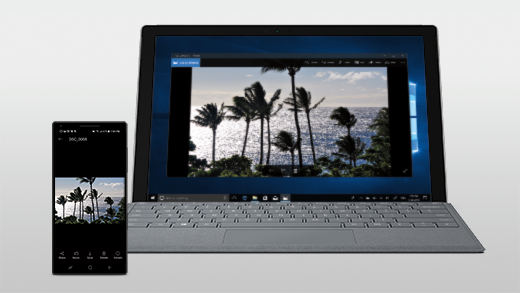
เล่นเพลงบน Surface และ Android ของคุณ
เล่นเพลงจากบริการเพลงโปรดของคุณบน Surface และ Android เพื่อให้คุณไม่พลาดสิ่งที่สนใจ บน Surface ของคุณ ให้ดาวน์โหลดแอปเพลงที่คุณต้องการใช้จาก Microsoft Store บนอุปกรณ์ Android ของคุณ รวมถึง Surface Duo ให้ดาวน์โหลดแอปเพลงที่สัมพันธ์กันจาก Google Play Store ต่อไปนี้คือบริการเพลงที่ได้รับความนิยมบางส่วนที่คุณสามารถใช้ได้บนอุปกรณ์ทั้งคู่:
-
Spotify (Surface: ดาวน์โหลดจาก Microsoft Store) (Android: ดาวน์โหลดจาก Google Play Store) โปรดทราบว่า Surface Duo มาพร้อมกับ Spotify ที่ติดตั้งไว้แล้วบนอุปกรณ์ที่ปลดล็อก
-
Pandora (Surface: ดาวน์โหลดจาก Microsoft Store) (Android: ดาวน์โหลดจาก Google Play Store)
-
Amazon Music (Surface: ดาวน์โหลดจาก Microsoft Store) (Android: ดาวน์โหลดจาก Google Play Store)
หมายเหตุ: คุณจำเป็นต้องมีแอปสำหรับบริการเพลงบน Surface และโทรศัพท์ Android หรืออุปกรณ์เคลื่อนที่ของคุณ รวมถึงบัญชีและการสมัครใช้งานของแอปแต่ละแอป
หากคุณมีเพลงบน Surface ของคุณที่คุณต้องการเล่นบน Android ของคุณ ให้อัปโหลดสำเนาสำรองของ MP3 ลงใน OneDrive จาก Surface ของคุณ และเล่นเพลงเหล่านั้นบน Android ของคุณโดยใช้แอป OneDrive ของ Microsoft ด้วยวิธีดังนี้:
-
บน Surface ให้เลือก File Explorer บนแถบงาน
-
ค้นหาไฟล์ MP3 หรือไฟล์เพลงส่วนตัวอื่นๆ บนพีซีของคุณ ไฟล์เพลงต้องไม่ใช่ไฟล์ที่มีการป้องกันโดยการใช้ระบบจัดการลิขสิทธิ์ดิจิทัล (DRM)
-
เลือกไฟล์ MP3 จากนั้นเลือก คัดลอก
-
เลือก OneDrive ทางด้านซ้ายใน File Explorer จากนั้นเลือกโฟลเดอร์เพลง
-
เลือก วาง เพื่ออัปโหลดไปยังโฟลเดอร์เพลงของคุณบน OneDrive
-
เปิดแอป OneDrive บนโทรศัพท์หรืออุปกรณ์เคลื่อนที่ของคุณ แล้วลงชื่อเข้าใช้ด้วยบัญชี Microsoft เดียวกับที่คุณใช้บน Surface ของคุณ
-
ค้นหาโฟลเดอร์เพลงที่มี MP3 ของคุณ แล้วแตะที่เพลงเพื่อเล่นบนโทรศัพท์ของคุณ
เข้าถึงเอกสาร Office จาก Surface และ Android ของคุณ
ด้วย Microsoft Office ทั้งบน Surface และอุปกรณ์ Android คุณสามารถเข้าถึงเอกสารและไฟล์ของคุณได้ไม่ว่าคุณจะใช้อุปกรณ์ใดอยู่ก็ตาม เมื่อคุณบันทึกเอกสารและไฟล์ลงใน Microsoft OneDrive วิธีนี้มีประโยชน์เมื่อคุณทํางานบนไฟล์ Office ที่แชร์บน Surface ของคุณและต้องการอ่านไฟล์เหล่านั้นขณะเดินทาง และทําการเปลี่ยนแปลงเล็กน้อย
ดาวน์โหลดแอป Microsoft Office จาก Google Play Store
หมายเหตุ: ฟีเจอร์การแก้ไขพื้นฐานมีให้ใช้งานฟรี การใช้ฟีเจอร์การแก้ไขขั้นสูงใน Office ต้องมีการสมัครใช้งาน
-
เปิด Microsoft Word บน Surface ของคุณ แล้วลงชื่อเข้าใช้ด้วยบัญชี Microsoft ของคุณ (ถ้าจำเป็น)
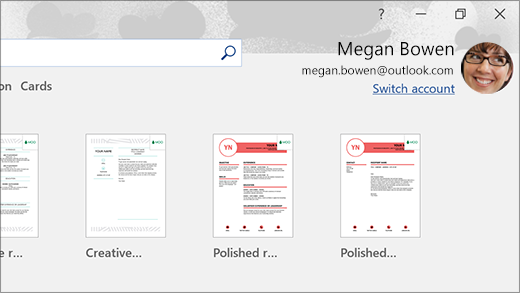
-
ใน Word ให้เลือก ใหม่ ให้เขียนสิ่งที่คุณต้องการ จากนั้นเลือก บันทึก
-
ภายใต้ บันทึกเป็น ให้เลือก OneDrive – ส่วนบุคคล ให้พิมพ์ชื่อไฟล์ แล้วเลือก บันทึก
-
บนโทรศัพท์ Android หรืออุปกรณ์เคลื่อนที่ ให้เปิดแอป Office แล้วลงชื่อเข้าใช้ด้วยบัญชี Microsoft เดียวกัน (หากได้รับพร้อมท์) จากนั้นเลือกเอกสารหรือไฟล์คุณกำลังทำงานอยู่
-
เริ่มอ่านหรือแก้ไขเอกสารต่อบนโทรศัพท์หรืออุปกรณ์เคลื่อนที่ของคุณ
ถ้าคุณใช้แอป Microsoft บันทึกย่อช่วยเตือน บน Surface คุณยังสามารถเข้าถึงบันทึกย่อทั้งบน Surface และ Android ได้ เมื่อคุณลงชื่อเข้าใช้ด้วยบัญชี Microsoft เดียวกัน บันทึกย่อช่วยเตือนของคุณจะซิงค์อยู่เสมอ เพื่อให้คุณสามารถทำการเปลี่ยนแปลงได้ในที่เดียวและดูในที่อื่นได้
-
บนคอมพิวเตอร์ Surface ให้พิมพ์ บันทึกย่อช่วยเตือน ในกล่องค้นหาบนแถบงาน แล้วเลือกแอปบันทึกย่อช่วยเตือน
-
ในบันทึกย่อช่วยเตือน ให้เลือก การตั้งค่า แล้วเลือก ลงชื่อเข้าใช้ ลงชื่อเข้าใช้ด้วยบัญชี Microsoft เดียวกันกับที่คุณใช้บนโทรศัพท์ Android หรืออุปกรณ์เคลื่อนที่
-
เลือก ย้อนกลับ แล้วเลือก บันทึกย่อใหม่ จากนั้นให้พิมพ์หรือเขียนบันทึกย่อ
-
บน Android ของคุณ ให้เปิดแอป Office และค้นหาส่วน บันทึกย่อ
-
แตะบันทึกย่อเพื่อเปิดและแก้ไขหากคุณต้องการ
-
เลือก ย้อนกลับ เมื่อคุณทําเสร็จแล้ว สำหรับข้อมูลเพิ่มเติมเกี่ยวกับการใช้บันทึกย่อช่วยเตือน ให้ลองดู วิธีใช้บันทึกย่อช่วยเตือน.
เริ่มเรียกดูเว็บบนโทรศัพท์ แล้วใช้งานต่อบนคอมพิวเตอร์ Surface ของคุณ
หลังจากที่คุณได้ลิงก์ Surface และ Android แล้ว คุณสามารถเริ่มทำสิ่งต่างๆ ได้บนโทรศัพท์หรืออุปกรณ์เคลื่อนที่ของคุณ และใช้งานต่อบน Surface ของคุณได้ ตัวอย่างเช่น คุณสามารถเรียกดูเว็บเพจใน Microsoft Edge (หรือเว็บเบราว์เซอร์อื่น) บน Android ของคุณ และส่งเว็บเพจไปยัง Surface ของคุณเพื่ออ่านต่อบนหน้าจอที่ใหญ่ขึ้น
ดาวน์โหลด Microsoft Edge จาก Google Play Store
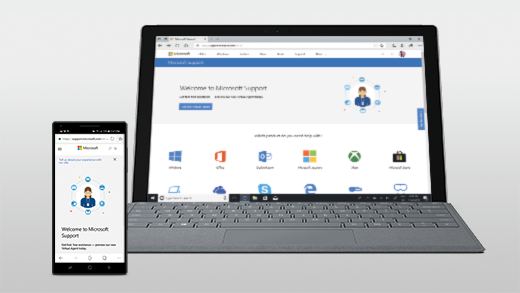
ลองใช้งานเลย...
-
ใน Microsoft Edge บน Android ให้เปิดเว็บเพจขึ้นมาหน้าใดก็ได้
-
แตะ เมนู (...) ลากขึ้น จากนั้นแตะ ใช้งานต่อบนพีซี > ชื่อของคอมพิวเตอร์ Surface ของคุณ
-
ไปยัง Surface ของคุณ และอ่านหน้าเว็บต่อใน Microsoft Edge
หมายเหตุ: หากคุณใช้เว็บเบราว์เซอร์อื่นและต้องการแชร์หน้า ให้เลือกเบราว์เซอร์ เมนู > แชร์ > ใช้งานต่อบนพีซี จากนั้นเลือกชื่อ Surface ของคุณ
รับอีเมลบนอุปกรณ์ Android และ Surface ของคุณ
ตั้งค่าอีเมลบนอุปกรณ์ทั้งสอง เพื่อให้คุณสามารถเข้าถึงได้ไม่ว่าคุณกำลังใช้อุปกรณ์ใดก็ตาม บน Surface ของคุณ ให้ลงชื่อเข้าใช้อีเมลโดยใช้แอปจดหมายที่มาพร้อมกับ Windows 10 บนอุปกรณ์ Android ของคุณ ให้ดาวน์โหลดและติดตั้ง Microsoft Outlook จาก Google Play
เพื่อเริ่มต้นใช้งานบน Surface ของคุณ ให้พิมพ์ จดหมาย ในกล่องค้นหาบนแถบงาน แล้วเลือกจากรายการผลลัพธ์ หลังจากนั้น ให้เลือก เพิ่มบัญชี และทำตามคำแนะนำเพื่อตั้งค่าบัญชีผู้ใช้อีเมล
บน Android ของคุณ หลังจากที่คุณได้ดาวน์โหลดและติดตั้ง Microsoft Outlook ให้เปิดแอปบน Android เลือก เริ่มต้นใช้งาน พิมพ์ที่อยู่อีเมลเดียวกันกับที่คุณใช้บน Surface ของคุณ จากนั้นทำตามขั้นตอนเพื่อตั้งค่าบัญชีอีเมลของคุณ
เป็นระเบียบอยู่เสมอด้วยรายการและตัวเตือนในทุกที่ที่คุณไป
ด้วย Microsoft To Do บน Surface และ Android คุณสามารถติดตามวันของคุณด้วยการเพิ่มงานพร้อมตัวเตือนลงในรายการของคุณ ตัวอย่างเช่น เขียนรายการของชำบน Surface แล้วเปิดในโทรศัพท์ของคุณเมื่อคุณอยู่ที่ร้านของชำ
เมื่อต้องการเริ่มต้นใช้งาน คุณจำเป็นต้องดาวน์โหลด Microsoft To Do บน Surface และ Android แล้วลงชื่อเข้าใช้ทั้งสองอย่างด้วยบัญชี Microsoft เดียวกัน
-
Microsoft To Do (Surface: ดาวน์โหลดจาก Microsoft Store) (Android: ดาวน์โหลดจาก Google Play Store)
-
บน Surface ของคุณ ให้เลือกกล่องค้นหาบนแถบงาน จากนั้นพิมพ์ To Do แล้วเลือก Microsoft To Do
-
เพิ่มงานใหม่ลงในรายการ
-
ให้เลือกงาน จากนั้นเลือก เตือนฉัน ทางด้านขวา แล้วเลือกวันที่และเวลา
-
เปิดแอป Microsoft To Do บนโทรศัพท์ของคุณ ลงชื่อเข้าใช้ด้วยบัญชี Microsoft เดียวกัน แล้วเปิดรายการ คุณจะได้รับตัวเตือนเมื่อถึงเวลา
เมื่อต้องการเรียนรู้เพิ่มเติมเกี่ยวกับ Microsoft To Do ให้ดู วิธีใช้และการเรียนรู้ To Do
อีกสิ่งหนึ่งที่ช่วยให้ Surface ของคุณปลอดภัยมากยิ่งขึ้นเมื่อคุณไม่อยู่
เพื่อช่วยให้ Surface ของคุณปลอดภัยมากยิ่งขึ้น เมื่อคุณไม่ได้ใช้งาน คุณสามารถกำหนดให้ Surface ล็อกอัตโนมัติโดยใช้ล็อกแบบไดนามิกใน Windows 10 หลังจากที่คุณจับคู่ Android กับ Surface ของคุณโดยใช้ Bluetooth ให้เปิดล็อกแบบไดนามิกบน Surface โดยไปที่ การตั้งค่า > บัญชี > ตัวเลือกการลงชื่อเข้าใช้ แล้วเลือกกล่องกาเครื่องหมายภายใต้ ล็อกแบบไดนามิก เมื่อคุณออกห่างจากคอมพิวเตอร์ Surface ของคุณโดยนำอุปกรณ์ Android ไปด้วย Surface ของคุณจะล็อกโดยอัตโนมัติภายใน 1 นาทีหรือหลังจากที่คุณอยู่นอกระยะ Bluetooth
สําหรับข้อมูลเพิ่มเติมเกี่ยวกับล็อกแบบไดนามิก ดูที่ ตัวเลือกการลงชื่อเข้าใช้ใน Windows











