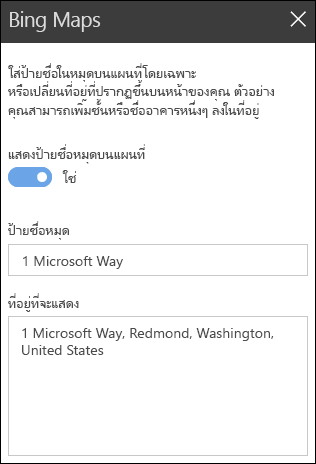เมื่อคุณ เพิ่มหน้าที่ทันสมัยลงในไซต์ คุณจะเพิ่มและกําหนด Web Part เอง ซึ่งเป็นแบบเอกสารสําเร็จรูปของหน้าของคุณ
บทความนี้จะอธิบายเกี่ยวกับ Web Part Bing Maps ซึ่งช่วยให้คุณสามารถแสดงแผนที่บนหน้าของคุณได้
หมายเหตุ: Web Part Bing Maps ไม่พร้อมใช้งานใน SharePoint Server 2019
ใช้ Web Part Bing Maps เพื่อเพิ่มแผนที่ลงในหน้าของคุณ เพียงป้อนที่อยู่หรือชื่อที่รู้จักกันดีและแผนที่ของคุณจะปรากฏขึ้น คุณสามารถเลือกแผนที่ประเภทอื่น ได้ เช่น ถนนหรือทางอากาศ นอกจากนี้คุณยังสามารถเปลี่ยนระดับการย่อ/ขยายหรือตั้งชื่อแผนที่ของคุณให้เป็นมิตรได้
เพิ่ม Bing Map
-
ถ้าคุณไม่ได้อยู่ในโหมดแก้ไข ให้คลิก แก้ไข ที่ด้านบนขวาของหน้า
-
โฮเวอร์เมาส์ของคุณไว้ด้านบนหรือด้านล่างของ Web Part ที่มีอยู่ หรือภายใต้ขอบเขตชื่อเรื่อง คลิก

-
คลิก เพิ่มชื่อเรื่อง เพื่อใส่ชื่อเรื่องสําหรับแผนที่ของคุณ
-
ใส่ที่อยู่ในกล่องค้นหา แล้วคลิก

-
เลือกมุมมอง ถนนทางอากาศ หรือ ข้างถนน เพื่อเลือกมุมมองเริ่มต้นสําหรับแผนที่ สําหรับมุมมองทางอากาศ คุณยังสามารถเลือกได้ว่าจะให้แสดงป้ายชื่อสําหรับเมือง ถนน และอื่นๆ หรือไม่
หมายเหตุ: ในบางตําแหน่งที่ตั้ง มุมมอง Streetside จะไม่ได้รับการสนับสนุน
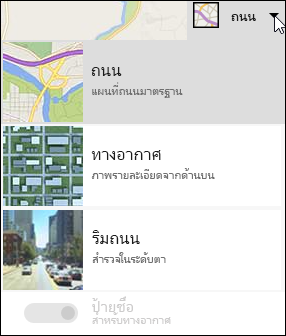
-
เมื่อต้องการเปลี่ยนระดับการย่อ/ขยายสําหรับแผนที่ ให้คลิก + หรือ - ที่มุมซ้ายบนของแผนที่
-
ในกล่องเครื่องมือทางด้านขวา ให้เลือกว่าคุณต้องการให้แสดงป้ายชื่อหมุดบนแผนที่ของคุณหรือไม่ หากใช่ ให้พิมพ์ข้อความที่คุณต้องการให้ปรากฏในกล่อง ป้ายกํากับการปักหมุด คุณยังสามารถเปลี่ยนข้อความสําหรับที่อยู่ที่แสดงบนแผนที่ในกล่อง ที่อยู่ที่จะแสดง ได้ด้วย