Saving project changes with Project Web App doesn’t mean everyone automatically sees the changes. Publishing allows changes to be shared broadly with team member and makes project data available for reporting.
Save a project to Project Web App
Make sure you’re logged on to Project Web App, and that you haven’t saved your project yet.
Find out more about logging in at Log on to Project Web App.
-
Click File > Save.
-
Under Save to Project Server, click Save.
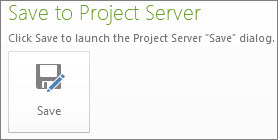
-
Type a name for the project. Information specified by your organization appears in the Custom Field Name column.
-
Click Save.
Publish a project
After you’ve saved your project to Project Server for the first time, you need to publish the schedule so that your changes are visible to everyone.
-
File > Info.
-
Click Publish.
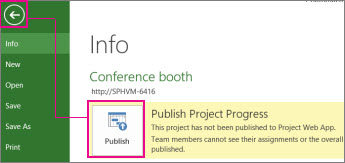
Note: If this is the first time you publish your project, you’ll be asked to associate a SharePoint site with the project so you can add documents such as mission statements and other documents to your project, and to monitor project risks and issues.
Save a local project to Project Server
If you have a project saved locally, you can save that project to Project Server to make it available to other people in your organization.
-
Open Project and connect to Project Server.
-
Open the project that you have saved locally.
-
Choose File > Save as.
-
On the Save to Project Server dialog box, type a name for the project in the Name box.
-
To include any enterprise custom fields in the project, click the Value field for a custom field, and then set the value.
-
Click Save.
-
To check the project in to Project Server, choose File > Close.
Save a project for sharing
If you need to share your project plan with someone who does not have Project Server, you can check the plan out, save it locally, send it out for review, and then check it back in to Project Server.
-
Click the File tab, and then click Save & Send.
-
Click Save Project as File in the middle pane, and then click Save for Sharing on the right.
-
Click Save As.
Note: Click the Save As button on the bottom right. Do not click the Save As command on the far left.
-
Select the drive and folder where you want to save the project, and then click Save.
-
Send the saved file to someone else to make changes directly in the project plan.
Note: While the project is being shared, you cannot open the file for editing from Project Server.
When all changes have been made to the shared file, save the changes back to Project Server.
-
Connect to Project Server on the computer where you initially saved the file for sharing.
-
Open the shared file.
Note: The shared file can only be saved back to Project Server from the computer where you initially saved it for sharing.
-
Click the File tab, click Save As, and then click Save.
Note: The project name is dimmed during this process to indicate that this project plan is being returned to the server.
The version of the file saved on the server is updated and can be edited again.
-
To make further changes to a shared project after it has been saved back to Project Server, you must save the project for sharing again. The shared file can only be saved back to Project Server one time.
-
If the shared file is lost, or becomes unavailable for any reason, the server administrator can force a check-in of the project on Project Server.










