อัปเดตล่าสุด: 18 กรกฎาคม 2024
ปัญหา
เมื่อคุณอัปเดตหรือยกเลิกรายการการประชุมใน Outlook บนเดสก์ท็อป คุณจะเห็นข้อผิดพลาดข้อขัดแย้ง
"อย่างน้อยหนึ่งรายการในโฟลเดอร์ที่คุณทําข้อมูลให้ตรงกันไม่ตรงกัน เมื่อต้องการแก้ไขข้อขัดแย้ง ให้เปิดรายการ แล้วลองการดําเนินการนี้อีกครั้ง"
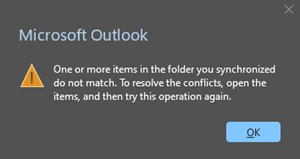
หรือคุณอาจได้รับข้อผิดพลาดนี้:
"ไม่สามารถเปิดฟอร์มแบบกําหนดเองได้ Outlook จะใช้ฟอร์ม Outlook แทน"
ปัญหานี้เกิดขึ้นเมื่อมีข้อขัดแย้งภายในเครื่องของรายการปฏิทินใน Outlook บนเดสก์ท็อป สําเนาบนเซิร์ฟเวอร์ของรายการปฏิทินไม่มีข้อขัดแย้ง
ถ้าคุณได้รับพร้อมท์ที่มีกล่องโต้ตอบ ข้อความแสดงข้อขัดแย้ง ให้ปิดกล่องโต้ตอบนั้นออก การใช้กล่องโต้ตอบนี้อาจไม่สามารถแก้ไขปัญหาได้อย่างสมบูรณ์
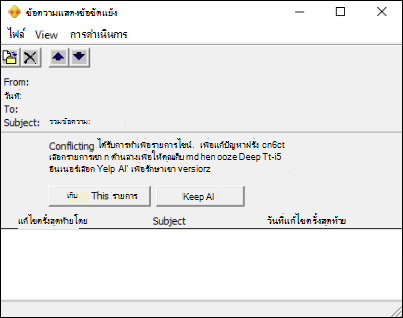
สถานะ: แก้ไขแล้ว
การแก้ไขปัญหาบริการสําหรับปัญหานี้ได้เสร็จสิ้นการปรับใช้ทั่วโลกเวลา 22:00 น. เวลา PST ในวันที่ 11/7/24 ไม่มีการกระทําของผู้ใช้ที่จําเป็นสําหรับการแก้ไขนี้ ขณะนี้การแก้ไขได้รับการเผยแพร่แล้ว คุณไม่ควรเห็นการประชุมใหม่ทําให้เกิดความขัดแย้ง ปัญหานี้ยังได้รับการเผยแพร่ไปยังแดชบอร์ดสถานภาพบริการตาม EX800425
การแก้ไขบริการอยู่ในรุ่นต่อไปนี้: 15.20.7741.xx, 15.20.7762.xx, 15.20.7784.xx คุณสามารถดูรุ่นของบริการโดยการตรวจสอบคอลัมน์ เวอร์ชัน โดยใช้กล่องโต้ตอบสถานะการเชื่อมต่อของ Outlook ดูคําอธิบายของกล่องโต้ตอบสถานะการเชื่อมต่อ
โปรดทราบว่าการแก้ไขบริการจะป้องกันการเกิดขึ้นใหม่ของข้อขัดแย้งในปฏิทิน ซึ่งจะไม่แก้ไขการประชุมที่มีสถานะขัดแย้งอยู่ย้อนหลังหรือมีรายการที่ซ้ํากัน ผู้ใช้ที่มีรายการข้อขัดแย้งจําเป็นต้องใช้วิธีแก้ไขปัญหาชั่วคราว 2 เพื่อล้างรายการข้อขัดแย้งเท่านั้น ผู้ใช้ที่มีการประชุมที่ซ้ํากันต้องทําวิธีแก้ไขปัญหาชั่วคราว 2 แล้วแก้ไขปัญหาชั่วคราวที่ 3 ตามลําดับ ขั้นตอนเหล่านี้จะล้างข้อขัดแย้ง แล้วเอารายการที่ซ้ํากันออก
วิธีแก้ไขปัญหาชั่วคราว 1:
ทําการอัปเดตการประชุมใน Outlook Web Access (OWA) หรือใช้ Outlook ใหม่ ข้อขัดแย้งจะไม่เกิดขึ้นเมื่ออัปเดตหรือยกเลิกการประชุมใน OWA หรือ Outlook ใหม่ ปัญหาข้อขัดแย้งมีเฉพาะใน Outlook บนเดสก์ท็อปและเฉพาะในเครื่องที่พบความขัดแย้งเท่านั้น ไม่ได้อยู่ในเครื่องอื่นหรือในสําเนาของการประชุมของผู้รับ
วิธีแก้ไขปัญหาชั่วคราว 2:
เมื่อต้องการลดปัญหาข้อขัดแย้งของปฏิทิน คุณสามารถใช้ ล้างรายการออฟไลน์ สําหรับปฏิทินของคุณ ขั้นตอนเหล่านี้จะล้างรายการปฏิทินใน Outlook Store (OST) บนเครื่องของคุณ หลังจากทําตามขั้นตอนเหล่านี้ Outlook จะซิงค์สําเนาของรายการการประชุมทั้งหมดจากบริการ
ขั้นตอนเหล่านี้ไม่สามารถแก้ไขรายการที่ซ้ํากันได้ การประชุมที่จะได้รับการแก้ไขโดยขั้นตอนเหล่านี้คือการประชุมที่ระบุโดยข้าวหลามตัด
ตัวอย่าง:

เมื่อต้องการล้างรายการปฏิทินแบบออฟไลน์ ให้ทําตามขั้นตอนต่อไปนี้:
-
ปิดแอปพลิเคชัน Office ทั้งหมด
-
เปิดบานหน้าต่าง ปฏิทิน ใน Outlook แล้วคลิกขวาที่โฟลเดอร์ ปฏิทิน
-
เลือกคุณสมบัติ
-
บนแท็บ ทั่วไป ให้เลือก ล้างรายการออฟไลน์
-
เลือก ตกลง
หมายเหตุ: เราได้รับคําติชมว่า บางครั้งการล้างรายการออฟไลน์ ทําให้เกิดข้อผิดพลาด: "มีข้อผิดพลาดในการลบข้อมูลของคุณออกจากไฟล์ข้อมูล Outlook (.ost) หน่วยความจําหรือทรัพยากรระบบหน่วยความจําไม่เพียงพอ ปิดบางหน้าต่างหรือบางโปรแกรมแล้วลองอีกครั้ง" ถ้าคุณได้รับข้อผิดพลาดนี้ ให้ใช้หนึ่งในรายการต่อไปนี้:
-
รีสตาร์ตเครื่องเพื่อลบแอปหรือบริการใดๆ ออกจากการล็อก ไฟล์ OST และทําตามขั้นตอนอีกครั้งเพื่อล้างรายการออฟไลน์
-
สร้างโปรไฟล์ Outlook ใหม่ที่จะซิงค์สําเนาของรายการปฏิทินทั้งหมดด้วย สําหรับข้อมูลเพิ่มเติม ให้ไปที่ สร้างโปรไฟล์ Outlook ถ้าคุณสร้างโปรไฟล์ใหม่ คุณอาจจําเป็นต้องสร้างลายเซ็นภายในเครื่องและกฎของไคลเอ็นต์ใหม่ ถ้ามี
-
ลบ ไฟล์ OST สําหรับบัญชีอีเมลนั้น สําหรับข้อมูลเพิ่มเติม ให้ไปที่ บทนําสู่ไฟล์ข้อมูล Outlook (.pst และ .ost)
วิธีแก้ไขปัญหาชั่วคราว 3:
ทีมปฏิทินได้รับการอัปเดตว่าบริการกําลังตรวจสอบรายการปฏิทินที่ซ้ํากันและจะนําออกโดยอัตโนมัติ ใช้วิธีแก้ไขปัญหานี้เฉพาะเมื่อรายการปฏิทินที่ซ้ํากันยังคงอยู่นานกว่าหนึ่งสัปดาห์
ถ้ากล่องโต้ตอบ ข้อความแสดงข้อขัดแย้ง เปิดรายการการประชุมและเลือก เก็บทั้งหมด สําเนาการประชุมซ้ํากันหลายสําเนาจะถูกสร้างขึ้น ถ้ามีสําเนามากเกินไปที่จะยกเลิกจาก Outlook บนเดสก์ท็อปได้อย่างง่ายดาย คุณสามารถใช้ Calcheck เพื่อเอารายการที่ซ้ํากันออกได้
เมื่อต้องการใช้ CalCheck เพื่อลบรายการที่ซ้ํากันในปฏิทินผู้จัดการประชุมที่สร้างโดย EX800425 เหตุการณ์ ให้ใช้ขั้นตอนต่อไปนี้:
-
ดาวน์โหลด CalCheck ดาวน์โหลดเครื่องมือการตรวจสอบปฏิทินสําหรับ Outlookสําหรับข้อมูลเพิ่มเติมเกี่ยวกับการใช้งาน Calcheck โปรดไปที่ ข้อมูลเกี่ยวกับเครื่องมือการตรวจสอบปฏิทินสําหรับ Outlook (CalCheck)
-
บนเครื่องผู้จัดการ สร้างโฟลเดอร์ c:\calcheck และแยกไฟล์ CalCheck zip ไปยังโฟลเดอร์นี้ (คลิกขวาที่ไฟล์ zip แล้วเลือก แยกทั้งหมด).
-
ในโฟลเดอร์ c:\calcheck ค้นหา calcheck.cfg แล้วเปิดเพื่อแก้ไขใน Notepad คุณสามารถเปิดแผ่นจดบันทึกก่อน แล้วลาก calcheck.cfg ลงในแผ่นจดบันทึก ทําการเปลี่ยนแปลง แล้วบันทึกจากแผ่นจดบันทึก
-
เมื่อต้องการระบุและเอาเฉพาะรายการที่ซ้ํากันที่สร้างโดยเหตุการณ์ออก โดยเฉพาะ ให้ตั้งค่า DupGlobalObjectIDs=true และการทดสอบอื่นๆ ทั้งหมดเป็น เท็จ และบันทึกไฟล์ calcheck.cfgเคล็ดลับ: เมื่อต้องการตรวจสอบให้แน่ใจว่าค่าทั้งหมดยกเว้น DupGlobalObjectID ถูกตั้งค่าเป็นเท็จ ให้ใช้ แก้ไข | แทนที่ฟีเจอร์ในแผ่นจดบันทึกเพื่อเปลี่ยนทั้งหมดจากจริงเป็นเท็จเพื่อให้แน่ใจว่าคุณได้รับ calcheck.cfg ที่ถูกต้อง คุณสามารถอ้างอิงหรือใช้งาน CalCheckConfigFile
สิ่งสำคัญ: ขั้นตอนก่อนหน้านี้มีความสําคัญ เนื่องจากถ้าคุณไม่ได้ตั้งค่ากฎอื่นๆ เป็น False การประชุมที่ไม่ซ้ําอาจย้ายไปยังโฟลเดอร์ Calchek ในรายการโฟลเดอร์ Outlook ของคุณ
-
ปิด Outlook
-
เปิดหน้าต่างพร้อมท์คําสั่งและเปลี่ยนไดเรกทอรีเป็น c:\calcheck (cd \calcheck) พิมพ์ calcheck.exe แล้วกด Enter คุณจะได้รับพร้อมท์สําหรับโปรไฟล์ Outlook ที่มีรายการที่ซ้ํากัน เลือกโปรไฟล์ แล้วเลือก ตกลง
-
ใช้ Windows Explorer เพื่อไปที่โฟลเดอร์ c:\calcheck และเปิด CalCheckErr.csv ซึ่งควรจะแสดงรายการที่ซ้ํากันตัวอย่าง:

-
ปิด Outlook และ Excel
-
ถ้าคุณพอใจกับรายการ คุณสามารถเอารายการที่ซ้ํากันออกได้แล้ว รายการที่ซ้ํากันจะถูกย้ายไปยังโฟลเดอร์ใหม่ที่เรียกว่า Calcheck ในรายการโฟลเดอร์ Outlook กลับไปยังหน้าต่าง พร้อมท์คําสั่ง แล้วพิมพ์คําสั่งต่อไปนี้ แล้วกด Enter ตรวจสอบให้แน่ใจว่า Outlook บนเดสก์ท็อปปิดอยู่ก่อนที่คุณจะเรียกใช้คําสั่ง
C:\calcheck>calcheck.exe -F -R
-
ในหน้าต่างตัวเลือกโปรไฟล์ ให้เลือกโปรไฟล์ที่คุณต้องการเอารายการปฏิทินที่ซ้ํากันออก
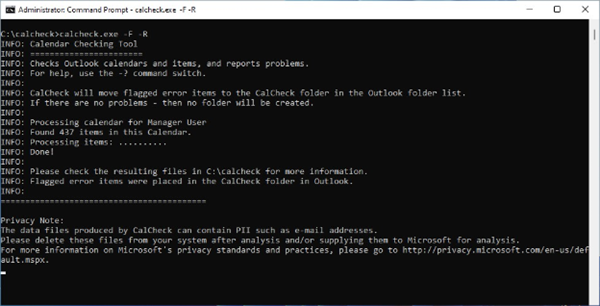
-
หน้าต่างพร้อมท์คําสั่งจะแสดงตามด้านบนเมื่อเสร็จสมบูรณ์ ก่อนที่คุณจะปิด ให้ใช้ Windows Explorer และไปที่โฟลเดอร์ C:\calcheck และเปิด Calcheck.log เพื่อให้แน่ใจว่าเสร็จสิ้น และแสดงเวลาปัจจุบันที่ด้านล่างของบันทึก ถ้าเสร็จสมบูรณ์ ให้ปิดหน้าต่างพร้อมท์คําสั่ง มันจะไม่ปิดด้วยตัวเอง
เสร็จสิ้น: 07/05/2024 11:53:30AM
เสร็จสิ้นการประมวลผลกล่องจดหมาย /o=ExchangeLabs/ou=กลุ่มการดูแลระบบ Exchange (FYDIBOHF23SPDLT)/cn=Recipients/cn=b6121eb9ed4ea0822d864549e4f59d-manageruser
-
คําสั่ง calcheck.exe -F -R สร้างโฟลเดอร์ที่ชื่อ Calcheck ในรายการโฟลเดอร์ Outlook ของคุณที่มีรายการที่ซ้ํากัน ถ้าหลังจากผ่านไประยะหนึ่งแล้วที่คุณยืนยันว่าปัญหาซ้ํากันได้รับการแก้ไขแล้ว คุณสามารถลบโฟลเดอร์นั้นได้โดยการคลิกขวาที่โฟลเดอร์แล้วเลือก ลบโฟลเดอร์
-
ถ้ารายการที่ซ้ํากันไม่ได้ถูกลบออก ให้ปิด Outlook และเรียกใช้คําสั่งอีกครั้ง และอนุญาตให้หน้าต่างพร้อมท์คําสั่งทํางานให้เสร็จสมบูรณ์สักสองสามนาที
ทรัพยากรเพิ่มเติม
ปัญหาด้านประสิทธิภาพของ Outlook ในโหมด Cached Exchange ไฟล์ .ost หรือ .pst
แหล่งข้อมูลเพิ่มเติม

ถามผู้เชี่ยวชาญ
ติดต่อผู้เชี่ยวชาญ พูดคุยเกี่ยวกับข่าวสาร การอัปเดต และแนวทางปฏิบัติล่าสุดของ Outlook และอ่านบล็อกของเรา

ขอความช่วยเหลือในชุมชน
ถามคำถามและค้นหาโซลูชันจากฝ่ายสนับสนุน MVP วิศวกร และผู้ใช้ Outlook

แนะนำฟีเจอร์ใหม่
เราชอบอ่านคำแนะนำและคำติชมของคุณ! แบ่งปันความคิดเห็นของคุณ เรายินดีรับฟัง
ดูเพิ่มเติม
การแก้ปัญหาหรือวิธีแก้ไขปัญหาใหม่ๆ แบบเฉพาะหน้าใน Outlook สำหรับพีซี










