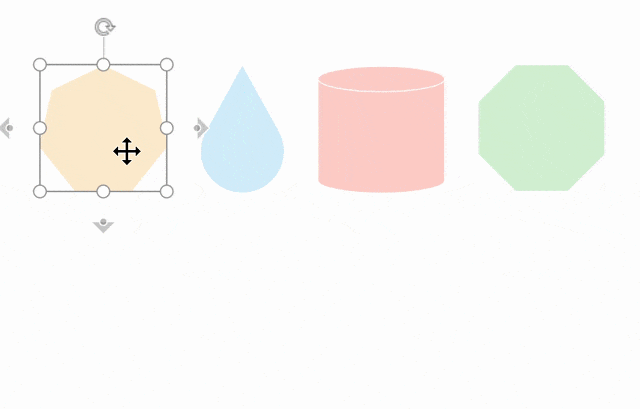Use the Format Painter tool to copy one shape's fill and formatting to another with a few clicks. Note that Format Painter only copies visual formatting—it doesn't copy any data the shape might hold.
Copy formatting by using Format Painter
-
Right-click the shape with the formatting that you want to copy, and on the Mini toolbar, click Format Painter.
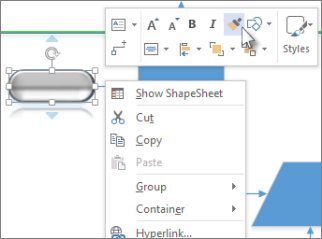
Your pointer changes to

-
Click another shape. The copied formatting is applied to the second shape.
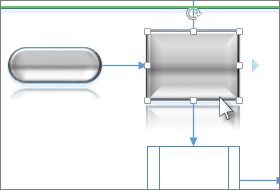
The Format Painter tool turns off automatically after you click the second shape and the formatting has been applied.
Tip: If you change your mind before clicking the second shape, press Esc to turn off the Format Painter tool.
Copy formatting to multiple shapes
To change several shapes, click the shape you want to copy, then press and hold Ctrl while you click the shapes you want to change. Then right-click and click Format Painter. All the clicked shapes take the formatting of the first shape you clicked.
If the multiple shapes are grouped together, click the shape that you want to copy, then click Format Painter, and then click the group. The formatting is applied to each shape in the group at the same time.
Note: Format Painter can't copy formatting from grouped shapes.
Copy formatting to a single shape
-
Right-click the shape with the formatting that you want to copy, and on the Mini toolbar, select Format Painter:
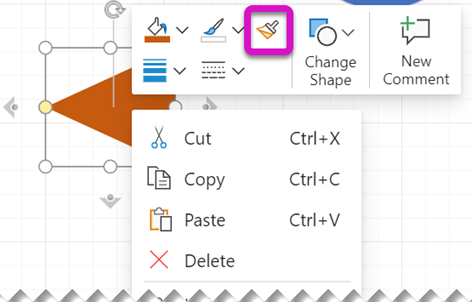
Your pointer changes to

-
Click another shape. The copied formatting is applied to the second shape.
Tip: If you change your mind before clicking the second shape, press Esc to turn off the Format Painter tool.
The Format Painter tool turns off automatically after you click the second shape and the formatting has been applied.
The Format Painter is also available on the Home tab of the toolbar ribbon.
Keyboard shortcuts
You can use also use keyboard shortcuts to copy and paste formatting between shapes:
-
Select the shape you want to copy formatting from, then press Ctrl+Shift+C.
-
Select the shape you want to copy formatting to, then press Ctrl+Shift+V.
Copy formatting to multiple shapes
-
Right-click the shape with the formatting that you want to copy, and on the Mini toolbar, select Format Painter:
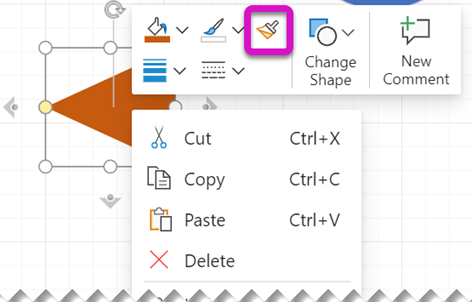
Your pointer changes to

-
Click and drag to enclose the shapes you want to apply the formatting to, as shown here: