Copy an entire page, or selected shapes to a different page within one Visio file.
Duplicate a page in a Visio file
-
In a Visio drawing, open the page you want to duplicate.
-
Right-click the page tab at the bottom and then select Duplicate.
A duplicate page is created. You can then move or rename that page as needed.
Copy all shapes on a Visio page to another page
-
Press Ctrl+A to select all the shapes on the page.
-
Press Ctrl+C to copy all the shapes.
-
Switch to the existing page where you want to paste the shapes, or select Insert > New Page to create a new page.
-
Press Ctrl+V to paste the shapes on the page.
Copy a single shape or group of shapes to the same location on another page
-
Select the shape or shapes you want to copy and then press Ctrl+C.
-
On the destination page, press Ctrl+V. The shape or shapes will appear in the same location on the new page as they were on the original page.
Copy a shape or group of shapes to a different location on another page
-
Select the shape or shapes you want to copy, right-click, and then select Copy.
-
Click the page tab for the new page or select Insert > New Page to create a new page.
-
Right-click the position where you want to paste the shapes, and then select Paste.
Duplicate a page in a Visio file
In Visio for the web, when you're in editing mode, you can duplicate any page.
-
In a Visio drawing, right-click the page tab at the bottom and then select Duplicate.
A duplicate page is created. It retains all the properties (themes, orientation, and so on) of the original page. You can then move or rename the new page, if you like. (See Reorder and rename pages.)
Copy some or all of the shapes from one page to another
You can copy shapes to another page in the same Visio file:
-
Select the shape or shapes you want to copy.
To select all shapes, press Ctrl+A.
To select multiple shapes, press and hold Ctrl while clicking the shapes.
-
Press Ctrl+C to copy all the shapes.
-
Switch to the existing page where you want to paste the shapes, or select the Insert a new page

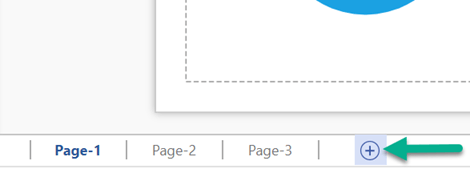
-
Press Ctrl+V to paste the shapes on the page.
The shapes are centered on the page. Drag to move them where you want them to be.
Copy shapes from one file to another
You can use Ctrl+C to copy a shape or shapes in one file and then switch to another Visio file and paste with Ctrl+V.










