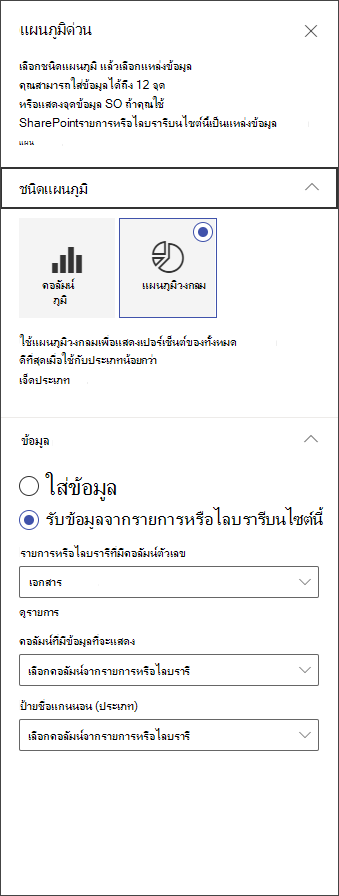เมื่อคุณ เพิ่มหน้าที่ทันสมัยลงในไซต์ คุณจะเพิ่มและกําหนด Web Part เอง ซึ่งเป็นแบบเอกสารสําเร็จรูปของหน้าของคุณ บทความนี้จะอธิบายเกี่ยวกับ Web Part แผนภูมิด่วน
หมายเหตุ: ฟังก์ชันการทํางานบางอย่างจะค่อยๆ ถูกนํามาใช้กับองค์กรที่เข้าร่วมในโปรแกรมการเผยแพร่แบบกําหนดเป้าหมาย ซึ่งหมายความว่าคุณจะยังไม่เห็นฟีเจอร์นี้ หรืออาจดูแตกต่างจากที่อธิบายไว้ในบทความวิธีใช้
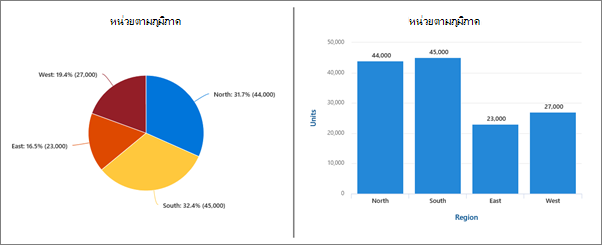
ใช้ Web Part แผนภูมิด่วนเพื่อเพิ่มแผนภูมิพื้นฐานที่เรียบง่ายลงในหน้าของคุณ ใส่จุดข้อมูลของคุณหรือรับข้อมูลจากรายการหรือไลบรารี เพิ่มป้ายชื่อ เลือกชนิดแผนภูมิของคุณ (คอลัมน์หรือวงกลม) แล้วประกาศ
เพิ่ม Web Part แผนภูมิด่วน
-
ถ้าคุณไม่ได้อยู่ในโหมดแก้ไข ให้เลือก แก้ไข ที่ด้านบนขวาของหน้า ค้นหา กล่องเครื่องมือ (

-
เลือก ดู Web Part ทั้งหมด แล้วเลือกหรือลากแล้วปล่อยแผนภูมิด่วนจากรายการ Web Part
-
เมื่อต้องการเพิ่มชื่อ ให้เลือก บนแผนภูมิ คุณจะเห็นตัวเลือกในการตั้งชื่อแผนภูมิของคุณ
-
เลือก แก้ไขคุณสมบัติ (

-
ในส่วน ข้อมูล ให้เลือกที่จะใส่ข้อมูลด้วยตนเอง หรือรับข้อมูลจากรายการหรือไลบรารี SharePoint ที่มีอยู่
ใส่ข้อมูลด้วยตนเอง: เลือกตัวเลือก ใส่ข้อมูล แล้วเพิ่มป้ายชื่อและค่าตัวเลขสําหรับแต่ละจุดข้อมูล เลือก + เพิ่ม เพื่อสร้างจุดข้อมูลเพิ่มเติมได้สูงสุด 12 จุดข้อมูล
รับข้อมูลจากรายการหรือไลบรารี SharePoint: เลือกตัวเลือกเพื่อรับ ข้อมูลจากรายการหรือไลบรารี SharePoint บนไซต์นี้ แล้วเลือกรายการหรือไลบรารี
-
จัดรูปแบบแผนภูมิของคุณด้วยการกําหนดแหล่งข้อมูลจากรายการหรือไลบรารีของคุณ ในส่วน คอลัมน์ที่มีข้อมูลที่จะแสดง ข้อมูลในส่วนนี้ต้องเป็นค่าตัวเลขเพื่อให้แผนภูมิด่วนทํางานได้อย่างถูกต้อง
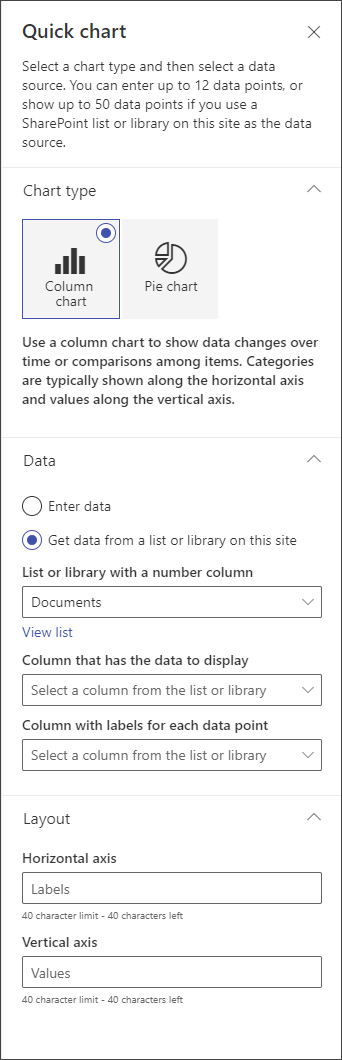
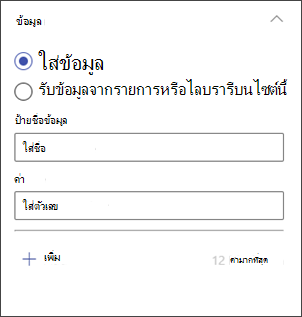
หมายเหตุ: ตัวเลือกในการ รับข้อมูลจากรายการหรือไลบรารี SharePoint บนไซต์นี้ ไม่พร้อมใช้งานใน SharePoint Server 2019
-
ถ้าคุณกําลังสร้างแผนภูมิคอลัมน์ ภายใต้ เค้าโครง คุณสามารถเลือกที่จะเพิ่มป้ายชื่อสําหรับแกนนอน (x) และแกนตั้ง (y) สําหรับแผนภูมิคอลัมน์ได้