สิ่งสำคัญ: การแจ้งเตือนการเลิกใช้สําหรับ Web Part ตัวเชื่อมต่อ
-
ตั้งแต่วันที่ 1 มิถุนายน 2024 คุณจะไม่สามารถสร้างการเชื่อมต่อใหม่ในไซต์ SPO ได้
-
ฟีเจอร์นี้จะถูกยกเลิกอย่างสมบูรณ์ตั้งแต่วันที่ 1 สิงหาคม 2024 เป็นต้นไป
-
หลังวันที่ 1 สิงหาคม 2024 คุณจะไม่สามารถอัปเดตหรือจัดการการกําหนดค่าที่มีอยู่ได้ ระบบจะไม่ได้รับการแจ้งเตือนใหม่ในการกําหนดค่าที่มีอยู่เช่นกัน
เมื่อคุณ เพิ่มหน้าที่ทันสมัยลงในไซต์ Teams คุณจะเพิ่มและกําหนด Web Part เอง ซึ่งเป็นแบบเอกสารสําเร็จรูปของหน้าของคุณ บทความนี้จะอธิบายวิธีใช้ Web Part Office 365 Connectors
หมายเหตุ:
-
ตัวเชื่อมต่อจะพร้อมใช้งานบน ไซต์ทีมที่เชื่อมต่อกับกลุ่มเท่านั้น
-
เฉพาะผู้ใช้ที่เป็นส่วนหนึ่งของกลุ่ม Microsoft 365 เท่านั้นที่จะสามารถเข้าถึง Web Part สําหรับตัวเชื่อมต่อได้ ผู้ใช้ที่ถูกเพิ่มเป็นผู้เยี่ยมชมหรือกลุ่มสมาชิกใน SharePoint จะไม่สามารถเข้าถึง Web Part ได้
-
Web Part ตัวเชื่อมต่อไม่พร้อมใช้งานใน SharePoint Server 2019
ตัวเชื่อมต่อเป็นวิธีที่ง่ายในการรับข้อความ การแจ้งเตือน และการแจ้งให้ทราบจากบริการภายนอกที่คุณชื่นชอบบนหน้าไซต์ทีมที่เชื่อมต่อกับกลุ่ม คุณสามารถแสดงการอัปเดตจากบริการต่างๆ เช่น Trello, JIRA และอื่นๆ บนหน้าของคุณ คุณสามารถแสดงการแจ้งเตือนเมื่อมีการเผยแพร่สิ่งใหม่ในฟีด RSS แสดงการแจ้งเตือนจาก JIRA หรือ GitHub และแม้แต่แสดงข้อมูลสรุปจาก Salesforce และ Google Analytics
ตัวเชื่อมต่ออยู่ในประเภทต่างๆ เพื่อให้เหมาะกับผู้ใช้และทีมทุกประเภท ตั้งแต่ผู้ปฏิบัติงานด้านข้อมูลที่เน้นความสนใจหรือประสิทธิภาพการทํางาน (Trello, Asana) ไปจนถึงเครื่องมืออัตโนมัติสําหรับนักพัฒนา (BuildKite) และอื่นๆ รายการของตัวเชื่อมต่อจะถูกอัปเดตอยู่เสมอเมื่อมีการเพิ่มบริการและเครื่องมือใหม่
เพิ่มตัวเชื่อมต่อหน้าของคุณ
คุณสามารถเพิ่มตัวเชื่อมต่อที่ใช้กันทั่วไปได้โดยตรงจากกล่องเครื่องมือของ Web Part ถ้าคุณไม่เห็นตัวเชื่อมต่อที่คุณต้องการ คุณสามารถเพิ่ม Web Part ตัวเชื่อมต่อ เพื่อค้นหาตัวเชื่อมต่อเพิ่มเติม
-
ถ้าคุณไม่ได้อยู่ในโหมดแก้ไข ให้เลือก แก้ไข ที่ด้านบนขวาของหน้า
-
โฮเวอร์เมาส์ของคุณไว้ด้านบนหรือด้านล่างของ Web Part ที่มีอยู่ หรือภายใต้ขอบเขตชื่อเรื่อง คลิก


-
ในดรอปดาวน์ที่ด้านบนของกล่องเครื่องมือ Web Part ขนาดใหญ่ ให้เลือก ตัวเชื่อมต่อ
เพิ่ม Web Part ตัวเชื่อมต่อ
ถ้าคุณไม่เห็นตัวเชื่อมต่อที่คุณกําลังค้นหาในกล่องเครื่องมือ Web Part คุณสามารถเพิ่ม Web Part ตัวเชื่อมต่อ และมีสิทธิ์เข้าถึงตัวเชื่อมต่ออื่นๆ อีกมากมาย
-
ถ้าคุณไม่ได้อยู่ในโหมดแก้ไข ให้เลือก แก้ไข ที่ด้านบนขวาของหน้า
-
โฮเวอร์เมาส์ของคุณไว้ด้านบนหรือด้านล่างของ Web Part ที่มีอยู่ หรือภายใต้ขอบเขตชื่อเรื่อง คลิก

-
เลือก เพิ่ม
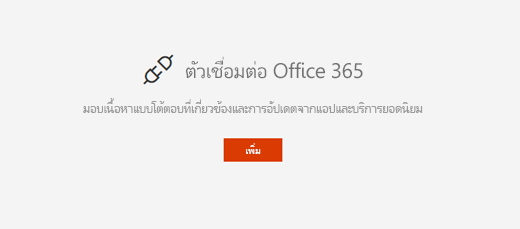
-
เรียกดูรายการของตัวเชื่อมต่อ เมื่อคุณพบรายการที่คุณต้องการ ให้เลือก เพิ่ม หรือ กําหนดค่า
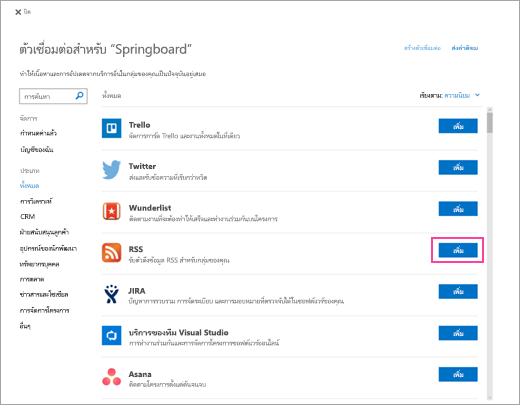
เปลี่ยนแปลงการตั้งค่า
คุณสามารถเปลี่ยนจํานวนรายการที่แสดงใน Web Part และคุณยังสามารถเปลี่ยนการตั้งค่าการกําหนดค่าสําหรับตัวเชื่อมต่อได้โดยใช้บานหน้าต่างคุณสมบัติของ Web Part
-
ถ้าคุณไม่ได้อยู่ในโหมดแก้ไข ให้เลือก แก้ไข ที่ด้านบนขวาของหน้า
-
เลือก แก้ไข

-
ในบานหน้าต่างคุณสมบัติของ Web Part ทางด้านขวา ให้ใส่จํานวนรายการที่คุณต้องการแสดงใน แสดงหลายรายการนี้ในแต่ละครั้ง สําหรับตัวเชื่อมต่ออื่นที่ไม่ใช่ตัวเชื่อมต่อตัวดึงข้อมูล RSS
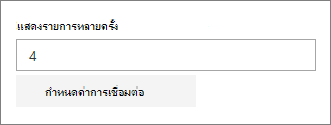
-
เมื่อใช้ตัวเชื่อมต่อตัวดึงข้อมูล RSS ให้ใส่จํานวนสิ่งพิมพ์ที่คุณต้องการให้แสดงในกล่อง จํานวนสิ่งพิมพ์ที่แสดงในแต่ละครั้ง ในบานหน้าต่างคุณสมบัติ
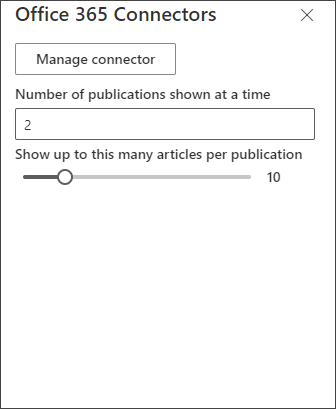
-
จํากัดจํานวนบทความที่แสดงต่อสิ่งพิมพ์ใน Web Part ของคุณโดยการปรับแถบเลื่อนภายใต้ แสดงบทความจํานวนมากนี้ต่อสิ่งพิมพ์
เมื่อต้องการเปลี่ยนการตั้งค่าการกําหนดค่าของตัวเชื่อมต่อ ให้เลือก จัดการตัวเชื่อมต่อ ทําการเปลี่ยนแปลงที่คุณต้องการบนหน้าการตั้งค่าสําหรับตัวเชื่อมต่อ แล้วเลือก บันทึก
เอาตัวเชื่อมต่อออก
เราขอแนะนําให้คุณเอาตัวเชื่อมต่อออกก่อน แล้วเอา Web Part ออก ถ้าคุณไม่เอาตัวเชื่อมต่อออกก่อน ข้อความจะยังคงถูกส่งไปยังกล่องขาเข้าของกลุ่มของคุณ
ถ้าคุณเอาตัวเชื่อมต่อออกโดยไม่เอา Web Part ออก ข้อมูลที่ส่งไปแล้วจะยังคงแสดงอยู่ใน Web Part แต่ข้อมูลจะไม่ถูกอัปเดตอีกต่อไป
-
ถ้าคุณไม่ได้อยู่ในโหมดแก้ไข ให้เลือก แก้ไข ที่ด้านบนขวาของหน้า
-
เลือก แก้ไข

-
ในบานหน้าต่างคุณสมบัติของ Web Part ทางด้านขวา ให้เลือก กําหนดค่าตัวเชื่อมต่อ
-
คลิก เอาออก บนหน้าการตั้งค่าสําหรับตัวเชื่อมต่อ คุณอาจจําเป็นต้องเลือก นําออก อีกครั้ง ในหน้าจอถัดไป หากได้รับพร้อมท์
-
หลังจากที่คุณเอาตัวเชื่อมต่อออกแล้ว คุณสามารถลบ Web Part ได้โดยเลือก ลบ

หมายเหตุ: ข้อความที่เก่ากว่า 90 วันจะถูกเอาออกโดยอัตโนมัติ
ข้อมูลที่เกี่ยวข้อง










