บทความนี้มีไว้สำหรับผู้ที่ใช้โปรแกรมอ่านหน้าจอ เช่น Windows ผู้บรรยาย, JAWS หรือ NVDA กับเครื่องมือหรือฟีเจอร์ Windows ผลิตภัณฑ์ Microsoft 365 บทความนี้ เป็นส่วนหนึ่งของชุดเนื้อหาวิธีใช้และการเรียนรู้เกี่ยวกับการช่วยสำหรับการเข้าถึงที่คุณสามารถค้นหาข้อมูลการช่วยสำหรับการเข้าถึงเพิ่มเติมในแอปของเรา สำหรับความช่วยเหลือทั่วไป ให้ไปที่ฝ่ายสนับสนุนของ Microsoft
ใช้ Outlook ใหม่กับแป้นพิมพ์และโปรแกรมอ่านหน้าจอของคุณเพื่อโยกย้ายการตั้งค่าและติดตั้ง Add-in ที่มีอยู่ของคุณจาก Outlook สำหรับ Windows คลาสสิก เราได้ทดสอบกับผู้บรรยาย, JAWS และ NVDA แต่อาจทํางานร่วมกับโปรแกรมอ่านหน้าจออื่นๆ ได้ตราบใดที่เป็นไปตามมาตรฐานและเทคนิคการช่วยสําหรับการเข้าถึงทั่วไป
หมายเหตุ:
-
ฟีเจอร์ Microsoft 365 ใหม่จะทยอยวางจำหน่ายให้สมาชิก Microsoft 365 ดังนั้นแอปของคุณอาจยังไม่มีฟีเจอร์เหล่านี้ เมื่อต้องการเรียนรู้วิธีรับฟีเจอร์ใหม่ได้รวดเร็วขึ้น เข้าร่วมโปรแกรม Office Insider
-
เมื่อต้องการเรียนรู้เพิ่มเติมเกี่ยวกับโปรแกรมอ่านหน้าจอ ให้ไปที่ วิธีการที่โปรแกรมอ่านหน้าจอทำงานกับ Microsoft 365
ในหัวข้อนี้
โยกย้ายการตั้งค่าและติดตั้ง Add-in ในระหว่างการติดตั้ง
เมื่อคุณเริ่ม Outlook สำหรับ Windows ใหม่เป็นครั้งแรก คุณจะถูกถามในระหว่างการตั้งค่าว่าคุณต้องการโยกย้ายการตั้งค่าของคุณและติดตั้ง Add-in ของคุณจาก Outlook สำหรับ Windows คลาสสิก เพื่อให้ประสบการณ์การใช้งานใหม่ของคุณคุ้นเคย
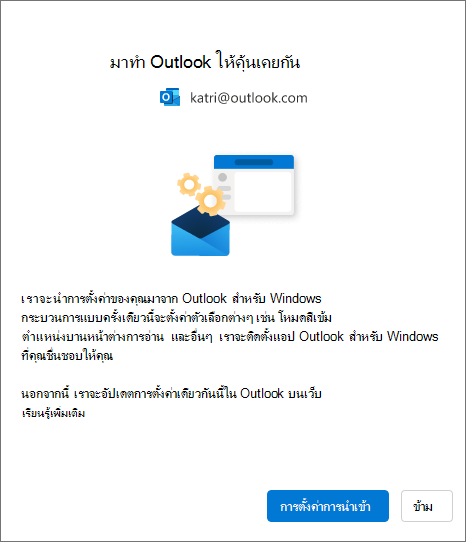
เมื่อต้องการโยกย้ายการตั้งค่าเก่าของคุณและติดตั้ง Add-in ที่มีอยู่:
-
กดแป้น Tab จนกว่าคุณจะได้ยิน "นําเข้าการตั้งค่า" แล้วกด Enter การโยกย้ายการตั้งค่าและ Add-in จะใช้เวลาสักครู่
เคล็ดลับ:
-
คุณยังสามารถข้ามการโยกย้ายในระหว่างการติดตั้งและดําเนินการดังกล่าวในภายหลังได้ โดยทําตามขั้นตอนที่อธิบายไว้ในส่วน โยกย้ายการตั้งค่าหลังจากการติดตั้ง เมื่อต้องการข้าม ให้กดแป้น Tab จนกว่าคุณจะได้ยิน "ข้าม" แล้วกด Enter
-
ถ้าคุณข้ามขั้นตอนนี้ระหว่างการติดตั้ง โปรดสังเกตว่า คุณจะต้องติดตั้ง Add-in ของเว็บลงใน COM Add-in ใดๆ ที่คุณใช้ใน Outlook สำหรับ Windows คลาสสิกใน Outlook สำหรับ Windows ใหม่ด้วยตนเอง
-
-
ถ้าคุณเลือก นําเข้าการตั้งค่า การตั้งค่าของคุณจะถูกนําไปใช้กับ Outlook บนเว็บ ด้วย ถ้าคุณไม่เคยใช้ Outlook สำหรับ Windows การตั้งค่าเริ่มต้นจะถูกนําไปใช้ สําหรับรายการการตั้งค่าที่นําเข้า ให้ไปที่ส่วน รายการการตั้งค่าที่นําเข้านอกจากนี้ Add-in ของเว็บคู่หู Add-in ของ COM ที่มีอยู่ใน Outlook สำหรับ Windows คลาสสิกจะได้รับการติดตั้งเมื่อคุณเลือก นําเข้าการตั้งค่า สําหรับรายการของ Add-in ที่จะติดตั้ง ให้ดูรายการ Add-in ที่ติดตั้งจากส่วน Outlook สําหรับ Windows แบบคลาสสิก
โยกย้ายการตั้งค่าหลังจากการติดตั้ง
คุณยังสามารถโยกย้ายการตั้งค่าหลังจากการติดตั้งเสร็จสมบูรณ์ เมื่อต้องการดําเนินการดังกล่าว:
-
กดแป้น Tab หรือ Shift+Tab จนกว่าคุณจะได้ยิน "การตั้งค่า" แล้วกด Enter
-
กดแป้น Tab หนึ่งครั้ง คุณจะได้ยิน: "ค้นหาการตั้งค่า Outlook " กดแป้นลูกศรลงจนกว่าคุณจะได้ยิน "ดูการตั้งค่า Outlook ทั้งหมด" แล้วกด Enter หน้าต่าง การตั้งค่า จะเปิดขึ้นพร้อมกับเปิดแท็บ บัญชี > บัญชีอีเมล
-
กดแป้น Tab จนกว่าคุณจะได้ยิน "จัดการ" แล้วกด Enter รายละเอียดสําหรับบัญชีอีเมลของคุณจะแสดงบนแท็บ
-
กดแป้น Tab จนกว่าคุณจะได้ยิน "เริ่มต้นใช้งาน" แล้วกด Enter
-
กดแป้น Tab จนกว่าคุณจะได้ยิน "นําเข้าการตั้งค่า" แล้วกด Enter
รายการการตั้งค่าที่นําเข้า
จดหมาย
-
จัดกลุ่มตามการสนทนา
-
ตําแหน่งบานหน้าต่างการอ่าน
-
ความหนาแน่น
-
ข้อความแสดงตัวอย่างรายการข้อความ
-
สถานะขยาย/ยุบรายการโฟลเดอร์
-
ความกว้างของรายการข้อความ
-
รูปภาพผู้ส่งในรายการข้อความ
-
การแสดงตัวอย่างสิ่งที่แนบมา
-
การดําเนินการด่วนในรายการข้อความ (เร็วๆ นี้)
-
โหมดมืด
-
การตั้งค่าการแจ้งเตือน
-
ลาย เซ็น
-
การตอบกลับอัตโนมัติ
-
ที่โฟกัส/อื่นๆ
-
ฟอนต์เริ่มต้น (เร็วๆ นี้)
-
ทําเครื่องหมายว่าการตั้งค่าอ่านแล้ว (เร็วๆ นี้)
ปฏิทิน
-
มุมมองปฏิทิน (สัปดาห์ สัปดาห์การทํางาน เดือน) (เร็วๆ นี้)
-
การตั้งค่าวันในสัปดาห์การทํางาน
-
วันเริ่มต้นสัปดาห์ (เร็วๆ นี้)
-
ชั่วโมงการประชุม
-
เริ่ม/สิ้นสุดการประชุมก่อนกําหนด
-
ทุกการประชุมแบบออนไลน์
-
รูปแบบวันที่ (เร็วๆ นี้)
-
รูปแบบอุณหภูมิ
-
แสดงหมายเลขสัปดาห์ (เร็วๆ นี้)
-
มาตราส่วนเวลา (เร็วๆ นี้)
-
การตั้งค่าตัวเตือน (เร็วๆ นี้)
รายการ Add-in ที่ติดตั้งจาก Outlook แบบคลาสสิกสําหรับ Windows
สิ่งสำคัญ: เรากําลังดําเนินการเผยแพร่ฟีเจอร์นี้ ตรวจสอบหน้านี้เป็นระยะๆ เพื่อหาการอัปเดตเกี่ยวกับความพร้อมใช้งานของฟีเจอร์
เมื่อคุณเลือกตัวเลือก นําเข้าการตั้งค่า ระหว่างการตั้งค่า คู่ Add-in ของเว็บกับ Add-in COM ที่มีอยู่ใน Outlook สําหรับ Windows แบบคลาสสิกจะได้รับการติดตั้งในไคลเอ็นต์ใหม่ ตารางต่อไปนี้แสดงรายการ COM Add-in ที่เกี่ยวข้องและ Add-in ของเว็บ ด้วยการเลือก นําเข้าการตั้งค่า คุณยังยินยอมให้นโยบายความเป็นส่วนตัว ข้อกําหนดการใช้ และสิทธิ์ของ Add-in ที่เกี่ยวข้อง เมื่อต้องการเรียนรู้เพิ่มเติมเกี่ยวกับสิทธิ์ของ Add-in แต่ละรายการ ให้เลือกลิงก์จากคอลัมน์ "Web Add-in ที่จะติดตั้ง"
เมื่อต้องการตรวจสอบ COM Add-in ที่คุณได้ติดตั้งใน Outlook แบบคลาสสิกสําหรับ Windows:
-
ใน Outlook ให้กดแป้น Alt จากนั้นกดแป้นลูกศรซ้ายจนกว่าคุณจะได้ยิน "ไฟล์" กด Enter
-
กดแป้นลูกศรลงจนกว่าคุณจะได้ยิน "ตัวเลือก" จากนั้นกด Enter
-
กดแป้นลูกศรลงจนกว่าคุณจะได้ยิน "Add-in"
-
กด Tab จนกว่าคุณจะได้ยิน "ใส่ตาราง Add-in" กด Tab เพื่อฟัง COM Add-in ที่ติดตั้งในไคลเอ็นต์ Outlook ของคุณ
|
COM Add-in |
Add-in ของเว็บที่จะติดตั้ง |
|---|---|
|
Adobe Acrobat |
|
|
Blue Jeans Outlook Add-in |
|
|
Cisco Webex Meetings |
|
|
ไฟล์ Citrix สําหรับ Outlook |
|
|
Evernote |
|
|
harmon.ie |
|
|
จิรา |
|
|
Mimecast สําหรับ Outlook |
|
|
Nitro Pro |
|
|
OnePlaceMail สําหรับ Outlook |
|
|
RingCentral Meetings Outlook Plugin |
|
|
ย่อ/ขยายปลั๊กอิน Outlook |
สําหรับคําแนะนําเกี่ยวกับวิธีการใช้และจัดการ Add-in บนเว็บที่ติดตั้งให้ดู ใช้ Add-in ใน Outlook
หมายเหตุ: Add-in บนเว็บที่มีอยู่ของคุณที่ติดตั้งใน Outlook แบบคลาสสิกสําหรับ Windows ยังคงติดตั้งอยู่เมื่อคุณสลับไปใช้ Outlook ใหม่สําหรับ Windows
ดูเพิ่มเติม
งานพื้นฐานที่ใช้โปรแกรมอ่านหน้าจอกับอีเมลใน Outlook
งานพื้นฐานที่ใช้โปรแกรมอ่านหน้าจอกับปฏิทินใน Outlook
ตั้งค่าอุปกรณ์ของคุณให้ทํางานกับการช่วยสําหรับการเข้าถึงใน Microsoft 365
การสนับสนุนทางเทคนิคสําหรับลูกค้าที่มีความบกพร่องทางร่างกาย
Microsoft ต้องการมอบประสบการณ์การใช้งานที่ดีที่สุดสำหรับลูกค้าของเรา ถ้าคุณมีความบกพร่องทางร่างกายหรือมีคำถามเกี่ยวกับการช่วยสำหรับการเข้าถึง โปรดติดต่อ Microsoft Disability Answer Desk เพื่อขอรับความช่วยเหลือทางเทคนิค ทีมสนับสนุน Disability Answer Desk ได้รับการฝึกฝนให้ใช้เทคโนโลยีช่วยเหลือที่ได้รับความนิยมมากมาย และสามารถให้ความช่วยเหลือเป็นภาษามือแบบอังกฤษ สเปน ฝรั่งเศส และอเมริกัน โปรดไปที่ไซต์ Microsoft Disability Answer Desk เพื่อค้นหารายละเอียดที่ติดต่อสำหรับภูมิภาคของคุณ
ถ้าคุณเป็นหน่วยงานรัฐ พาณิชย์ หรือผู้ใช้ในองค์กร โปรดติดต่อDisability Answer Desk สำหรับองค์กร











