ใช้งานข้ามเขตได้อย่างอิสระขณะนําเสนอ ปากกาสามารถเป็นรีโมทคอนโทรลไร้สายได้ไกลถึง 30 ฟุตห่างจากคอมพิวเตอร์ของคุณ

มีปากกาที่ถูกต้องหรือไม่ มี Windows 10 หรือไม่
คุณต้องมีปากกาดิจิทัล เช่น Surface Pen 4 หรือ Wacom Bamboo Ink ที่สนับสนุน Bluetooth

คุณต้องติดตั้ง Windows 10 Fall Creators Update บนคอมพิวเตอร์ของคุณ
เอาล่ะ ตอนนี้ ให้จับคู่ปากกาของคุณกับคอมพิวเตอร์
-
บนปากกาดิจิทัลของคุณ ให้กดปุ่มด้านบนค้างไว้ประมาณ 7 วินาทีเพื่อเปิด
-
คลิกขวาปุ่ม เริ่ม ของ Windows

-
เลือก ตั้งค่า
-
เลือก อุปกรณ์
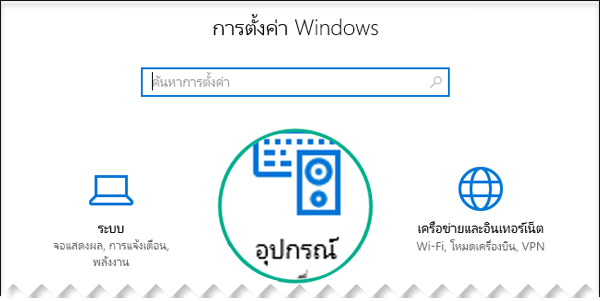
-
ตรวจสอบให้แน่ใจว่าเลือก Bluetooth และอุปกรณ์อื่นๆ ไว้ทางด้านซ้าย
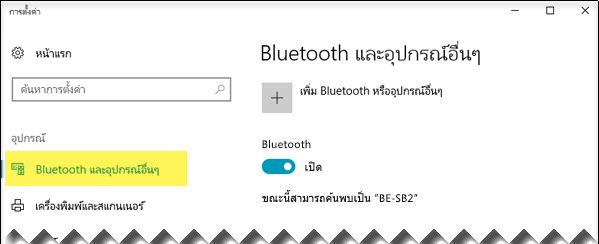
รายชื่ออุปกรณ์ Bluetooth ในบริเวณใกล้เคียงจะปรากฏขึ้น
หากคุณเห็นปากกาดิจิทัลของคุณอยู่ในรายการแล้ว ให้ทําเครื่องหมายเป็น "เชื่อมต่อแล้ว" แสดงว่าปากกาพร้อมใช้งานแล้ว มิฉะนั้น ให้ทําขั้นตอนที่ 6 ต่อไป
-
เลือก เพิ่ม Bluetooth หรืออุปกรณ์อื่นๆ
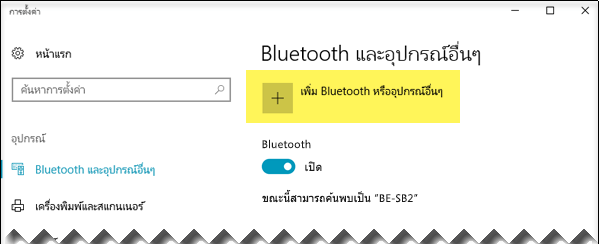
-
ในกล่องโต้ตอบ เพิ่มอุปกรณ์ ให้เลือก Bluetooth

-
เลือกปากกาดิจิทัลของคุณ
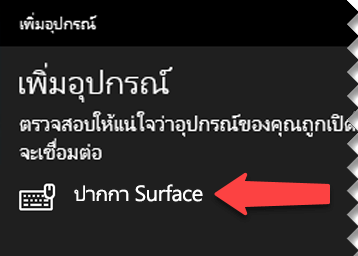
-
เลือก เสร็จสิ้น เพื่อปิดกล่องโต้ตอบ
ปากกาและคอมพิวเตอร์เชื่อมต่อกันแล้ว หรือจับคู่แล้ว

-
ทางด้านซ้ายของหน้าต่าง การตั้งค่า Windows 10 ให้สลับเป็น & Windows Ink ปากกา ที่ด้านล่าง เลือก อนุญาตให้แอปแทนที่ลักษณะการทํางานของปุ่มทางลัด
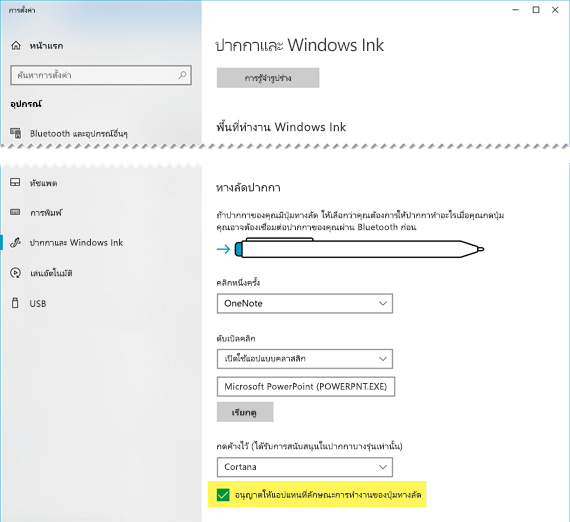
(ถ้าปากกามีทางลัดที่กำหนดไว้สำหรับปุ่มบนสุดอยู่แล้ว ทางลัดดังกล่าวจะต้องถูกเขียนทับ)
ปากกาพร้อมใช้งานเป็นคลิกเกอร์สำหรับงานนำเสนอของคุณแล้ว
ถึงเวลานำเสนอ
เปิดงานนำเสนอของคุณ เริ่มการนำเสนอสไลด์ 
-
กดปุ่มยางลบหนึ่งครั้งเพื่อเลื่อนไปข่างหน้า
-
กดปุ่ม ยางลบค้างไว้เพื่อ ย้อนกลับ
ความต้องการทั้งหมด
มีความต้องการสี่ข้อในการทำให้ปากกาของคุณและ PowerPoint for Microsoft 365 ทำงานร่วมกันด้วยวิธีนี้:
-
PowerPoint 2019, PowerPoint 2021 หรือการสมัครใช้งานMicrosoft 365 ที่มี Office เวอร์ชัน 1709 หรือใหม่กว่า (ช่องทางปัจจุบัน) หรือ Office เวอร์ชัน 1803 (ตัวเลือกองค์กรรายครึ่งปี) หรือใหม่กว่า
-
ปากกาดิจิทัล เช่น Surface Pen 4 หรือ Wacom Bamboo Ink ที่เป็นไปตาม Windows Pen Designs
-
คอมพิวเตอร์ที่ติดตั้ง Windows 10 Fall Creators Update ไว้แล้ว
-
การจับคู่ Bluetooth ระหว่างคอมพิวเตอร์และปากกาดิจิทัล










