สำหรับการเข้าถึงข้อมูลด่วนไปยังข้อมูลที่เกี่ยวข้องในไฟล์อื่นหรือบนเว็บเพจอื่น คุณสามารถแทรก ไฮเปอร์ลิงก์ ในเซลล์เวิร์กชีตได้ คุณยังสามารถแทรกลิงก์ในองค์ประกอบแผนภูมิที่ต้องการได้
หมายเหตุ: สกรีนช็อตส่วนใหญ่ในบทความนี้มาจาก Excel 2016 ถ้าคุณมีเวอร์ชันอื่น มุมมองของคุณอาจมีความแตกต่างเล็กน้อย แต่นอกเหนือจะระบุไว้เป็นอย่างอื่น ฟังก์ชันการใช้งานจะเหมือนกัน
-
บนเวิร์กชีต ให้คลิกเซลล์ที่คุณต้องการสร้างลิงก์
คุณยังสามารถเลือกวัตถุ เช่น รูปภาพหรือองค์ประกอบในแผนภูมิที่คุณต้องการใช้แทนลิงก์ได้อีกด้วย
-
ไปที่ แทรกลิงก์ >
คุณยังสามารถคลิกขวาที่เซลล์หรือกราฟิก แล้วเลือก ลิงก์ บนเมนูทางลัด หรือคุณสามารถกด Ctrl+K ก็ได้
-
-
ภายใต้ ลิงก์ไปยัง ให้คลิก สร้างเอกสารใหม่
-
ในกล่อง ชื่อเอกสารใหม่ ให้พิมพ์ชื่อสำหรับไฟล์ใหม่
เคล็ดลับ: เมื่อต้องการระบุตำแหน่งที่ตั้งอื่นนอกเหนือจากที่แสดงภายใต้เส้นทางแบบเต็ม คุณสามารถพิมพ์ตำแหน่งที่ตั้งใหม่หน้าชื่อในกล่องชื่อของเอกสารใหม่ หรือคุณสามารถคลิกเปลี่ยนเพื่อเลือกตำแหน่งที่ตั้งที่คุณต้องการ จากนั้นคลิกตกลง
-
ใน แก้ไขเมื่อไร ให้คลิก แก้ไขเอกสารใหม่ในภายหลัง หรือ แก้ไขเอกสารใหม่เดี๋ยวนี้ เพื่อระบุเวลาที่คุณต้องการเปิดไฟล์ใหม่เพื่อแก้ไข
-
ในกล่องข้อความที่จะแสดง ให้พิมพ์ข้อความที่คุณต้องการใช้แทนลิงก์
-
ถ้าต้องการแสดงข้อมูลที่เป็นประโยชน์เมื่อคุณวางตัวชี้บนลิงก์ ให้คลิกคำแนะนำบนหน้าจอ และพิมพ์ข้อความที่คุณต้องการในกล่องข้อความคำแนะนำบนหน้าจอ แล้วคลิกตกลง
-
บนเวิร์กชีต ให้คลิกเซลล์ที่คุณต้องการสร้างลิงก์
คุณยังสามารถเลือกวัตถุ เช่น รูปภาพหรือองค์ประกอบในแผนภูมิที่คุณต้องการใช้แทนลิงก์ได้อีกด้วย
-
ไปที่ แทรกลิงก์ >
คุณยังสามารถคลิกขวาที่เซลล์หรือวัตถุ แล้วเลือก ลิงก์ บนเมนูทางลัด หรือคุณสามารถกด Ctrl+K ก็ได้
-
-
ภายใต้ ลิงก์ไปยัง ให้เลือก ไฟล์หรือเว็บเพจที่มีอยู่
-
เลือกทำอย่างใดอย่างหนึ่งต่อไปนี้:
-
เมื่อต้องการเลือกไฟล์ ให้เลือก โฟลเดอร์ปัจจุบัน แล้วเลือกไฟล์ที่คุณต้องการลิงก์ไป
คุณสามารถเปลี่ยนโฟลเดอร์ปัจจุบันได้ด้วยการเลือกโฟลเดอร์อื่นในรายการ มองหาใน
-
เมื่อต้องการเลือกเว็บเพจ ให้เลือก หน้าที่เรียกดู แล้วเลือกเว็บเพจที่คุณต้องการลิงก์ไป
-
เมื่อต้องการเลือกไฟล์ที่คุณใช้ล่าสุด ให้เลือก ไฟล์ล่าสุด แล้วเลือกไฟล์ที่คุณต้องการลิงก์ไป
-
เมื่อต้องการใส่ชื่อและตำแหน่งที่ตั้งของไฟล์หรือเว็บเพจที่รู้จักที่คุณต้องการลิงก์ ให้พิมพ์ข้อมูลนั้นลงในกล่อง ที่อยู่
-
เมื่อต้องการค้นหาเว็บเพจ ให้เลือก เรียกดูเว็บ

-
-
ถ้าคุณต้องการสร้างลิงก์ไปยังตําแหน่งที่ตั้งที่ระบุในไฟล์หรือบนเว็บเพจ ให้เลือก บุ๊กมาร์ก แล้วดับเบิลคลิก บุ๊กมาร์ก ที่คุณต้องการ
หมายเหตุ: ไฟล์หรือเว็บเพจที่คุณกำลังลิงก์จะต้องมีบุ๊กมาร์ก
-
ในกล่องข้อความที่จะแสดง ให้พิมพ์ข้อความที่คุณต้องการใช้แทนลิงก์
-
เมื่อต้องการแสดงข้อมูลที่เป็นประโยชน์เมื่อคุณวางตัวชี้บนลิงก์ ให้เลือก คําแนะนําบนหน้าจอ พิมพ์ข้อความที่คุณต้องการในกล่องข้อความ คําแนะนําบนหน้าจอ แล้วเลือก ตกลง
เมื่อต้องการลิงก์ไปยังตำแหน่งที่ตั้งในเวิร์กบุ๊กปัจจุบันหรือเวิร์กบุ๊กอื่น คุณสามารถกำหนด ชื่อ สำหรับเซลล์ ปลายทาง หรือจะใช้การอ้างอิงเซลล์ก็ได้
-
เมื่อต้องการใช้ชื่อ คุณต้องตั้งชื่อเซลล์ปลายทางในเวิร์กบุ๊กปลายทาง
วิธีการตั้งชื่อเซลล์หรือช่วงของเซลล์
-
เลือกเซลล์ ช่วงของเซลล์ หรือส่วนที่เลือกที่ไม่ติดกัน ที่คุณต้องการตั้งชื่อ
-
คลิกกล่องชื่อที่ด้านซ้ายสุดของ แถบสูตร



-
ในกล่องชื่อ ให้พิมพ์ชื่อสำหรับเซลล์ แล้วกด ENTER
หมายเหตุ: ชื่อไม่สามารถมีช่องว่างได้ และต้องเริ่มต้นด้วยตัวอักษร
-
-
ในเวิร์กชีตของเวิร์กบุ๊กต้นฉบับ ให้คลิกเซลล์ที่คุณต้องการสร้างลิงก์
คุณยังสามารถเลือกวัตถุ เช่น รูปภาพหรือองค์ประกอบในแผนภูมิที่คุณต้องการใช้แทนลิงก์ได้อีกด้วย
-
ไปที่ แทรกลิงก์ >
คุณยังสามารถคลิกขวาที่เซลล์หรือวัตถุ แล้วเลือก ลิงก์ บนเมนูทางลัด หรือคุณสามารถกด Ctrl+K ก็ได้
-
-
ภายใต้ลิงก์ไปยัง ให้เลือกทำอย่างใดอย่างหนึ่งต่อไปนี้:
-
เมื่อต้องการลิงก์ไปยังตําแหน่งที่ตั้งในเวิร์กบุ๊กปัจจุบันของคุณ ให้เลือก ตําแหน่งในเอกสารนี้
-
เมื่อต้องการลิงก์ไปยังตําแหน่งที่ตั้งในเวิร์กบุ๊กอื่น ให้เลือก ไฟล์หรือเว็บเพจที่มีอยู่ ค้นหาและเลือกเวิร์กบุ๊กที่คุณต้องการลิงก์ ไป จากนั้นเลือก บุ๊กมาร์ก
-
-
เลือกทำอย่างใดอย่างหนึ่งต่อไปนี้:
-
ในกล่อง หรือเลือกตําแหน่งในเอกสารนี้ ภายใต้ การอ้างอิงเซลล์ ให้คลิกเวิร์กชีตที่คุณต้องการลิงก์ไป พิมพ์การอ้างอิงเซลล์ในกล่อง พิมพ์การอ้างอิงเซลล์ แล้วเลือก ตกลง
-
ในรายการภายใต้ ชื่อที่กําหนด ให้เลือกชื่อที่แสดงเซลล์ที่คุณต้องการลิงก์ แล้วเลือก ตกลง
-
-
ในกล่องข้อความที่จะแสดง ให้พิมพ์ข้อความที่คุณต้องการใช้แทนลิงก์
-
เมื่อต้องการแสดงข้อมูลที่เป็นประโยชน์เมื่อคุณวางตัวชี้บนลิงก์ ให้เลือก คําแนะนําบนหน้าจอ พิมพ์ข้อความที่คุณต้องการในกล่องข้อความ คําแนะนําบนหน้าจอ แล้วเลือก ตกลง
คุณสามารถใช้ฟังก์ชัน HYPERLINK เพื่อสร้างลิงก์ที่เปิดเอกสารที่ถูก จัดเก็บบนเซิร์ฟเวอร์เครือข่าย, อินทราเน็ต หรืออินเทอร์เน็ต เมื่อคุณคลิกเซลล์ที่มีฟังก์ชัน HYPERLINK โปรแกรม Excel จะเปิดไฟล์ที่ถูกจัดเก็บในตำแหน่งที่ตั้งของลิงก์
ไวยากรณ์
HYPERLINK(link_location,friendly_name)
Link_location เป็นเส้นทางและชื่อไฟล์ไปยังเอกสารที่จะเปิดเป็นข้อความ Link_location อาจหมายถึงตำแหน่งที่ตั้งในเอกสารได้ เช่น เซลล์ที่ระบุหรือช่วงที่มีชื่อในเวิร์กชีตหรือเวิร์กบุ๊ก Excel หรือบุ๊กมาร์กในเอกสาร Microsoft Word เส้นทางอาจไปยังไฟล์ที่จัดเก็บบนฮาร์ดดิสก์ไดรฟ์ หรือเส้นทางอาจเป็นเส้นทาง Universal Naming Convention (UNC) บนเซิร์ฟเวอร์ (ใน Microsoft Excel สำหรับ Windows) หรือเส้นทาง Uniform Resource Locator (URL) บนอินเทอร์เน็ตหรืออินทราเน็ต
-
Link_Location อาจเป็นสตริงข้อความที่อยู่ภายในเครื่องหมายอัญประกาศหรือเซลล์ที่มีลิงก์เป็นสตริงข้อความ
-
ถ้าการข้ามที่ระบุใน link_location ไม่มีอยู่หรือไม่สามารถนําทางได้ ข้อผิดพลาดจะปรากฏขึ้นเมื่อคุณคลิกเซลล์
Friendly_name เป็นข้อความการข้ามหรือค่าตัวเลขที่แสดงในเซลล์ Friendly_name จะแสดงเป็นสีน้ำเงินและขีดเส้นใต้ ถ้า friendly_name ถูกเว้นไว้ เซลล์จะแสดง link_location เป็นข้อความการข้าม
-
Friendly_name อาจเป็นค่า สตริงข้อความ ชื่อ หรือเซลล์ที่มีค่าหรือข้อความการข้าม
-
ถ้า friendly_name ส่งกลับค่าความผิดพลาด (ตัวอย่างเช่น #VALUE!) เซลล์จะแสดงข้อผิดพลาดแทนข้อความการข้าม
ตัวอย่าง
ตัวอย่างต่อไปนี้จะเปิดเวิร์กชีตชื่อ Budget Report.xls ที่ถูกจัดเก็บอยู่บนอินเทอร์เน็ตในตำแหน่งที่ตั้งที่ชื่อ example.microsoft.com/report และแสดงข้อความ "คลิกสำหรับรายงาน":
=HYPERLINK("http://example.microsoft.com/report/budgetreport.xls", "Click for report")
ตัวอย่างต่อไปนี้จะสร้างลิงก์ไปยังเซลล์ F10 บนเวิร์กชีตชื่อ Annual ในเวิร์กบุ๊ก Budget Report.xls ซึ่งถูกจัดเก็บอยู่บนอินเทอร์เน็ตในตำแหน่งที่ตั้งที่ชื่อ example.microsoft.com/report เซลล์ในเวิร์กชีตที่มีลิงก์จะแสดงเนื้อหาของเซลล์ D1 เป็นข้อความการข้าม:
=HYPERLINK("[http://example.microsoft.com/report/budget report.xls]Annual!F10", D1)
ตัวอย่างต่อไปนี้จะสร้างลิงก์ไปยังช่วงที่ชื่อ DeptTotal บนเวิร์กชีตชื่อ First Quarter ในเวิร์กบุ๊ก Budget Report.xls ซึ่งถูกจัดเก็บอยู่บนอินเทอร์เน็ตในตำแหน่งที่ตั้งที่ชื่อ example.microsoft.com/report เซลล์ในเวิร์กชีตที่มีลิงก์จะแสดงข้อความ "คลิกเพื่อดู First Quarter Department Total":
=HYPERLINK("[http://example.microsoft.com/report/budget report.xls]First Quarter!DeptTotal", "Click to see First Quarter Department Total")
เมื่อต้องการสร้างลิงก์ไปยังตำแหน่งที่ตั้งที่ระบุในเอกสาร Microsoft Word คุณต้องใช้บุ๊กมาร์กเพื่อกําหนดตำแหน่งที่ตั้งที่คุณต้องการข้ามไปยังเอกสาร ตัวอย่างต่อไปนี้จะสร้างลิงก์ไปยังบุ๊กมาร์กที่ชื่อ QrtlyProfits ในเอกสารชื่อ Annual Report.doc ซึ่งอยู่ที่ example.microsoft.com:
=HYPERLINK("[http://example.microsoft.com/Annual Report.doc]QrtlyProfits", "Quarterly Profit Report")
ใน Excel สำหรับ Windows ตัวอย่างต่อไปนี้จะแสดงเนื้อหาของเซลล์ D5 เป็นข้อความการข้ามในเซลล์และเปิดไฟล์ชื่อ 1stqtr.xls ซึ่งถูกจัดเก็บบนเซิร์ฟเวอร์ชื่อ FINANCE ในการแชร์ Statements ตัวอย่างนี้ใช้เส้นทาง UNC:
=HYPERLINK("\\FINANCE\Statements\1stqtr.xls", D5)
ตัวอย่างต่อไปนี้จะเปิดไฟล์ 1stqtr.xls ใน Excel สำหรับ Windows ที่ถูกจัดเก็บในไดเรกทอรีชื่อ Finance บนไดรฟ์ D และแสดงค่าตัวเลขที่จัดเก็บในเซลล์ H10:
=HYPERLINK("D:\FINANCE\1stqtr.xls", H10)
ใน Excel สำหรับ Windows ตัวอย่างต่อไปนี้จะสร้างลิงก์ไปยังพื้นที่ที่ชื่อ Totals ในเวิร์กบุ๊กอื่น (ภายนอก) Mybook.xls:
=HYPERLINK("[C:\My Documents\Mybook.xls]Totals")
ใน Microsoft Excel สำหรับ Macintosh ตัวอย่างต่อไปนี้จะแสดง "คลิกที่นี่" ในเซลล์และเปิดไฟล์ชื่อ First Quarter ที่ถูกจัดเก็บในโฟลเดอร์ชื่อ Budget Reports บนฮาร์ดไดรฟ์ชื่อ Macintosh HD:
=HYPERLINK("Macintosh HD:Budget Reports:First Quarter", "Click here")
คุณสามารถสร้างลิงก์ภายในเวิร์กชีตเพื่อข้ามจากเซลล์หนึ่งไปยังเซลล์อื่นได้ ตัวอย่างเช่น ถ้าเวิร์กชีตที่ใช้งานอยู่คือแผ่นงานชื่อ June ในเวิร์กบุ๊กชื่อ Budget สูตรต่อไปนี้จะสร้างลิงก์ไปยังเซลล์ E56 ข้อความที่ลิงก์เองคือค่าในเซลล์ E56
=HYPERLINK("[Budget]June!E56", E56)
เมื่อต้องการข้ามไปยังแผ่นงานอื่นในเวิร์กบุ๊กเดียวกัน ให้เปลี่ยนชื่อของแผ่นงานในลิงก์ ในตัวอย่างก่อนหน้า เมื่อต้องการสร้างลิงก์ไปยังเซลล์ E56 บนแผ่นงานเดือนกันยายน ให้เปลี่ยนชื่อ "มิถุนายน" เป็น "กันยายน"
เมื่อคุณคลิกลิงก์ไปยังที่อยู่อีเมล โปรแกรมอีเมลของคุณจะเริ่มขึ้นโดยอัตโนมัติ และสร้างข้อความด้วยที่อยู่ที่ถูกต้องในกล่องถึง ถ้าคุณติดตั้งโปรแกรมอีเมลไว้
-
บนเวิร์กชีต ให้คลิกเซลล์ที่คุณต้องการสร้างลิงก์
คุณยังสามารถเลือกวัตถุ เช่น รูปภาพหรือองค์ประกอบในแผนภูมิที่คุณต้องการใช้แทนลิงก์ได้อีกด้วย
-
ไปที่ แทรกลิงก์ >
คุณยังสามารถคลิกขวาที่เซลล์หรือวัตถุ แล้วเลือก ลิงก์ บนเมนูทางลัด หรือคุณสามารถกด Ctrl+K ก็ได้
-
-
ภายใต้ ลิงก์ไปยัง ให้เลือก ที่อยู่อีเมล
-
ในกล่องที่อยู่อีเมล ให้พิมพ์ที่อยู่อีเมลที่คุณต้องการ
-
ในกล่องชื่อเรื่อง ให้พิมพ์ชื่อเรื่องของข้อความ
หมายเหตุ: เว็บเบราว์เซอร์และโปรแกรมอีเมลบางโปรแกรมจะไม่รู้จักบรรทัดเรื่อง
-
ในกล่องข้อความที่จะแสดง ให้พิมพ์ข้อความที่คุณต้องการใช้แทนลิงก์
-
เมื่อต้องการแสดงข้อมูลที่เป็นประโยชน์เมื่อคุณวางตัวชี้บนลิงก์ ให้เลือก คําแนะนําบนหน้าจอ พิมพ์ข้อความที่คุณต้องการในกล่องข้อความ คําแนะนําบนหน้าจอ แล้วเลือก ตกลง
คุณยังสามารถสร้างลิงก์ไปยังที่อยู่อีเมลในเซลล์โดยพิมพ์ที่อยู่ลงในเซลล์ได้โดยตรง ตัวอย่างเช่น ลิงก์จะถูกสร้างขึ้นโดยอัตโนมัติเมื่อคุณพิมพ์ที่อยู่อีเมล เช่น someone@example.com
คุณสามารถแทรกการอ้างอิงภายนอกได้อย่างน้อยหนึ่งรายการ (หรือที่เรียกว่าลิงก์) จากเวิร์กบุ๊กหนึ่งไปยังเวิร์กบุ๊กอื่นที่อยู่ใน อินทราเน็ต ของคุณหรือบนอินเทอร์เน็ต เวิร์กบุ๊กต้องไม่ถูกบันทึกเป็นไฟล์ HTML
-
เปิดเวิร์กบุ๊กต้นฉบับและเลือกเซลล์หรือช่วงเซลล์ที่คุณต้องการคัดลอก
-
ไปที่ หน้าแรก > คลิปบอร์ด > คัดลอก
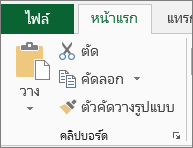
-
สลับไปยังเวิร์กชีตที่คุณต้องการวางข้อมูล แล้วคลิกเซลล์ที่คุณต้องการให้ข้อมูลปรากฏ
-
ไปที่ หน้าแรก > วาง > วางแบบพิเศษ
-
เลือก วางลิงก์
Excel สามารถสร้างลิงก์การอ้างอิงภายนอกสำหรับเซลล์หรือแต่ละเซลล์ภายในช่วงของเซลล์ได้
หมายเหตุ: คุณอาจพบว่าการสร้างลิงก์อ้างอิงภายนอกโดยไม่ต้องเปิดเวิร์กบุ๊กบนเว็บนั้นสะดวกกว่า สำหรับแต่ละเซลล์ในเวิร์กบุ๊กปลายทางที่คุณต้องการลิงก์การอ้างอิงภายนอก ให้คลิกเซลล์ แล้วพิมพ์เครื่องหมายเท่ากับ (=) ที่อยู่ URL และตำแหน่งที่ตั้งในเวิร์กบุ๊ก ตัวอย่างเช่น:
='http://www.someones.homepage/[file.xlsx]Sheet1'!A1
='ftp.server.somewhere/file.xlsx'!MyNamedCell
เมื่อต้องการเลือก ไฮเปอร์ลิงก์ โดยไม่เปิดใช้งานลิงก์ไปยัง ปลายทาง ให้เลือกทำอย่างใดอย่างหนึ่งต่อไปนี้:
-
คลิกเซลล์ที่มีลิงก์และคลิกปุ่มเมาส์ค้างไว้จนกระทั่งตัวชี้กลายเป็นกากบาท

-
ใช้แป้นลูกศรเพื่อเลือกเซลล์ที่มีลิงก์
-
ถ้าลิงก์แสดงด้วยกราฟิก ให้กด Ctrl ค้างไว้ แล้วเลือกกราฟิก
คุณสามารถเปลี่ยนลิงก์ที่มีอยู่ในเวิร์กบุ๊กของคุณได้โดยการเปลี่ยน ปลายทาง ลักษณะที่ปรากฏ หรือข้อความ หรือกราฟิกที่ใช้แทนลิงก์นั้น
เปลี่ยนปลายทางของลิงก์
-
เลือกเซลล์หรือกราฟิกที่มีลิงก์ที่คุณต้องการเปลี่ยน
เคล็ดลับ: เมื่อต้องการเลือกเซลล์ที่มีลิงก์โดยไม่ต้องไปที่ปลายทางลิงก์ ให้คลิกเซลล์และกดปุ่มเมาส์ค้างไว้จนกระทั่งตัวชี้กลายเป็นกากบาท

-
ไปที่ แทรกลิงก์ >
คุณยังสามารถคลิกขวาที่เซลล์หรือกราฟิก แล้วเลือก แก้ไขลิงก์ บนเมนูทางลัด หรือคุณสามารถกด Ctrl+K ก็ได้
-
-
ในกล่องโต้ตอบแก้ไขไฮเปอร์ลิงก์ ให้เปลี่ยนตามที่คุณต้องการ
หมายเหตุ: ถ้าไฮเปอร์ลิงก์ถูกสร้างขึ้นโดยการใช้ฟังก์ชันเวิร์กชีต HYPERLINK คุณจะต้องแก้ไขสูตรเพื่อเปลี่ยนปลายทาง เลือกเซลล์ที่มีลิงก์ จากนั้นเลือก แถบสูตร เพื่อแก้ไขสูตร
คุณสามารถเปลี่ยนลักษณะของข้อความที่ลิงก์ทั้งหมดในเวิร์กบุ๊กปัจจุบันได้โดยการเปลี่ยนสไตล์เซลล์ของลิงก์
-
ไปที่ หน้าแรก > สไตล์เซลล์
-
ภายใต้ข้อมูลและโมเดล ให้ทำดังต่อไปนี้:
-
เมื่อต้องการเปลี่ยนลักษณะที่ปรากฏของลิงก์ที่ยังไม่ได้คลิกเพื่อไปยังปลายทาง ให้คลิกขวาที่หมึก Hyperl แล้วเลือก ปรับเปลี่ยน
-
เมื่อต้องการเปลี่ยนลักษณะที่ปรากฏของลิงก์ที่ถูกคลิกเพื่อไปยังปลายทาง ให้คลิกขวาที่ ไฮเปอร์ลิงก์ที่ไปมาแล้ว แล้วเลือก ปรับเปลี่ยน
หมายเหตุ: สไตล์เซลล์ที่ลิงก์จะพร้อมใช้งานเมื่อเวิร์กบุ๊กมีลิงก์เท่านั้น สไตล์เซลล์ลิงก์ที่ไปมาแล้วจะพร้อมใช้งานเมื่อเวิร์กบุ๊กมีลิงก์ที่ถูกคลิกเท่านั้น
-
-
ในกล่องโต้ตอบ สไตล์ ให้เลือก รูปแบบ
-
บนแท็บ ฟอนต์ และแท็บ เติม ให้เลือกตัวเลือกการจัดรูปแบบที่คุณต้องการ แล้วเลือก ตกลง
หมายเหตุ:
-
ตัวเลือกที่คุณเลือกในกล่องโต้ตอบจัดรูปแบบเซลล์จะปรากฏตามที่เลือกภายใต้สไตล์นี้มีในกล่องโต้ตอบสไตล์ คุณสามารถล้างกล่องกาเครื่องหมายของตัวเลือกใดๆ ที่คุณไม่ต้องการนำไปใช้
-
การเปลี่ยนแปลงที่คุณดำเนินการในสไตล์เซลล์ของลิงก์และลิงก์ที่ไปมาแล้วจะนำไปใช้กับลิงก์ทั้งหมดในเวิร์กบุ๊กปัจจุบัน คุณไม่สามารถเปลี่ยนลักษณะของแต่ละลิงก์ได้
-
-
เลือกเซลล์หรือกราฟิกที่มีลิงก์ที่คุณต้องการเปลี่ยน
เคล็ดลับ: เมื่อต้องการเลือกเซลล์ที่มีลิงก์โดยไม่ต้องไปที่ปลายทางลิงก์ ให้คลิกเซลล์และกดปุ่มเมาส์ค้างไว้จนกระทั่งตัวชี้กลายเป็นกากบาท

-
ให้เลือกทำอย่างใดอย่างหนึ่งต่อไปนี้:
-
เมื่อต้องการเปลี่ยนข้อความที่ลิงก์ใน แถบสูตร และจากนั้นแก้ไขข้อความ
-
เมื่อต้องการเปลี่ยนรูปแบบของกราฟิก ให้คลิกขวาที่รูปแบบ แล้วเลือกตัวเลือกที่คุณต้องการเปลี่ยนรูปแบบ
-
เมื่อต้องการเปลี่ยนข้อความในกราฟิก ให้ดับเบิลคลิกกราฟิกที่เลือก แล้วทำการเปลี่ยนแปลงที่คุณต้องการ
-
เมื่อต้องการเปลี่ยนกราฟิกที่แทนลิงก์ ให้แทรกกราฟิกใหม่ และทำให้เป็นลิงก์ที่มีปลายทางเดียวกัน แล้วลบกราฟิกและไฮเปอร์ลิงก์เดิม
-
-
คลิกขวาที่ ไฮเปอร์ลิงก์ ที่คุณต้องการคัดลอกหรือย้าย แล้วเลือกคัดลอกหรือตัดบนเมนูทางลัด
-
คลิกขวาที่เซลล์ที่คุณต้องการคัดลอกหรือย้ายลิงก์ไป แล้วเลือกวาง บนเมนูทางลัด
ตามค่าเริ่มต้น เส้นทางที่ไม่ระบุไปยังไฟล์ปลายทาง ไฮเปอร์ลิงก์ จะสัมพันธ์กับตำแหน่งที่ตั้งของเวิร์กบุ๊กที่ใช้งานอยู่ ใช้กระบวนงานนี้เมื่อคุณต้องการตั้งค่าเส้นทางเริ่มต้นอื่น ในแต่ละครั้งที่คุณสร้างลิงก์ไปยังไฟล์ในตำแหน่งที่ตั้งดังกล่าว คุณต้องระบุชื่อไฟล์เท่านั้น ไม่ใช่เส้นทางในกล่องโต้ตอบแทรกไฮเปอร์ลิงก์
-
คลิกแท็บ ไฟล์
-
คลิก ข้อมูล คลิก คุณสมบัติ แล้วเลือก คุณสมบัติขั้นสูง
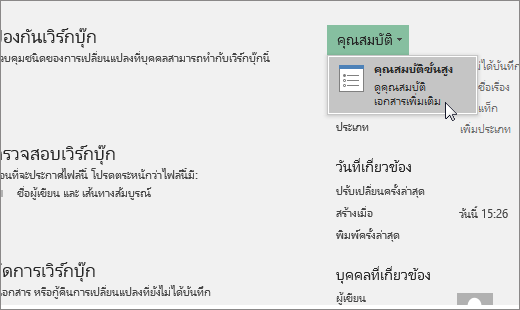
-
ในแท็บสรุป ในกล่องข้อความส่วนนำหน้าของไฮเปอร์ลิงก์ ให้พิมพ์เส้นทางที่คุณต้องการใช้
หมายเหตุ: คุณสามารถแทนที่ในที่อยู่เริ่มต้นของลิงก์โดยใช้ที่อยู่แบบเต็มหรือแบบสัมบูรณ์ของลิงก์ในกล่องโต้ตอบแทรกไฮเปอร์ลิงก์
เมื่อต้องการลบลิงก์ ให้เลือกทำอย่างใดอย่างหนึ่งต่อไปนี้:
-
เมื่อต้องการลบลิงก์และข้อความที่แทนลิงก์ ให้คลิกขวาที่เซลล์ที่มีลิงก์ แล้วคลิกล้างเนื้อหาบนเมนูทางลัด
-
เมื่อต้องการลบลิงก์และกราฟิกที่แทนลิงก์นั้น ให้กด Ctrl ค้างไว้แล้วคลิกที่กราฟิก จากนั้นกดลบ
-
เมื่อต้องการปิดลิงก์เดียว ให้คลิกขวาที่ลิงก์ แล้วคลิกนำลิงก์ออกบนเมนูทางลัด
-
เมื่อต้องการปิดหลายลิงก์พร้อมกัน ให้ทำตามขั้นต่อไปนี้:
-
ในเซลล์ว่าง ให้พิมพ์หมายเลข 1
-
คลิกขวาที่เซลล์ แล้วคลิกคัดลอกบนเมนูทางลัด
-
กด Ctrl ค้างไว้ และเลือกแต่ละลิงก์ที่คุณต้องการปิด
เคล็ดลับ: เมื่อต้องการเลือกเซลล์ที่มีลิงก์โดยไม่ต้องไปยังปลายทางลิงก์ ให้คลิกเซลล์และกดปุ่มเมาส์ค้างไว้จนกว่าตัวชี้จะกลายเป็นกากบาท

-
บนแท็บหน้าแรก ในกลุ่มคลิปบอร์ด ให้คลิกลูกศรภายใต้วาง แล้วคลิก วางแบบพิเศษ
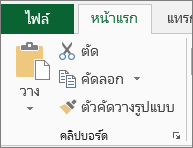
-
ภายใต้การดำเนินงาน ให้คลิก Multiply แล้วคลิกตกลง
-
บนแท็บหน้าแรก ในกลุ่มสไตล์ คลิกสไตล์เซลล์
-
ภายใต้ ดี ไม่ดี และเป็นกลาง ให้เลือกปกติ
-
ลิงก์จะเปิดหน้าหรือไฟล์อื่นเมื่อคุณคลิก ปลายทางมักจะเป็นเว็บเพจอื่น แต่ก็สามารถเป็นรูปภาพ ที่อยู่อีเมล หรือโปรแกรมได้ ลิงก์สามารถเป็นข้อความหรือรูปภาพก็ได้
เมื่อผู้ใช้ไซต์คลิกลิงก์ ปลายทางจะแสดงใน เว็บเบราว์เซอร์ ที่เปิดหรือเรียกใช้ ทั้งนี้ขึ้นอยู่กับชนิดของปลายทาง ตัวอย่างเช่น ลิงก์ไปยังหน้าจะแสดงหน้าในเว็บเบราว์เซอร์ และลิงก์ไปยังไฟล์ AVI ที่เปิดไฟล์ในโปรแกรมเล่นสื่อ
วิธีใช้ลิงก์
คุณสามารถใช้ลิงก์เพื่อดำเนินการดังต่อไปนี้:
-
นําทางไปยังไฟล์หรือเว็บเพจบนเครือข่าย อินทราเน็ต หรืออินเทอร์เน็ต
-
นำทางไปยังไฟล์หรือเว็บเพจที่คุณวางแผนที่จะสร้างในอนาคต
-
ส่งข้อความอีเมล
-
เริ่มการถ่ายโอนไฟล์ เช่น กระบวนการดาวน์โหลดหรือ FTP
เมื่อคุณชี้ไปยังข้อความหรือรูปภาพที่มีลิงก์ ตัวชี้จะกลายเป็นรูปมือ 
URL คืออะไรและทำงานอย่างไร
เมื่อคุณสร้างลิงก์ ปลายทางของลิงก์จะถูกเข้ารหัสเป็น Uniform Resource Locator (URL) เช่น:
http://example.microsoft.com/news.htm
file://ComputerName/SharedFolder/FileName.htm
URL ที่มี โพรโทคอล เช่น HTTP, FTP หรือไฟล์, เว็บเซิร์ฟเวอร์ หรือตำแหน่งเครือข่าย และเส้นทางและชื่อไฟล์ ภาพประกอบต่อไปนี้กําหนดส่วนของ URL:
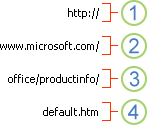
1. โพรโทคอลที่ใช้ (http, ftp, file)
2. เว็บเซิร์ฟเวอร์หรือตำแหน่งเครือข่าย
3. เส้นทาง
4. ชื่อไฟล์
ลิงก์สัมบูรณ์และแบบย่อ
URL แบบสัมบูรณ์ จะมีที่อยู่แบบเต็ม รวมทั้ง โพรโทคอลเว็บเซิร์ฟเวอร์ เส้นทาง และชื่อไฟล์
URL สัมพัทธ์จะมีส่วนที่หายไปอย่างน้อยหนึ่งส่วน ข้อมูลที่หายไปนั้นนำมาจากหน้าที่มี URL ตัวอย่างเช่น ถ้าโพรโทคอลและเว็บเซิร์ฟเวอร์หายไป เว็บเบราว์เซอร์จะใช้โพรโทคอลและโดเมน เช่น .com, .org หรือ .edu ของหน้าปัจจุบัน
เป็นเรื่องปกติที่หน้าบนเว็บจะใช้ URL แบบสัมพัทธ์ที่มีเส้นทางและชื่อไฟล์เพียงบางส่วน ถ้าไฟล์ถูกย้ายไปยังเซิร์ฟเวอร์อื่น ลิงก์จะยังคงใช้งานได้อยู่ตราบเท่าที่ตําแหน่งที่สัมพันธ์กันของหน้ายังไม่เปลี่ยนแปลง ตัวอย่างเช่น ลิงก์บน Products.htm จะนำไปยังหน้าที่ชื่อ apple.htm ในโฟลเดอร์ชื่อ Food ถ้าทั้งสองหน้าถูกย้ายไปยังโฟลเดอร์ชื่อ Food บนเซิร์ฟเวอร์อื่น URL ในลิงก์จะยังคงถูกต้อง
ในเวิร์กบุ๊ก Excel เส้นทางที่ไม่ระบุไปยังไฟล์ปลายทางที่ลิงก์ ตามค่าเริ่มต้นจะสัมพันธ์กับตำแหน่งที่ตั้งของเวิร์กบุ๊กที่ใช้งานอยู่ คุณสามารถตั้งค่าที่อยู่เริ่มต้นอื่นเพื่อใช้ตามค่าเริ่มต้น เพื่อให้ในแต่ละครั้งที่คุณสร้างลิงก์ไปยังไฟล์ในตำแหน่งที่ตั้งนั้น คุณเพียงต้องระบุชื่อไฟล์เท่านั้น ไม่ใช่เส้นทางในกล่องโต้ตอบแทรกไฮเปอร์ลิงก์
-
บนเวิร์กชีต ให้เลือกเซลล์ที่คุณต้องการสร้างลิงก์
-
บนแท็บแทรก ให้เลือกไฮเปอร์ลิงก์
คุณยังสามารถคลิกขวาที่เซลล์ แล้วเลือกไฮเปอร์ลิงก์... บนเมนูทางลัด หรือคุณอาจกด Ctrl+K
-
ภายใต้ข้อความที่แสดง: ให้พิมพ์ข้อความที่คุณต้องการใช้แทนลิงก์
-
ภายใต้ URL: ให้พิมพ์ Uniform Resource Locator (URL) ที่สมบูรณ์ของเว็บเพจที่คุณต้องการลิงก์ไป
-
เลือกตกลง
เมื่อต้องการลิงก์ไปยังตำแหน่งที่ตั้งในเวิร์กบุ๊กปัจจุบัน คุณสามารถกําหนดชื่อให้กับเซลล์ปลายทางหรือใช้การอ้างอิงเซลล์ได้
-
เมื่อต้องการใช้ชื่อ คุณต้องตั้งชื่อเซลล์ปลายทางในเวิร์กบุ๊ก
วิธีการกําหนดชื่อให้กับเซลล์หรือช่วงของเซลล์
หมายเหตุ: ใน Excel บนเว็บ คุณไม่สามารถสร้างช่วงที่มีชื่อได้ คุณสามารถเลือกช่วงที่มีชื่อที่มีอยู่จากตัวควบคุมช่วงที่มีชื่อเท่านั้น หรือคุณสามารถเปิดไฟล์ในแอป Excel บนเดสก์ท็อป และสร้างช่วงที่มีชื่อที่นั่น เข้าถึงตัวเลือกนี้จาก Excel บนเว็บ
-
เลือกเซลล์หรือช่วงของเซลล์ที่คุณต้องการตั้งชื่อ
-
บนกล่องตั้งชื่อกล่องที่ด้านซ้ายสุดของ แถบสูตร

หมายเหตุ: ชื่อไม่สามารถมีช่องว่างได้ และต้องเริ่มต้นด้วยตัวอักษร
-
-
บนเวิร์กชีต ให้เลือกเซลล์ที่คุณต้องการสร้างลิงก์
-
บนแท็บแทรก ให้เลือกไฮเปอร์ลิงก์
คุณยังสามารถคลิกขวาที่เซลล์ แล้วเลือกไฮเปอร์ลิงก์... บนเมนูทางลัด หรือคุณอาจกด Ctrl+K
-
ภายใต้ข้อความที่แสดง: ให้พิมพ์ข้อความที่คุณต้องการใช้แทนลิงก์
-
ภายใต้วางในเอกสารนี้: ให้ใส่ชื่อที่กําหนดหรือการอ้างอิงเซลล์
-
เลือกตกลง
เมื่อคุณคลิกลิงก์ไปยังที่อยู่อีเมล โปรแกรมอีเมลของคุณจะเริ่มขึ้นโดยอัตโนมัติ และสร้างข้อความด้วยที่อยู่ที่ถูกต้องในกล่องถึง ถ้าคุณติดตั้งโปรแกรมอีเมลไว้
-
บนเวิร์กชีต ให้เลือกเซลล์ที่คุณต้องการสร้างลิงก์
-
บนแท็บแทรก ให้เลือกไฮเปอร์ลิงก์
คุณยังสามารถคลิกขวาที่เซลล์ แล้วเลือกไฮเปอร์ลิงก์... บนเมนูทางลัด หรือคุณอาจกด Ctrl+K
-
ภายใต้ข้อความที่แสดง: ให้พิมพ์ข้อความที่คุณต้องการใช้แทนลิงก์
-
ภายใต้ที่อยู่อีเมล: ให้พิมพ์ที่อยู่อีเมลที่คุณต้องการ
-
เลือกตกลง
คุณยังสามารถสร้างลิงก์ไปยังที่อยู่อีเมลในเซลล์โดยพิมพ์ที่อยู่ลงในเซลล์ได้โดยตรง ตัวอย่างเช่น ลิงก์จะถูกสร้างขึ้นโดยอัตโนมัติเมื่อคุณพิมพ์ที่อยู่อีเมล เช่น someone@example.com
คุณสามารถใช้ฟังก์ชัน HYPERLINK เพื่อสร้างลิงก์ไปยัง URL ได้
หมายเหตุ: Link_location อาจเป็นสตริงข้อความที่อยู่ในเครื่องหมายอัญประกาศหรือการอ้างอิงไปยังเซลล์ที่มีลิงก์เป็นสตริงข้อความ
เมื่อต้องการเลือก ไฮเปอร์ลิงก์ โดยไม่เปิดใช้งานลิงก์ไปยัง ปลายทาง ให้เลือกทำอย่างใดอย่างหนึ่งต่อไปนี้:
-
เลือกเซลล์โดยคลิกที่เซลล์นั้นเมื่อตัวชี้เป็นลูกศร
-
ใช้แป้นลูกศรเพื่อเลือกเซลล์ที่มีลิงก์
คุณสามารถเปลี่ยนลิงก์ที่มีอยู่ในเวิร์กบุ๊กของคุณโดยการเปลี่ยน ปลายทาง ลักษณะที่ปรากฏ หรือข้อความที่ใช้แทนลิงก์นั้น
-
เลือกเซลล์ที่มีลิงก์ที่คุณต้องการเปลี่ยน
เคล็ดลับ: เมื่อต้องการเลือก ไฮเปอร์ลิงก์ โดยไม่เปิดใช้งานลิงก์ไปยัง ปลายทาง ให้ใช้แป้นลูกศรเพื่อเลือกเซลล์ที่มีลิงก์
-
บนแท็บแทรก ให้เลือกไฮเปอร์ลิงก์
คุณยังสามารถคลิกขวาที่เซลล์หรือกราฟิก แล้วเลือกแก้ไขไฮเปอร์ลิงก์... บนเมนูทางลัด หรือคุณอาจกด Ctrl+Kก็ได้
-
ในกล่องโต้ตอบแก้ไขไฮเปอร์ลิงก์ ให้เปลี่ยนตามที่คุณต้องการ
หมายเหตุ: ถ้าไฮเปอร์ลิงก์ถูกสร้างขึ้นโดยการใช้ฟังก์ชันเวิร์กชีต HYPERLINK คุณจะต้องแก้ไขสูตรเพื่อเปลี่ยนปลายทาง เลือกเซลล์ที่มีลิงก์ จากนั้นเลือก แถบสูตร เพื่อแก้ไขสูตร
-
คลิกขวาที่ ไฮเปอร์ลิงก์ ที่คุณต้องการคัดลอกหรือย้าย แล้วเลือกคัดลอกหรือตัดบนเมนูทางลัด
-
คลิกขวาที่เซลล์ที่คุณต้องการคัดลอกหรือย้ายลิงก์ไป แล้วเลือกวาง บนเมนูทางลัด
เมื่อต้องการลบลิงก์ ให้เลือกทำอย่างใดอย่างหนึ่งต่อไปนี้:
-
เมื่อต้องการลบลิงก์ ให้เลือกเซลล์และกดลบ
-
เมื่อต้องการปิดใช้งานลิงก์ (ลบลิงก์แต่เก็บข้อความที่แทนลิงก์ไว้) ให้คลิกขวาที่เซลล์ และเลือกนำไฮเปอร์ลิงก์ออก
ต้องการความช่วยเหลือเพิ่มเติมไหม
คุณสามารถสอบถามผู้เชี่ยวชาญใน Excel Tech Community หรือรับการสนับสนุนใน ชุมชน










