โค้ดเขตข้อมูล Ask ทําให้ Word พร้อมท์ให้คุณใส่ข้อมูล ซึ่งจะกําหนดให้กับตัวแปรที่มีชื่อ ซึ่งเรียกว่าบุ๊กมาร์ก
โค้ดเขตข้อมูลจะบอก Word ถึงสิ่งที่จะแทรกหรือใส่ลงในเอกสารหลังจากพิจารณาค่าของโค้ดเขตข้อมูล เช่น วันที่ปัจจุบันหรือจำนวนหน้า โดยปกติ ค่าที่เป็นผลลัพธ์จะเพียงแค่แสดงเป็นส่วนหนึ่งของเอกสาร คุณสามารถสลับระหว่างการดูผลลัพธ์หรือการดูโค้ดเขตข้อมูลโดยกด Alt+F9 บน Windows หรือ fn+Option+F9 บน Mac
คุณสามารถใช้เขตข้อมูล Ask ในเอกสารหรือใช้เป็นส่วนหนึ่งของจดหมายเวียนก็ได้ Word พร้อมท์สําหรับการตอบกลับทุกครั้งที่คุณอัปเดตเขตข้อมูล Ask หรือเมื่อคุณทําตามขั้นตอนในระเบียนต่างๆ ในจดหมายเวียน เมื่อต้องการแสดงการตอบกลับในเนื้อหาของเอกสาร คุณต้องแทรกเขตข้อมูล Ref หลังเขตข้อมูล Ask
เคล็ดลับ:
วิธีหนึ่งในการอัปเดตเขตข้อมูลคือการเลือกเขตข้อมูลดังกล่าว จากนั้นบน Windows ให้กด F9 หรือบน Mac ให้กด Shift+Option+
ในหัวข้อนี้
ไวยากรณ์
เมื่อคุณดูโค้ดเขตข้อมูล Ask ในเอกสารของคุณ ไวยากรณ์จะมีลักษณะดังนี้
{ ASK บุ๊กมาร์ก"พร้อมท์" [สวิตช์เพิ่มเติม ] }
คำแนะนำ
บุ๊กมาร์ก
ชื่อบุ๊กมาร์กที่กําหนดให้กับการตอบกลับพร้อมท์ ตัวอย่างเช่น ClientName
"พร้อมท์"
ข้อความพร้อมท์ซึ่งจะแสดงในกล่องโต้ตอบ ตัวอย่างเช่น "ใส่ชื่อลูกค้า"
สวิตช์เพิ่มเติม
\d "ค่าเริ่มต้น"
ระบุการตอบกลับเริ่มต้นถ้าคุณไม่ได้พิมพ์การตอบกลับในกล่องโต้ตอบพร้อมท์ ตัวอย่างเช่น เขตข้อมูล
{ ASK Typist "Enter typist's initials:" \d "tds" } กําหนด "tds" ให้กับบุ๊กมาร์ก Typist ถ้าคุณไม่ใส่คําตอบ
ถ้าคุณไม่ได้ระบุการตอบสนองเริ่มต้น Word จะใช้การตอบกลับล่าสุดที่ใส่ เมื่อต้องการระบุรายการที่ว่างเปล่าเป็นค่าเริ่มต้น ให้พิมพ์เครื่องหมายอัญัญใบ้ว่างหลังสวิตช์ ตัวอย่างเช่น พิมพ์ \d ""
\o
เมื่อใช้ในเอกสารหลักจดหมายเวียน จะแสดงพร้อมท์หนึ่งครั้งแทนที่จะแสดงทุกครั้งที่คุณผสานระเบียนข้อมูลใหม่ การตอบกลับเดียวกันจะถูกแทรกลงในเอกสารผสานแต่ละฉบับ
ตัวอย่าง
ตัวอย่างต่อไปนี้อธิบายฟอร์มรายงานที่ขอเดือนของรายงาน แล้วแสดงคําตอบในตําแหน่งต่างๆ ในรายงานโดยอัตโนมัติ
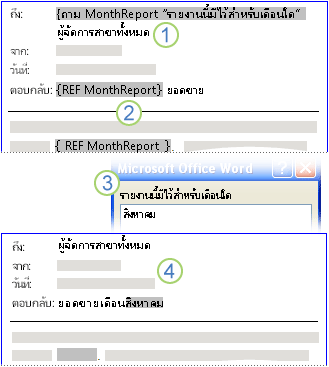
-
เขตข้อมูล Ask ที่มีบุ๊กมาร์ก ของ MonthReport และพร้อมท์ของรายงานนี้ถูกแทรกไว้ใกล้กับจุดเริ่มต้นของเอกสาร ในเดือน ใด
-
ชื่อเดือนมีอยู่หลายตําแหน่งในเอกสาร เขตข้อมูล Ref ที่ระบุบุ๊กมาร์ก MonthReport ถูกแทรกลงในแต่ละตําแหน่งเหล่านี้
-
ถ้าคุณทําจดหมายเวียนหรืออัปเดตเขตข้อมูล Word จะแสดงพร้อมท์ที่ระบุในโค้ดเขตข้อมูลและยอมรับรายการข้อความ ในตัวอย่างนี้ ผู้ใช้พิมพ์ สิงหาคม เพื่อตอบกลับพร้อมท์
-
เขตข้อมูล Ref แต่ละเขตข้อมูลจะได้รับการอัปเดตด้วยเนื้อหาของบุ๊กมาร์ก MonthReport: ในตัวอย่างนี้ เดือนสิงหาคม
ใช้เขตข้อมูล Ask ในเอกสาร
เมื่อต้องการใช้เขตข้อมูล Ask ในเอกสาร ให้ทําดังต่อไปนี้
-
บนแท็บ แทรก ในกลุ่ม ข้อความ ให้คลิก ส่วนประกอบด่วน แล้วคลิก เขตข้อมูล
-
ในรายการ ชื่อเขตข้อมูล ให้เลือก ถาม
-
ในกล่อง พร้อมท์ ให้พิมพ์คําถามที่คุณต้องการตอบ
-
ในกล่อง ชื่อบุ๊กมาร์ก ให้พิมพ์ชื่อสําหรับบุ๊กมาร์กที่จะจัดเก็บการตอบกลับพร้อมท์
-
ถ้าคุณต้องการการตอบกลับที่กําหนดไว้ล่วงหน้า ให้เลือกกล่องกาเครื่องหมาย การตอบกลับเริ่มต้นไปยังพร้อมท์ แล้วพิมพ์ข้อความ
-
ถ้าคุณต้องการนําการตอบกลับเดียวกันไปใช้กับระเบียนทั้งหมดในจดหมายเวียน ให้เลือกกล่องกาเครื่องหมาย พร้อมท์ก่อนผสานข้อความบุ๊กมาร์ก มิฉะนั้น Word จะพร้อมท์คุณสําหรับการตอบกลับสําหรับแต่ละเรกคอร์ด
-
คลิก ตกลง
ใช้เขตข้อมูล Ask ในจดหมายเวียน
เมื่อต้องการใช้เขตข้อมูล Ask เป็นส่วนหนึ่งของจดหมายเวียน ให้ทําดังต่อไปนี้ในขณะที่คุณกําลังตั้งค่าจดหมายเวียน
-
บนแท็บ การส่งจดหมาย ในกลุ่ม เขียน & แทรกเขตข้อมูล ให้คลิก กฎ แล้วคลิก ถาม
-
ในกล่อง บุ๊กมาร์ก ให้พิมพ์ชื่อสําหรับบุ๊กมาร์กที่จะจัดเก็บการตอบกลับพร้อมท์
-
ในกล่อง พร้อมท์ ให้พิมพ์คําถามที่คุณต้องการตอบ
-
ถ้าคุณต้องการการตอบกลับที่กําหนดไว้ล่วงหน้า ให้พิมพ์การตอบกลับในกล่องข้อความ บุ๊กมาร์กเริ่มต้น
-
ถ้าคุณต้องการนําการตอบกลับเดียวกันไปใช้กับระเบียนทั้งหมดในจดหมายเวียน ให้เลือกกล่องกาเครื่องหมาย ถามครั้งเดียว มิฉะนั้น Word จะพร้อมท์คุณสําหรับการตอบกลับสําหรับแต่ละเรกคอร์ด
แทรกเขตข้อมูล Ref เพื่อแสดงค่าที่บันทึกโดยเขตข้อมูล Ask
เมื่อต้องการแทรกเขตข้อมูล Ref สําหรับการแสดงเนื้อหาของบุ๊กมาร์ก ให้ทําดังต่อไปนี้:
-
วางจุดแทรกในเอกสารหลังเขตข้อมูล ASK
-
บนแท็บ แทรก ในกลุ่ม ข้อความ ให้คลิก ส่วนประกอบด่วน แล้วคลิก เขตข้อมูล
-
ในรายการ ชื่อเขตข้อมูล ให้เลือก Ref
-
ในรายการ ชื่อบุ๊กมาร์ก ให้เลือกชื่อของบุ๊กมาร์กที่กําหนดไว้ในเขตข้อมูล ASK
-
คลิก ตกลง










