Tomas เพื่อนของคุณเสร็จสิ้นการวิ่ง 5-K ในสัปดาห์ที่ผ่านมา และคุณต้องการดูเวลาที่เสร็จสิ้น 10 อันดับสูงสุดเพื่อเปรียบเทียบเวลาของเขากับผู้อื่น คุณพบชื่อของเขาในแถว 180 ของสเปรดชีตของคุณ คุณต้องการทราบวิธีการดูผลลัพธ์ของเขาพร้อมกับ 10 อันดับสูงสุดที่ด้านบนสุดของเวิร์กชีตหรือไม่
เมื่อทำการแยกเวิร์กชีต คุณสามารถเลื่อนลงในบานหน้าต่างด้านล่างและยังคงเห็นแถวบนสุดในบานหน้าต่างด้านบนได้
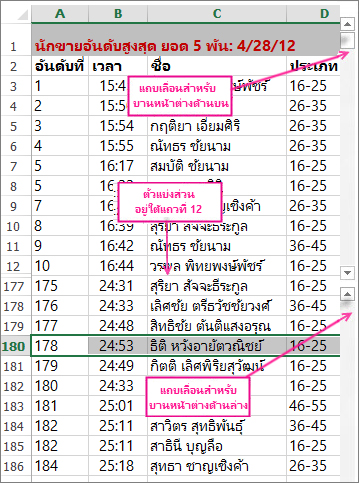
เมื่อต้องการแยกเวิร์กชีตนี้ตามที่แสดงด้านบน ให้คุณเลือกใต้แถวที่คุณต้องการจะแยก – การเลือกแถว 13 จะเป็นการแยกเวิร์กชีตใต้แถว 12 จากนั้นคลิกมุมมอง > หน้าต่าง > แยก คุณสามารถนำการแยกออกได้ง่ายๆ โดยการคลิกปุ่มแยกอีกครั้ง
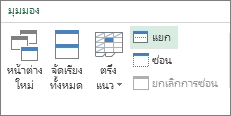
คุณสามารถแยกเวิร์กชีตบนคอลัมน์ได้อีกด้วย เลือกคอลัมน์ทางด้านขวาของคอลัมน์ที่คุณต้องการแยก แล้วใช้คำสั่งแยก คุณยังสามารถแยกทั้งแถวและคอลัมน์ได้ ด้วยการเลือกเซลล์ด้านล่างและทางขวาของตำแหน่งที่คุณต้องการแยก จากนั้นคลิกแยก ในรูปภาพด้านล่าง เนื่องจาก D5 ถูกเลือก คอลัมน์ทางด้านซ้าย (A-C) และแถวที่อยู่เหนือคอลัมน์ (1-4) จะถูกแยกออก จากนั้นเมื่อทำการเลือกแถวใต้แถวที่ 4 และเลื่อนขึ้น คุณจะไม่เห็นแถว 5 ถึง 9 อีกต่อไป นอกจากนี้ คุณจะไม่เห็นคอลัมน์ D ถึง F ซึ่งจะเป็นการเน้นที่ Q4 และผลรวม YTD ในคอลัมน์ G และ H
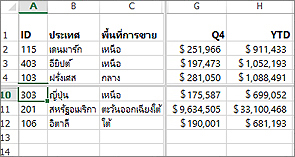
เมื่อต้องการเลิกทําการแยก เพียงแค่คลิกมุมมอง >หน้าต่าง > แยกอีกครั้ง










