แทรกตาราง
Applies To
Word for Microsoft 365 Word สำหรับเว็บ Word 2024 Word 2021 Word 2019 Word 2016
สำหรับตารางพื้นฐาน ให้คลิก แทรก > ตาราง แล้วย้ายเคอร์เซอร์ไปไว้เหนือเส้นตารางจนกว่าคุณจะเน้นจำนวนของคอลัมน์และแถวตามที่คุณต้องการ
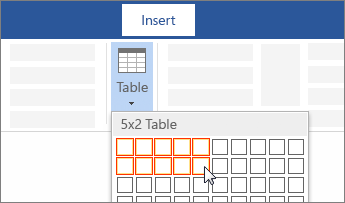
เลือก สำหรับตารางใหญ่กว่า หรือ เพื่อกำหนดตารางแทรก > ตาราง > แทรกตาราง
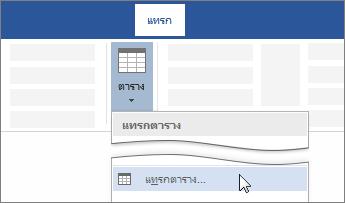
เคล็ดลับ:
-
ถ้าคุณมีข้อความที่คั่นด้วยแท็บอยู่แล้ว คุณสามารถแปลงข้อความเป็นตารางได้อย่างรวดเร็ว เลือก แทรก > ตาราง แล้วเลือก แปลงข้อความเป็นตาราง
-
เมื่อต้องการวาดตารางของคุณเอง ให้เลือก แทรก > ตาราง > วาดตาราง
สำหรับตารางพื้นฐาน ให้คลิก แทรก > ตาราง แล้วย้ายเคอร์เซอร์ไปไว้เหนือเส้นตารางจนกว่าคุณจะเน้นจำนวนของคอลัมน์และแถวตามที่คุณต้องการ
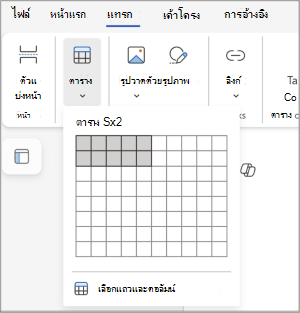
สําหรับตารางที่ใหญ่ขึ้นหรือเพื่อกําหนดตารางเอง ให้เลือก แทรก > ตาราง > เลือกแถวและคอลัมน์
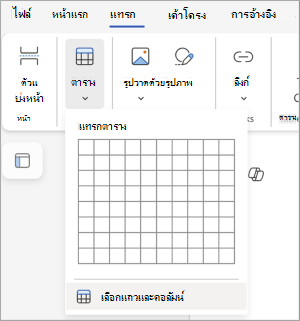
ใส่จํานวนคอลัมน์และจํานวนแถวในกล่องโต้ตอบ แล้วคลิก ตกลง เพื่อแทรกตาราง
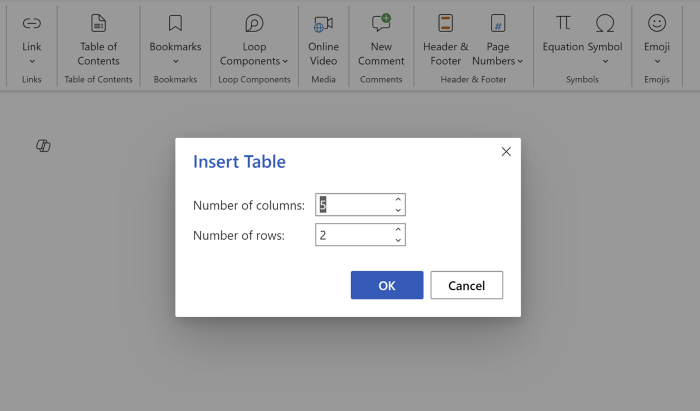
เคล็ดลับ: เมื่อต้องการแก้ไขและจัดรูปแบบตาราง ให้สลับไปยังแท็บ ตาราง ใน Ribbon เส้นเดียว หรือแท็บ ออกแบบตาราง และ เค้าโครงตาราง ใน Ribbon แบบคลาสสิก 











