เมื่อต้องการถอนการติดตั้งแอป Office for Mac 2011 คุณสามารถดาวน์โหลดและเรียกใช้เครื่องมืออัตโนมัติที่สะดวกนี้ มีไว้เพื่อวัตถุประสงค์ในการแก้ไขปัญหาเท่านั้น เมื่อต้องการถอนการติดตั้งแบบปกติ ให้ดูถอนการติดตั้ง Office for Mac
หมายเหตุ: ถ้าคุณไม่ต้องการใช้เครื่องมือและต้องการทำขั้นตอนเหล่านี้ด้วยตนเอง คุณสามารถเรียนรู้วิธีการนำไฟล์ OfficeForMac2011 ทั้งหมดออกด้วยตนเองได้ที่นี่
ใช้เครื่องมือ Remove2011 เพื่อเอา Office for Mac 2011 ออกอย่างสมบูรณ์
1. ดาวน์โหลดและเปิดเครื่องมือ Remove2011
-
ไปที่ เว็บไซต์นี้
-
คลิกปุ่ม ลอกแบบหรือดาวน์โหลด สีเขียว คลิก ดาวน์โหลด ZIP
-
ในโฟลเดอร์ดาวน์โหลดของคุณ ให้เปิดโฟลเดอร์ Remove2011-master
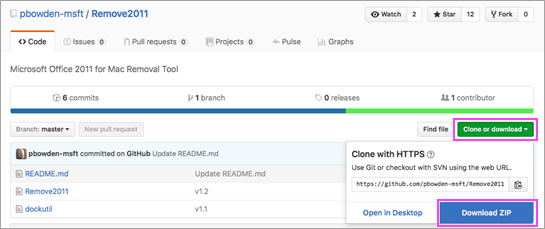
2. เรียกใช้เครื่องมือ Remove2011
-
Control + คลิก Remove2011 > เปิด คลิก เปิด อีกครั้งเพื่อยืนยัน
-
พิมพ์ Y แล้วกด Enter เพื่อดำเนินการต่อ
-
พิมพ์ Y เพื่อเก็บข้อมูล Outlook ของคุณ พิมพ์ N เพื่อลบ กด Enter เพื่อยืนยันการเลือกของคุณ
-
พิมพ์ Y เพื่อเก็บข้อมูลสิทธิ์การใช้งานของคุณบนคอมพิวเตอร์ของคุณ พิมพ์ N เพื่อลบ กด Enter เพื่อยืนยันการเลือกของคุณ
-
ใส่รหัสผ่านผู้ดูแลระบบ Mac ภายในเครื่องของคุณ แล้วกด Enter รหัสผ่านของคุณจะไม่แสดงตามที่คุณพิมพ์
หมายเหตุ: ถ้าคุณยังเปิดแอปพลิเคชัน Office for Mac 2011 ไว้ คุณจะเห็นคำเตือน พิมพ์ Y แล้วกด Enter เพื่อบังคับให้ปิดโปรแกรมและดำเนินการถอนการติดตั้งต่อ
-
เมื่อเครื่องมือบอกว่า “...เสร็จสมบูรณ์” ให้ปิดหน้าต่างนี้แล้วย้ายไปยังส่วนถัดไป
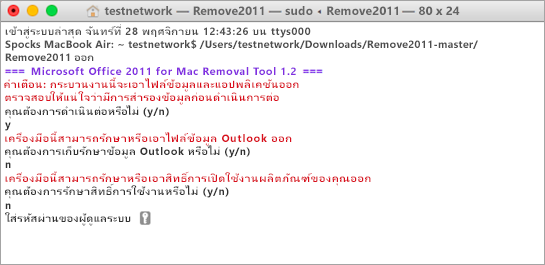
3. เรียกใช้เครื่องมือ dockutil
-
ย้อนกลับไปที่โฟลเดอร์ Remove2011-master
-
Control + คลิก dockutil > เปิด คลิก เปิด อีกครั้งเพื่อดำเนินการต่อ
-
เครื่องมือจะทำงานโดยอัตโนมัติ จะเสร็จสิ้นเมื่อคุณเห็น กระบวนการเสร็จสมบูรณ์
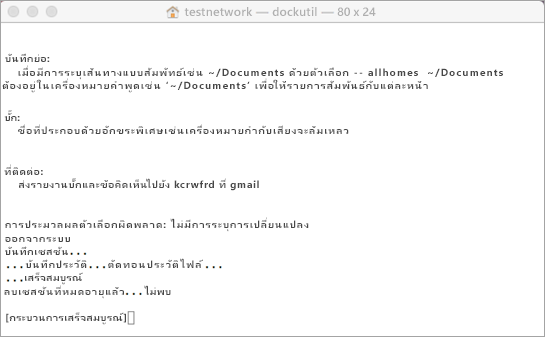
4. นำไอคอนออกจาก Dock
-
ถ้าคุณมีไอคอน Office for Mac 2011 ใน Dock ของคุณ ให้คลิกขวาค้างไว้ที่ไอคอน
-
ไปที่ ตัวเลือก > นำออกจาก Dock
-
เสร็จสมบูรณ์แล้ว! คุณได้นำ Office for Mac 2011 ออกจาก Mac ของคุณโดยสมบูรณ์แล้ว
การนำ Office for Mac 2011 ออกด้วยตนเอง
ขั้นตอนทางด้านล่างจะดำเนินโดยอัตโนมัติแล้วในกระบวนการทางด้านบน อย่างไรก็ตาม ถ้าคุณต้องการนำออกด้วยตนเองแทนที่จะใช้เครื่องมือ คุณสามารถทำตามขั้นตามขั้นตอนเหล่านี้
ก่อนคุณเริ่มต้น...
-
คุณต้องลงชื่อเข้าใช้ในฐานะผู้ดูแลระบบ ถ้าคุณเป็นเจ้าของ Mac ส่วนบุคคลของคุณ คุณอาจเป็นอยู่แล้ว
หมายเหตุ: ถ้าคุณกำลังใช้ Mac ที่เป็นส่วนหนึ่งของเครือข่ายในที่ทำงาน คุณอาจต้องขอให้บุคคลในองค์กรฝ่าย IT ของคุณช่วยเหลือเกี่ยวกับการลงชื่อเข้าใช้ในฐานะผู้ดูแลระบบ
-
ตรวจสอบให้แน่ใจว่าไม่มีอะไรใน ถังขยะ ที่คุณต้องการเก็บไว้
มีหลายสิ่งที่ต้องเอาออก บทความนี้จะอธิบายเกี่ยวกับขั้นตอนแต่ละรายการ
สิ่งสำคัญ: ตำแหน่งที่ตั้งของไฟล์จะแตกต่างกัน ถ้าคุณติดตั้ง Service Pack 2 (SP2) เมื่อต้องการตรวจสอบว่าติดตั้งไว้หรือไม่ ให้เปิด Word แล้วคลิก เกี่ยวกับ Word จากเมนู Word ถ้าหมายเลขเวอร์ชันเป็น 14.2.0 หรือสูงกว่า แสดงว่าคุณมี Service Pack 2 และคุณควรทำตามขั้นตอน Service Pack 2 เมื่อมีให้ในบทความนี้
ขั้นตอนที่ 1: เอาโฟลเดอร์ Microsoft Office 2011 ออก
-
คลิก ไป > แอปพลิเคชัน
-
ลากโฟลเดอร์ Microsoft Office 2011 ไปยัง ถังขยะ
หมายเหตุ: การนำการกำหนดลักษณะออกโดยใช้ขั้นตอนทางด้านล่างจะลบการกำหนดค่าที่ทำ การกำหนดค่าเหล่านี้รวมถึงการเปลี่ยนแปลงแถบเครื่องมือ พจนานุกรมแบบกำหนดเอง และแป้นพิมพ์ลัดที่ถูกสร้างขึ้น
ขั้นตอนที่ 2: เอาไฟล์ com.microsoft ออกจากไลบรารี > กำหนดลักษณะ
-
กดแป้น OPTION ค้างไว้ขณะที่คุณคลิก ไป
หมายเหตุ: ทำไมจึงต้องกดแป้น Option ค้างไว้ โฟลเดอร์ไลบรารีเป็นโฟลเดอร์ที่ถูกซ่อน ด้วยวิธีนี้คุณสามารถแสดงโฟลเดอร์ได้
-
คลิก หน้าแรก แล้วเปิด ไลบรารี
-
เปิด กำหนดลักษณะ และเรียงลำดับไฟล์และโฟลเดอร์ตามลำดับตัวอักษร
หมายเหตุ: ถ้าคุณติดตั้ง Office 2016 for Mac บนคอมพิวเตอร์ของคุณ โปรดอย่านำไฟล์ com.microsoft.autoupdate2.plist ออก
-
ลากไฟล์ทั้งหมดที่ขึ้นต้นด้วย “com.microsoft” ไปยัง ถังขยะ
-
ยังคงอยู่ใน การการตั้งค่าให้ เปิด ByHostแล้วลากไฟล์ทั้งหมดที่ขึ้นต้นด้วย "com.microsoft" ไปยังถังขยะ
-
ก่อนที่จะดำเนินการต่อ ถ้าคุณได้สร้างเทมเพลตแบบกำหนดเองที่คุณต้องการเก็บไว้ ให้คัดลอกเทมเพลตเหล่านั้นไปไว้ที่โฟลเดอร์อื่น
กลับไปที่ไลบรารี ให้เปิดการสนับสนุน>แอปพลิเคชันของ Microsoftแล้วลากโฟลเดอร์Officeไปยังถังขยะ
ขั้นตอนที่ 3: เอาไฟล์ com.microsoft.office.licensing ออกจาก คอมพิวเตอร์ > โฟลเดอร์คลัง
-
คลิก ไป > คอมพิวเตอร์ แล้วดับเบิลคลิกที่ไอคอนฮาร์ดไดรฟ์ของคุณ
ชื่อเริ่มต้นของฮาร์ดดิสก์ของคุณคือ ิMacintosh HD
-
เปิด ไลบรารี เปิด LaunchDaemons แล้วลาก com.microsoft.office.licensing.helper.plist ไปยัง ถังขยะ
-
ย้อนกลับไปยัง ไลบรารี เปิด การกำหนดลักษณะ แล้วลาก com.microsoft.office.licensing.plist ไปยัง ถังขยะ
-
ย้อนกลับไปยังไลบรารีเปิดPrivilegedHelperTools ลาก com.microsoft.office.licensing.helperไปยังถังขยะ
หมายเหตุ: ถ้าคุณติดตั้ง Office 2016 for Mac บนคอมพิวเตอร์ โปรดอย่านำไฟล์ใดๆ ที่มี V2 ในชื่อออก ไฟล์เหล่านี้เกี่ยวข้องกับ Office 2016 for Mac โดยเฉพาะ
-
บนเมนู Apple ให้คลิก รีสตาร์ต
ขั้นตอนที่ 4: เอาโฟลเดอร์ Microsoft และไฟล์ Office 2011 ออก
-
คลิก ไปที่ > คอมพิวเตอร์ แล้วดับเบิลคลิกที่ไอคอนฮาร์ดไดรฟ์ของคุณ
ชื่อเริ่มต้นของฮาร์ดดิสก์ของคุณคือ ิMacintosh HD
-
เปิด ไลบรารี แล้วเปิด การสนับสนุนแอปพลิเคชัน
-
ลากโฟลเดอร์ Microsoft ไปยัง ถังขยะ
คำเตือน: ถ้าคุณติดตั้งปลั๊กอิน Microsoft Silverlight ไว้ คุณอาจต้องติดตั้งใหม่อีกครั้งหลังจากนำโฟลเดอร์นี้ออก ไปที่นี่เพื่อติดตั้ง Microsoft Silverlight ใหม่อีกครั้ง.
-
กลับไปที่ คลัง เปิด แบบอักษร แล้วลากโฟลเดอร์ Microsoft ไปยัง ถังขยะ
-
กลับไปที่ ไลบรารี แล้วเปิด ใบเสร็จรับเงิน ลากไฟล์ที่ขึ้นต้นด้วย “Office2011_” ไปยัง ถังขยะ
หมายเหตุ: จะไม่พบไฟล์เหล่านี้บนคอมพิวเตอร์เสมอ
-
ตรวจสอบให้แน่ใจว่าสามารถลบไฟล์และโฟลเดอร์ทั้งหมดในถังขยะได้ ในเมนู ตัวค้นหา ให้คลิก ล้างถังขยะ
-
บนเมนู Apple ให้คลิก รีสตาร์ต
ขั้นตอนที่ 5: ย้ายไปยังเดสก์ท็อปและเปลี่ยนชื่อโฟลเดอร์ Microsoft User Data
-
คลิก ไปที่ > คอมพิวเตอร์ แล้วดับเบิลคลิกที่ไอคอนฮาร์ดไดรฟ์ของคุณ
ชื่อเริ่มต้นของฮาร์ดดิสก์ของคุณคือ ิMacintosh HD
-
เปิด ไลบรารี แล้วเปิด การสนับสนุนแอปพลิเคชัน
-
ลากโฟลเดอร์ Microsoft ไปยัง ถังขยะ
คำเตือน: ถ้าคุณติดตั้งปลั๊กอิน Microsoft Silverlight ไว้ คุณอาจต้องติดตั้งใหม่อีกครั้งหลังจากนำโฟลเดอร์นี้ออก ไปที่นี่เพื่อติดตั้ง Microsoft Silverlight ใหม่อีกครั้ง.
-
กลับไปที่ คลัง เปิด แบบอักษร แล้วลากโฟลเดอร์ Microsoft ไปยัง ถังขยะ
-
กลับไปที่ ไลบรารี แล้วเปิด ใบเสร็จรับเงิน ลากไฟล์ที่ขึ้นต้นด้วย “Office2011_” ไปยัง ถังขยะ
หมายเหตุ: จะไม่พบไฟล์เหล่านี้บนคอมพิวเตอร์เสมอ
-
ตรวจสอบให้แน่ใจว่าสามารถลบไฟล์และโฟลเดอร์ทั้งหมดในถังขยะได้ ในเมนู ตัวค้นหา ให้คลิก ล้างถังขยะ
-
บนเมนู Apple ให้คลิก รีสตาร์ต
ขั้นที่ 6: เอาไอคอนแอปพลิเคชัน Office ออก
-
กดแป้น CONTROL ค้างไว้ แล้วคลิกไอคอนแอปพลิเคชัน Office ใน Dock เช่น Microsoft Word. ทำสิ่งนี้สำหรับแต่ละไอคอนใน Dock ของคุณ
-
คลิก ตัวเลือก > นำออกจาก Dock











