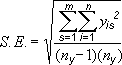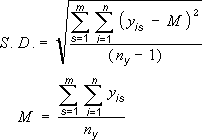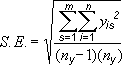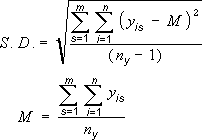แถบค่าคร่าวๆ ใน แผนภูมิที่คุณสร้าง สามารถช่วยให้คุณเห็นระยะขอบของค่าคร่าวๆ และค่าเบี่ยงเบนมาตรฐานได้อย่างรวดเร็ว ซึ่งสามารถแสดงบนจุดข้อมูลหรือตัวแสดงข้อมูลทั้งหมดในชุดข้อมูลเป็นจํานวนข้อผิดพลาดมาตรฐาน เปอร์เซ็นต์ หรือค่าเบี่ยงเบนมาตรฐาน คุณสามารถตั้งค่าของคุณเองเพื่อแสดงจํานวนข้อผิดพลาดที่แน่นอนที่คุณต้องการ ตัวอย่างเช่น คุณสามารถแสดงจํานวนข้อผิดพลาดบวกและค่าลบ 10 เปอร์เซ็นต์ในผลลัพธ์ของการทดลองทางวิทยาศาสตร์ดังนี้:
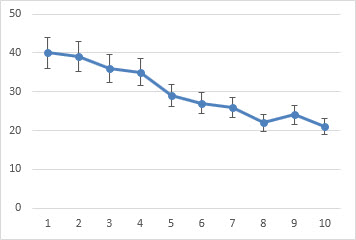
คุณสามารถใช้แถบค่าคเคลื่อนในพื้นที่ 2 มิติ แท่ง คอลัมน์ เส้น xy (กระจาย) และแผนภูมิฟอง ในแผนภูมิกระจายและแผนภูมิฟอง คุณสามารถแสดงแถบค่าคณิตสําหรับค่า x และ y ได้
เพิ่มหรือเอาแถบค่าคณบดีออก
-
คลิกที่ใดก็ได้ในแผนภูมิ
-
คลิกปุ่ม องค์ประกอบแผนภูมิ

-
เมื่อต้องการเปลี่ยนจํานวนข้อผิดพลาดที่แสดง ให้คลิกลูกศรที่อยู่ถัดจาก แถบค่าคเคลื่อน แล้วเลือกตัวเลือก
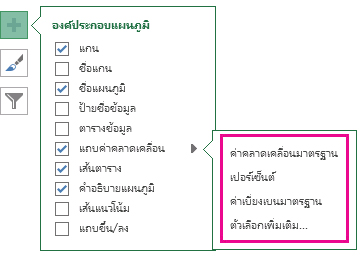
-
เลือกตัวเลือกแถบค่าคลาดเคลื่อนที่กำหนดไว้ล่วงหน้า เช่น ค่าคลาดเคลื่อนมาตรฐาน, เปอร์เซ็นต์ หรือ ส่วนเบี่ยงเบนมาตรฐาน
-
เลือก ตัวเลือกเพิ่มเติม เพื่อตั้งค่าปริมาณแถบค่าค่เคลื่อนของคุณเอง จากนั้นภายใต้ แถบความคผิดพลาดแนวตั้ง หรือ แถบค่าคดเคลื่อนแนวนอน ให้เลือกตัวเลือกที่คุณต้องการ ซึ่งยังเป็นที่ที่คุณสามารถเปลี่ยนทิศทาง ลักษณะสิ้นสุดของแถบข้อผิดพลาด หรือสร้างแถบค่าควมเคลื่อนแบบกําหนดเองได้
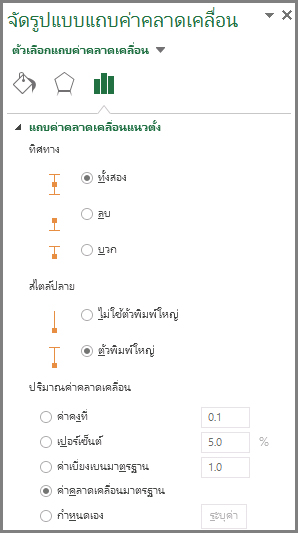
-
หมายเหตุ: ทิศทางของแถบค่าคเคลื่อนขึ้นอยู่กับชนิดของแผนภูมิที่คุณกําลังใช้อยู่ แผนภูมิกระจายสามารถแสดงแถบค่าคว่เคลื่อนทั้งแนวนอนและแนวตั้งได้ คุณสามารถเอาแถบข้อผิดพลาดเหล่านี้ออกได้โดยการเลือกแล้วกด Delete
รีวิวสมการสำหรับการคำนวณปริมาณความคลาดเคลื่อน
People มักจะถามว่า Excel คํานวณจํานวนข้อผิดพลาดอย่างไร Excel จะใช้สมการต่อไปนี้เพื่อคํานวณปริมาณ ค่าคดเคลื่อนมาตรฐาน และ ค่าเบี่ยงเบนมาตรฐาน ที่แสดงบนแผนภูมิ
|
ตัวเลือกนี้ |
ใช้สมการนี้ |
|---|---|
|
ค่าคลาดเคลื่อนมาตรฐาน |
โดยที่: s = หมายเลขชุดข้อมูล i = เลขจุดในชุดข้อมูล s m = จำนวนชุดข้อมูลสำหรับจุด y ในแผนภูมิ n = จำนวนจุดในแต่ละชุดข้อมูล yis = ค่าข้อมูลของชุดข้อมูล s และจุดที่ i ny = จำนวนรวมของค่าข้อมูลในชุดข้อมูลทั้งหมด |
|
ส่วนเบี่ยงเบนมาตรฐาน |
โดยที่: s = หมายเลขชุดข้อมูล i = เลขจุดในชุดข้อมูล s m = จำนวนชุดข้อมูลสำหรับจุด y ในแผนภูมิ n = จำนวนจุดในแต่ละชุดข้อมูล yis = ค่าข้อมูลของชุดข้อมูล s และจุด ith ny = จำนวนรวมของค่าข้อมูลในชุดข้อมูลทั้งหมด M = ค่าเฉลี่ยเลขคณิต |
เคล็ดลับ: คุณสามารถเอาแถบค่าคณบดีออกได้ทันทีหลังจากที่คุณเพิ่มลงในแผนภูมิด้วยการคลิก เลิกทํา บน แถบเครื่องมือด่วน หรือด้วยการกด CTRL+Z
แสดงข้อผิดพลาดเป็นเปอร์เซ็นต์ ค่าเบี่ยงเบนมาตรฐาน หรือข้อผิดพลาดมาตรฐาน
-
ในแผนภูมิ ให้เลือกชุดข้อมูลที่คุณต้องการเพิ่มแถบค่าค่เคลื่อน
เช่น ในแผนภูมิเส้น ให้คลิกเส้น 1 เส้นในแผนภูมิ แล้วโปรแกรมจะเลือก ตัวแสดงข้อมูล ทั้งหมดจาก ชุดข้อมูล นั้น
-
บนแท็บ ตาราง Design ให้คลิก เพิ่มองค์ประกอบแผนภูมิ

-
ชี้ไปที่ แถบค่าคเคลื่อน แล้วเลือกทําอย่างใดอย่างหนึ่งต่อไปนี้:
|
คลิก |
เมื่อต้องการ |
|---|---|
|
ค่าคลาดเคลื่อนมาตรฐาน |
ปรับใช้ข้อผิดพลาดมาตรฐานด้วยสูตรต่อไปนี้:
s = หมายเลขชุดข้อมูล I = หมายเลขจุดในชุดข้อมูล s m = จํานวนชุดข้อมูลสําหรับจุด y ในแผนภูมิ n = จํานวนจุดในแต่ละชุดข้อมูล y คือ = ค่าข้อมูลของชุดข้อมูล s และจุดที่ I n y = จํานวนรวมของค่าข้อมูลในชุดข้อมูลทั้งหมด |
|
เปอร์เซ็นต์ |
ปรับใช้เปอร์เซ็นต์ของค่าสำหรับจุดข้อมูลแต่ละจุดในชุดข้อมูล |
|
ส่วนเบี่ยงเบนมาตรฐาน |
ปรับใช้การคูณค่าเบี่ยงเบนมาตรฐานโดยใช้สูตรต่อไปนี้:
s = หมายเลขชุดข้อมูล I = หมายเลขจุดในชุดข้อมูล s m = จํานวนชุดข้อมูลสําหรับจุด y ในแผนภูมิ n = จํานวนจุดในแต่ละชุดข้อมูล y คือ = ค่าข้อมูลของชุดข้อมูล s และจุดที่ I n y = จํานวนรวมของค่าข้อมูลในชุดข้อมูลทั้งหมด M = ค่าเฉลี่ยเลขคณิต |
แสดงข้อผิดพลาดเป็นค่าแบบกำหนดเอง
-
ในแผนภูมิ ให้เลือกชุดข้อมูลที่คุณต้องการเพิ่มแถบค่าค่เคลื่อน
-
บนแท็บ ออกแบบแผนภูมิ ให้คลิก เพิ่มองค์ประกอบแผนภูมิ แล้วคลิก ตัวเลือกแถบความคดเคลื่อนเพิ่มเติม
-
ในบานหน้าต่าง จัดรูปแบบแถบค่าคณผิดพลาด บนแท็บ ตัวเลือกแถบค่าค้อง ภายใต้ จํานวนข้อผิดพลาด ให้คลิก กําหนดเอง แล้วคลิก ระบุค่า
-
ในส่วน จำนวนข้อผิดพลาด คลิก แบบกำหนดเอง แล้วคลิก ระบุค่า
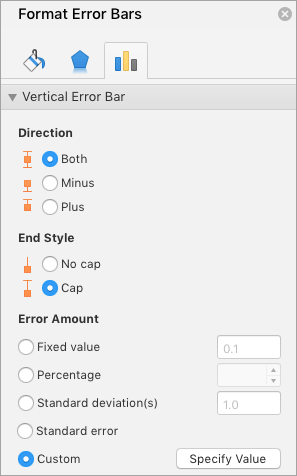
-
ในช่อง ค่าผิดพลาดเป็นบวก และ ค่าผิดพลาดเป็นลบ ให้พิมพ์ค่าที่คุณต้องการสำหรับแต่ละจุดข้อมูลคั่นด้วยเครื่องหมายจุลภาค (เช่น 0.4, 0.3, 0.8) แล้วคลิก ตกลง
หมายเหตุ: คุณยังสามารถกําหนดค่าความผิดพลาดเป็นช่วงของเซลล์จากเวิร์กบุ๊ก Excel เดียวกันได้ เมื่อต้องการเลือกช่วงของเซลล์ ในกล่องโต้ตอบ แถบค่าคลาดเคลื่อนแบบกําหนดเอง ให้ล้างเนื้อหาของกล่อง ค่าผิดพลาดเป็นบวก หรือ ค่าผิดพลาดเป็นลบ แล้วเลือกช่วงของเซลล์ที่คุณต้องการใช้
เพิ่มแท่งขึ้น/ลง
-
ในแผนภูมิ ให้เลือกชุดข้อมูลที่คุณต้องการเพิ่มแท่งขึ้น/ลง
-
บนแท็บ ออกแบบแผนภูมิ ให้คลิก เพิ่มองค์ประกอบแผนภูมิ ชี้ไปที่ แท่งขึ้น/ลง แล้วคลิก แท่งขึ้น/ลง
อาจไม่มีตัวเลือกบางรายการ ทั้งนี้ขึ้นอยู่กับชนิดแผนภูมิ