
1. หากคุณไม่ได้อยู่ในโหมดแก้ไข ที่ด้านบนขวาของพื้นที่ของคุณ ให้เลือก แก้ไข
2. บนผืนผ้าใบ ให้เลือกไอคอน + ที่วงกลม
3. เลือก วัตถุ 3 มิติ
4.คลิกเพื่อวาง web part ที่ใดก็ได้บนโครงสร้าง (ชั้น)
5. ในตัวเลือกไฟล์ ให้เลือกไฟล์วัตถุ 3 มิติที่คุณต้องการใช้ เลือก เปิด.
หมายเหตุ: สําหรับรายการชนิดไฟล์ที่ได้รับการสนับสนุนใน SharePoint ให้ดู ชนิดไฟล์ที่ได้รับการสนับสนุนสําหรับการแสดงตัวอย่างไฟล์ใน OneDrive, SharePoint และ Teams
6. เลือก Web Part แล้วเลือกไอคอนรูปดินสอ ซึ่งจะเปิดแผงคุณสมบัติ
7. (ไม่จําเป็น) เลือกและใส่ข้อความแสดงแทน
8. (ไม่จําเป็น) ถ้าคุณต้องการให้โพเดียมปรากฏใต้วัตถุ ให้เลือก แสดงโพเดียม หากต้องการตั้งค่าระยะห่างระหว่างวัตถุ 3 มิติและโพเดียม ให้ใช้แถบเลื่อน ความสูงจากโพเดียม
9. เลือก บันทึกเป็นแบบร่าง หรือ เผยแพร่
หมายเหตุ: สําหรับคําแนะนําเกี่ยวกับการปรับขนาดและการวาง Web Part ให้ดู เพิ่มและใช้ Web Part ในพื้นที่ SharePoint
เพิ่มการกระทําลงในวัตถุ 3 มิติ
การดําเนินการทําให้ Web Part สามารถโต้ตอบได้ คุณสามารถเลือกการดําเนินการขณะแก้ไข Web Part ของคุณได้ หลังจากที่คุณบันทึกพื้นที่ของคุณเป็นแบบร่างหรือเผยแพร่แล้ว พื้นที่เหล่านั้นจะกลายเป็นแบบโต้ตอบ การเพิ่มการกระทําจะทําหรือไม่ก็ได้
1. ขณะแก้ไข ให้เลือก Web Part วัตถุ แล้วเลือกไอคอนดินสอ ซึ่งจะเปิดแผงคุณสมบัติ เลื่อนลงไปที่ การดําเนินการ
2. เลือก เพิ่มการกระทํา
-
เมื่อคุณเลือก Web Part การดําเนินการ เปิดทริกเกอร์ จะเกิดขึ้น
-
เมื่อคุณคลิกขวา (เมาส์) หรือกดค้าง (ตัวควบคุม) การดําเนินการเพิ่มเติม จะปรากฏขึ้น
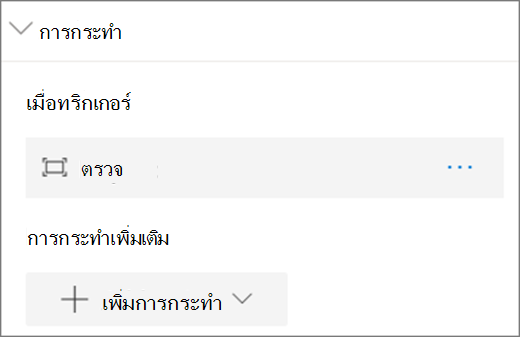
หมายเหตุ: สําหรับ Web Part นี้ ตรวจสอบ (ทําให้ Web Part อยู่ใกล้ยิ่งขึ้น) เป็น การกระทํา เมื่อทริกเกอร์ เริ่มต้น เมื่อต้องการเปลี่ยนแปลงสิ่งนี้ ให้เลือก ... > ลบ เมื่อต้องการกําหนดค่า การดําเนินการเพิ่มเติม ให้เลือก เพิ่มการดําเนินการ จากนั้นเลือก ... (จุดไข่ปลา) เมื่อต้องการจัดลําดับการดําเนินการใหม่ ให้ลากการดําเนินการเหล่านั้นลงในลําดับที่คุณต้องการ
3. สําหรับ การดําเนินการเปิดทริกเกอร์ หรือ การดําเนินการเพิ่มเติม ให้เลือกจากตัวเลือกต่อไปนี้:
-
ตรวจสอบ: นํา Web Part เข้ามาใกล้ขึ้น ตัวเลือกสําหรับโหมดการตรวจสอบคือ:
-
ใช้การวางแนวฉาก: ตัวเลือกนี้จะนําวัตถุไปข้างหน้าโดยใช้การวางแนวภายในฉากแทนการวางแนวที่กําหนดไว้ในไฟล์โมเดล 3 มิติ
-
ข้อจํากัดการหมุนวัตถุ: ตัวเลือกนี้อนุญาตให้การหมุนรอบแกนตั้งของวัตถุเท่านั้น ผู้ใช้อาจใช้คุณลักษณะนี้ได้ง่ายยิ่งขึ้นเพื่อให้แน่ใจว่ามีมุมที่ดูน่าสนใจ
-
-
ลิงก์ไปยังพื้นที่อื่น: เปิดพื้นที่ SharePoint ที่ลิงก์
-
เล่นเสียง: เล่นไฟล์เสียงที่แนบมา
-
ลิงก์ไปยังหน้าหรือรายการ: เปิด URL ที่ลิงก์ (ตัวอย่างเช่น หน้า SharePoint เว็บไซต์สาธารณะ)
4. (ใส่ คําอธิบายหรือไม่ก็ได้)
5. เมื่อต้องการลองใช้การดําเนินการของคุณ ให้เลือก บันทึกเป็นแบบร่าง หรือ เผยแพร่










