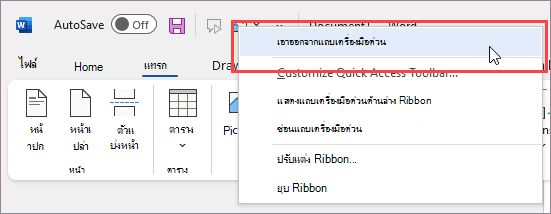การเข้าถึงคําสั่งที่คุณใช้บ่อยที่สุดไม่จําเป็นต้องเป็นเรื่องยาก เมื่อคุณพบคําสั่งโปรด ให้คลิกขวาที่คําสั่งนั้น แล้วคลิก เพิ่มลงในแถบเครื่องมือด่วน
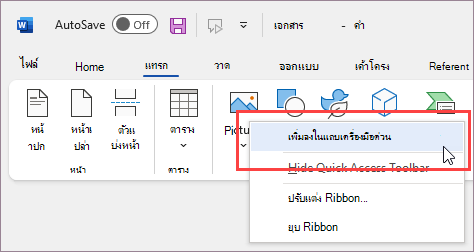
ตอนนี้คําสั่งสามารถคลิกได้เพียงคลิกเดียว 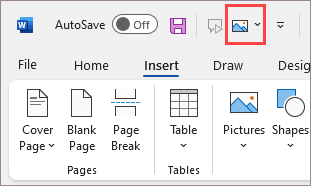
ถ้าแถบเครื่องมือด่วนถูกซ่อนอยู่ คุณสามารถแสดงแถบเครื่องมือด่วนได้โดยการคลิกขวาที่มุมขวาบนของหน้าต่างด้านบนของ Ribbon และจากรายการ ให้เลือก แสดงแถบเครื่องมือด่วน
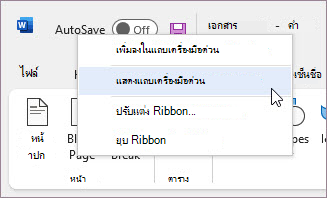
สําหรับคําสั่งที่คุณไม่สามารถคลิกขวาได้
ถ้าคุณสร้าง PDF บ่อยๆ หรือทําอย่างอื่นที่จําเป็นต้องไปที่แท็บ ไฟล์ ต่อไปนี้คือวิธีการเพิ่มคําสั่งนั้นลงในแถบเครื่องมือด่วน
-
คลิก กําหนดแถบเครื่องมือด่วนเอง แล้วคลิก คําสั่งเพิ่มเติม
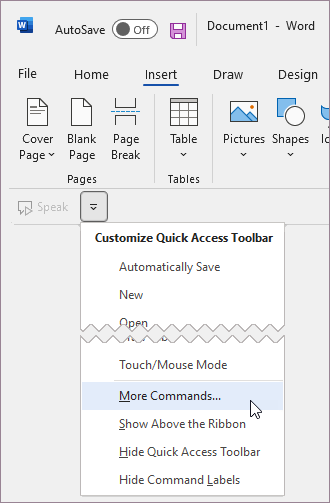
-
ในรายการ เลือกคําสั่งจาก ให้คลิก แท็บไฟล์
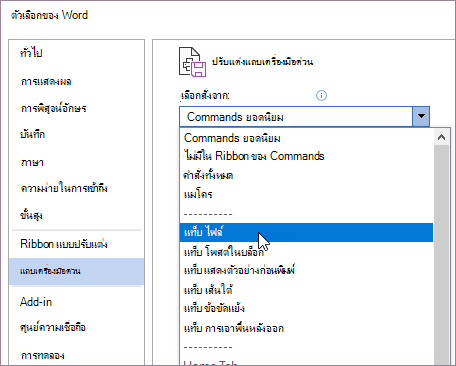
-
เลือกคําสั่ง แล้วคลิก เพิ่ม
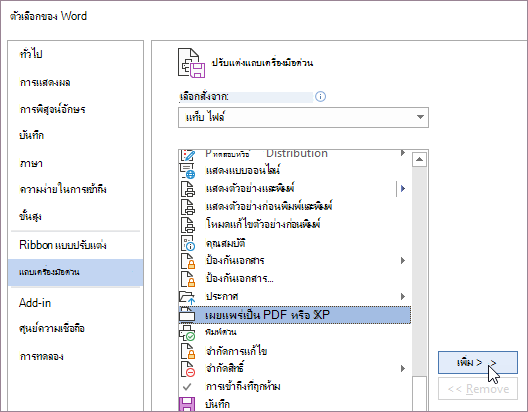
-
คลิก ตกลง
เมื่อคําสั่งไม่ใช่รายการโปรดของคุณอีกต่อไป
เอาคําสั่งออกโดยการคลิกขวาที่คําสั่งนั้นบนแถบเครื่องมือด่วน แล้วคลิก เอาออกจากแถบเครื่องมือด่วน