คุณสามารถเปลี่ยนลักษณะของรูปร่างหรือกล่องข้อความได้โดยการเปลี่ยนสีเติมหรือโดยการเพิ่มเอฟเฟ็กต์เช่น เงา การเรืองแสง การสะท้อน ขอบนุ่ม การยกนูน และการหมุนแบบสามมิติ (3-D)
การเติมคือสี ลวดลาย พื้นผิว รูปภาพ หรือการไล่ระดับสี ที่นําไปใช้กับด้านในของรูปร่าง การไล่ระดับสีคือความคืบหน้าทีละน้อยของสีและเฉดสี ซึ่งโดยปกติแล้วจะเปลี่ยนจากสีหนึ่งไปยังอีกสีหนึ่ง หรือจากเฉดสีหนึ่งไปยังอีกเฉดสีหนึ่งที่มีสีเดียวกัน
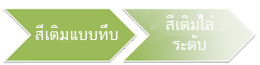
การเปลี่ยนสีเติมของรูปร่างจะมีผลเฉพาะกับด้านในหรือด้านหน้าของรูปร่างเท่านั้น ถ้าคุณเพิ่มเอฟเฟ็กต์ลงในรูปร่าง เช่น เงา และต้องการสีอื่นสำหรับเอฟเฟ็กต์นั้น คุณต้องเปลี่ยนสีของเงาแยกกันกับสีเติม
เอฟเฟ็กต์สามมิติจะเพิ่มความลึกให้กับรูปร่าง คุณสามารถเพิ่มการผสมผสานเอฟเฟ็กต์สามมิติที่มีอยู่แล้วภายในลงในรูปร่างของคุณ หรือคุณสามารถเพิ่มเอฟเฟ็กต์ทีละเอฟเฟ็กต์ได้ คุณสามารถเพิ่มการผสมผสานของเอฟเฟ็กต์แต่ละอย่างลงในรูปร่างของคุณในโปรแกรมเหล่านี้ ได้แก่ Excel, Outlook, Word และ PowerPoint
สิ่งสำคัญ: ใน Word และ Outlook คุณต้องยึดวัตถุหลายรายการก่อนที่จะเลือกวัตถุเหล่านั้น เลือกวัตถุหนึ่งรายการ จากนั้น ให้กด Ctrl ค้างไว้ในขณะที่คุณเลือกวัตถุเพิ่มเติม
เพิ่มการเติมสีหรือเอฟเฟ็กต์
เมื่อต้องการเพิ่มการเติมสีหรือเอฟเฟ็กต์ ให้คลิกรูปร่างของคุณ คลิก รูปแบบ คลิกลูกศรที่อยู่ถัดจาก สีเติมรูปร่าง หรือ เอฟเฟ็กต์รูปร่าง แล้วเลือกสี การไล่ระดับสี พื้นผิว หรือเอฟเฟ็กต์
-
คลิกรูปร่างที่คุณต้องการเติม เมื่อต้องการเพิ่มการเติมแบบเดียวกันลงในหลายรูปร่าง ให้คลิกรูปร่างแรก แล้วกด Ctrl ค้างไว้ขณะที่คุณคลิกรูปร่างอื่น
-
บนแท็บ รูปแบบรูปร่าง ในกลุ่ม สไตล์รูปร่าง ให้คลิกลูกศรที่อยู่ถัดจาก สีเติมรูปร่าง
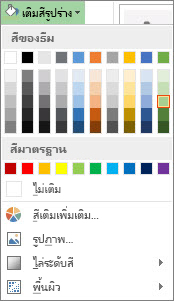
-
เลือกทำอย่างใดอย่างหนึ่งต่อไปนี้
-
เมื่อต้องการเพิ่ม หรือเปลี่ยนสีเติม ให้คลิกสีที่คุณต้องการ
-
เมื่อต้องการเลือกไม่มีสี ให้คลิก ไม่เติม
-
เมื่อต้องการใช้สีที่ไม่ใช่สีของธีม ให้คลิก สีเติมเพิ่มเติม แล้วคลิกสีที่คุณต้องการบนแท็บ มาตรฐาน หรือผสมสีของคุณเองบนแท็บ กําหนดเอง สีและสีแบบกําหนดเองบนแท็บ มาตรฐาน จะไม่อัปเดตถ้าคุณเปลี่ยนธีมของเอกสารในภายหลัง
-
เมื่อต้องการปรับความโปร่งใสของรูปร่าง ให้คลิก สีเติมเพิ่มเติม ที่ด้านล่างของกล่องโต้ตอบ สี ให้เลื่อนแถบเลื่อน ความโปร่งใส หรือใส่ตัวเลขในกล่องถัดจากแถบเลื่อน คุณสามารถปรับเปอร์เซ็นต์ของความโปร่งใสได้ตั้งแต่ 0% (ทึบแสงสูงสุด ซึ่งเป็นค่าเริ่มต้น) ไปจนถึง 100% (โปร่งใสสูงสุด)
-
เมื่อต้องการเพิ่มหรือเปลี่ยนรูปภาพสำหรับเติม ให้คลิก รูปภาพ ค้นหาตำแหน่งโฟลเดอร์ที่มีรูปภาพที่คุณต้องการใช้ แล้วคลิกไฟล์รูปภาพนั้น จากนั้นคลิก แทรก
-
เมื่อต้องการเพิ่มหรือเปลี่ยนการไล่ระดับสี ให้ชี้ไปที่ การไล่ระดับสี แล้วคลิกชุดรูปแบบการไล่ระดับสีที่คุณต้องการ เมื่อต้องการกําหนดการไล่ระดับสีเอง ให้คลิก การไล่ระดับสีเพิ่มเติม แล้วเลือกตัวเลือกที่คุณต้องการ
-
เมื่อต้องการเพิ่มหรือเปลี่ยนพื้นผิวการเติม ให้ชี้ไปที่ พื้นผิว แล้วคลิกพื้นผิวที่คุณต้องการ เมื่อต้องการกําหนดพื้นผิวเอง ให้คลิก พื้นผิวเพิ่มเติม แล้วเลือกตัวเลือกที่คุณต้องการ
-
เพิ่มการเติมลวดลาย
-
คลิกขวาที่รูปร่างที่คุณต้องการเพิ่มการเติมลวดลาย แล้วเลือก จัดรูปแบบรูปร่าง
-
ในบานหน้าต่าง จัดรูปแบบรูปร่าง ให้คลิก เติม แล้วคลิก เติมลวดลาย
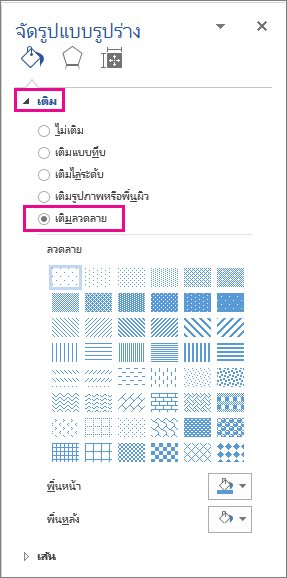
-
เลือกลวดลาย และถ้าคุณต้องการ ให้คลิกลูกศรที่อยู่ถัดจาก พื้นหน้า และ พื้นหลัง แล้วเลือกการผสมสี
เพิ่มหรือเปลี่ยนเอฟเฟ็กต์รูปร่าง
คุณสามารถเพิ่มเอฟเฟ็กต์ต่างๆ ให้กับกล่องข้อความและรูปร่างของคุณได้ เช่น ขอบแบบยกนูนหรือการสะท้อน
-
คลิกรูปร่างที่คุณต้องการเพิ่มเอฟเฟ็กต์ เมื่อต้องการเพิ่มเอฟเฟ็กต์แบบเดียวกันให้กับหลายรูปร่าง ให้คลิกรูปร่างแรก แล้วกด Ctrl ค้างไว้ในขณะที่คุณคลิกรูปร่างอื่น
-
บนแท็บ รูปแบบรูปร่าง ในกลุ่ม สไตล์รูปร่าง ให้คลิก เอฟเฟ็กต์รูปร่าง แล้วเลือกตัวเลือกจากรายการ
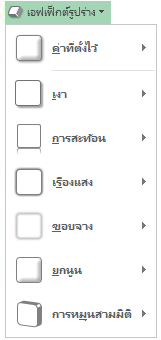
-
เมื่อต้องการเพิ่มหรือเปลี่ยนการผสมผสานเอฟเฟ็กต์ที่มีอยู่แล้วภายใน ให้ชี้ไปที่ ค่าที่ตั้งไว้ แล้วคลิกเอฟเฟ็กต์ที่คุณต้องการ
เมื่อต้องการกำหนดเอฟเฟ็กต์ที่มีอยู่แล้วภายในเอง ให้คลิก ตัวเลือกสามมิติ แล้วเลือกตัวเลือกที่คุณต้องการ
-
เมื่อต้องการเพิ่มหรือเปลี่ยนเงา ให้ชี้ไปที่ เงา แล้วคลิกเงาที่คุณต้องการ
เมื่อต้องการกำหนดเงาเอง ให้คลิก ตัวเลือกเงา แล้วเลือกตัวเลือกที่คุณต้องการ
-
เมื่อต้องการเพิ่มหรือเปลี่ยนการสะท้อน ให้ชี้ไปที่ การสะท้อน แล้วคลิกรูปแบบการสะท้อนที่คุณต้องการ
เมื่อต้องการกำหนดการสะท้อนเอง ให้คลิก ตัวเลือกการสะท้อน แล้วเลือกตัวเลือกที่คุณต้องการ
-
เมื่อต้องการเพิ่มหรือเปลี่ยนการเรืองแสง ให้ชี้ไปที่ เรืองแสง แล้วคลิกรูปแบบการเรืองแสงที่คุณต้องการ
เมื่อต้องการกําหนดการเรืองแสงเอง ให้คลิก ตัวเลือกการเรืองแสง แล้วเลือกตัวเลือกที่คุณต้องการ
-
เมื่อต้องการเพิ่มหรือเปลี่ยนขอบนุ่ม ให้ชี้ไปที่ ขอบนุ่ม แล้วคลิกขนาดและสีของขอบนุ่มที่คุณต้องการ
เมื่อต้องการกำหนดขอบนุ่มเอง ให้คลิก ตัวเลือกขอบนุ่ม แล้วเลือกตัวเลือกที่คุณต้องการ
-
เมื่อต้องการเพิ่มหรือเปลี่ยนขอบ ให้ชี้ไปที่ ยกนูน แล้วคลิกการยกนูนที่คุณต้องการ
เมื่อต้องการกำหนดการยกนูนเอง ให้คลิก ตัวเลือกสามมิติ แล้วเลือกตัวเลือกที่คุณต้องการ
-
เมื่อต้องการเพิ่มหรือเปลี่ยนการหมุนสามมิติ ให้ชี้ไปที่ การหมุนสามมิติ แล้วคลิกการหมุนที่คุณต้องการ
เมื่อต้องการกำหนดการหมุนเอง ให้คลิก ตัวเลือกการหมุนสามมิติ แล้วเลือกตัวเลือกที่คุณต้องการ
หมายเหตุ:
-
เมื่อต้องการสร้างเอฟเฟ็กต์แบบกำหนดเองด้วยการเพิ่มเอฟเฟ็กต์แต่ละอย่างหลายครั้ง ให้ทำขั้นตอนที่สองด้านบนซ้ำ
-
ถ้าคุณเพิ่มเอฟเฟ็กต์สามมิติ เช่น ยกนูน ลงในรูปร่าง แล้วเพิ่มขอบนุ่ม คุณจะไม่เห็นการเปลี่ยนแปลงที่มองเห็นได้ใดๆ กับรูปร่าง เนื่องจากเอฟเฟ็กต์สามมิติจะมีความสําคัญ อย่างไรก็ตาม หากคุณลบเอฟเฟ็กต์ 3 มิติ เอฟเฟ็กต์ขอบนุ่มจะมองเห็นได้
-
-
ลบสีเติมรูปร่าง
-
คลิกรูปร่างที่คุณต้องการลบสีเติมออก เมื่อต้องการลบสีเติมเดียวกันออกจากหลายรูปร่าง ให้คลิกรูปร่างแรก แล้วกด Ctrl ค้างไว้ขณะที่คุณคลิกรูปร่างอื่น
-
บนแท็บ รูปแบบ ในกลุ่ม สไตล์รูปร่าง ให้คลิกลูกศรที่อยู่ถัดจาก เติมสีรูปร่าง แล้วคลิก ไม่เติม
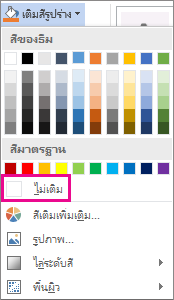
ลบเอฟเฟ็กต์รูปร่าง
-
คลิกรูปร่างที่คุณต้องการลบเอฟเฟ็กต์ออก เมื่อต้องการลบเอฟเฟ็กต์เดียวกันจากหลายรูปร่าง ให้คลิกรูปร่างแรก แล้วกด Ctrl ค้างไว้ขณะที่คุณคลิกรูปร่างอื่น
-
บนแท็บ รูปแบบ ในกลุ่ม สไตล์รูปร่าง ให้คลิก เอฟเฟ็กต์รูปร่าง แล้วเลือกทําอย่างใดอย่างหนึ่งต่อไปนี้
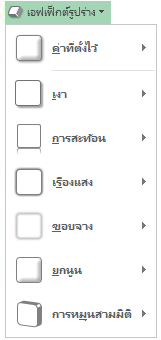
-
เมื่อต้องการลบการรวมของเอฟเฟ็กต์ที่มีอยู่แล้วภายในจากรูปร่าง ให้ชี้ไปที่ ค่าที่ตั้งไว้ แล้วคลิก ไม่มีค่าที่ตั้งไว้
หมายเหตุ: เมื่อคุณคลิก ไม่มีค่าที่ตั้งไว้ คุณจะไม่เอาเอฟเฟ็กต์เงาที่นําไปใช้กับรูปร่างของคุณออก เมื่อต้องการเอาเงาบนรูปร่างออก ให้ทําตามขั้นตอนด้านล่าง
-
เมื่อต้องการลบเงา ให้ชี้ไปที่ เงา แล้วคลิก ไม่มีเงา
-
เมื่อต้องการลบการสะท้อน ให้ชี้ไปที่ การสะท้อน แล้วคลิก ไม่มีการสะท้อน
-
เมื่อต้องการลบลักษณะเรืองแสง ให้ชี้ไปที่ เรืองแสง แล้วคลิก ไม่มีการเรืองแสง
-
เมื่อต้องการลบขอบนุ่ม ให้ชี้ไปที่ ขอบนุ่ม แล้วคลิก ไม่มีขอบนุ่ม
-
เมื่อต้องการลบขอบ ให้ชี้ไปที่ ยกนูน แล้วคลิก ไม่มียกนูน
-
เมื่อต้องการลบการหมุนสามมิติ ให้ชี้ไปที่ การหมุนสามมิติ แล้วคลิก ไม่มีการหมุน
-
หมายเหตุ: ถ้าคุณได้เพิ่มเอฟเฟ็กต์ลงไปหลายอย่าง ให้ทำขั้นตอนที่สองด้านบนซ้ำเพื่อลบเอฟเฟ็กต์ทั้งหมดออก
ดูเพิ่มเติม
-
To add a shape, see Add shapes.
-
เมื่อต้องการเรียนรู้เกี่ยวกับรูปร่างอื่นๆ ที่มีเอฟเฟ็กต์ ให้ดู แทรกอักษรศิลป์ หรือ เรียนรู้เพิ่มเติมเกี่ยวกับกราฟิก SmartArt
-
เมื่อต้องการเปลี่ยนลักษณะของรูปภาพ ให้ดู นําเอฟเฟ็กต์แนวศิลป์ไปใช้กับรูปภาพ
-
เมื่อต้องการเปลี่ยนลักษณะของกล่องข้อความ ให้ดู เปลี่ยนสีในกล่องข้อความหรือรูปร่าง
-
เมื่อต้องการเปลี่ยนเส้นขอบรอบกล่องข้อความหรือรูปร่าง ให้ดู เอาเส้นขอบบนกล่องข้อความหรือรูปร่างออกหรือเปลี่ยนเส้นขอบบนกล่องข้อความหรือรูปร่าง
-
เมื่อต้องการสร้างเอฟเฟ็กต์การย้ายใน PowerPoint ให้ดู ทําให้ข้อความหรือวัตถุเคลื่อนไหว










