|
สำคัญ กำลังลบ Access Services 2010 และ Access Services 2013 ออกจาก SharePoint รุ่นถัดไป เราขอแนะนำให้คุณอย่าสร้างเว็บแอปใหม่ และโยกย้ายแอปที่มีอยู่ของคุณไปยังแพลตฟอร์มอื่น เช่น Microsoft Power Apps คุณสามารถแชร์ข้อมูล Access กับ Dataverse ซึ่งเป็นฐานข้อมูลบนระบบคลาวด์ที่คุณสามารถสร้างแอป Power Platform เวิร์กโฟลว์อัตโนมัติ ตัวแทนเสมือน และอื่นๆ สำหรับเว็บ โทรศัพท์ หรือแท็บเล็ตได้ สำหรับข้อมูลเพิ่มเติม ให้ดูเริ่มต้นใช้งาน: โยกย้ายข้อมูล Access ไปยัง Dataverse |
ใน Access Web App คุณสามารถใช้ตัวควบคุมกล่องคําสั่งผสมเพื่อให้ผู้ใช้สามารถเลือกค่าจากรายการดรอปดาวน์ได้ การใช้รายการดรอปดาวน์แทนกล่องข้อความเปล่าทําให้ใส่ข้อมูลได้เร็วขึ้นและแม่นยํามากขึ้น
ในตัวอย่างที่แสดงที่นี่ การคลิกในตัวควบคุมกล่องคําสั่งผสม ที่ติดต่อ ที่ 2 จะแสดงรายการดรอปดาวน์ของชื่อ
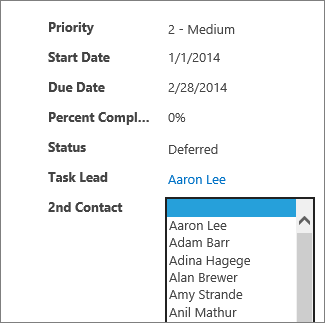
หมายเหตุ: บทความนี้ใช้ไม่ได้กับฐานข้อมูล Access บนเดสก์ท็อป สําหรับข้อมูลเพิ่มเติมเกี่ยวกับการสร้างตัวควบคุมบนฟอร์มในฐานข้อมูลเดสก์ท็อป ให้ดูที่ สร้างฟอร์ม Access
หมายเหตุ: กล่องคําสั่งผสมใน Access Web Apps จะถูกจํากัดให้แสดงรายการ 500 รายการในรายการดรอปดาวน์
เพิ่มกล่องคําสั่งผสมลงในมุมมอง
เมื่อต้องการเพิ่มตัวควบคุมกล่องคําสั่งผสม ให้คุณแก้ไขมุมมองใน Access และเพิ่มตัวควบคุมกล่องคําสั่งผสมจากแกลเลอรี ตัวควบคุม
-
เริ่ม Access และเปิดเว็บแอป
-
คลิกชื่อคําอธิบายตารางในตัวเลือกตารางในบานหน้าต่างด้านซ้าย แล้วคลิกมุมมองในตัวเลือกมุมมอง
ในตัวอย่างที่แสดงที่นี่ งาน คือตาราง และ รายการ คือมุมมองของงานที่คุณจะเพิ่มกล่องคําสั่งผสมเข้าไป
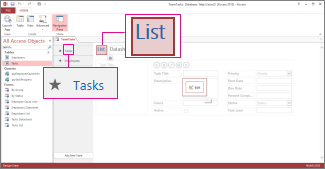
-
คลิก แก้ไข ตรงกลางของหน้าจอเพื่อเปิดมุมมองในโหมดออกแบบ
-
ภายใต้ มุมมอง ให้คลิก ออกแบบ >กล่องคําสั่งผสม
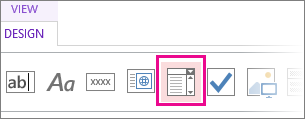
-
ย้ายกล่องคําสั่งผสมใหม่ไปยังตําแหน่งที่คุณต้องการ
-
อีกทางหนึ่งคือ เพิ่มตัวควบคุมป้ายชื่อโดยการคลิกปุ่มป้ายชื่อในแกลเลอรี ตัวควบคุม แล้วย้ายป้ายชื่อที่อยู่ถัดจากกล่องคําสั่งผสม ใส่คําอธิบายภาพที่ช่วยอธิบายการใช้สําหรับตัวควบคุมกล่องคําสั่งผสม
-
คลิกตัวควบคุมกล่องคําสั่งผสมที่คุณเพิ่มไว้ก่อนหน้านี้บนเส้นตารางออกแบบ แล้วคลิกไอคอน ข้อมูล ที่อยู่ถัดจากตัวควบคุมกล่องคําสั่งผสมเพื่อแสดงตัวเลือกคุณสมบัติ นี่คือที่ที่คุณจะเชื่อมโยงกล่องคําสั่งผสมเข้ากับแหล่งข้อมูล
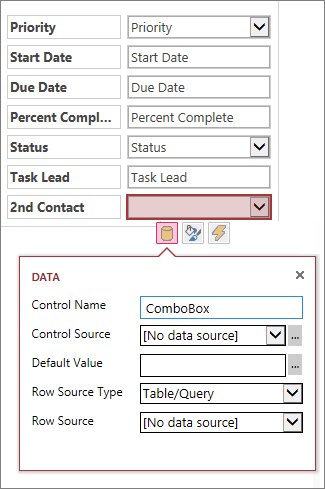
-
เมื่อต้องการ "ผูก" กล่องคําสั่งผสมกับเขตข้อมูล (หมายถึงค่าที่เลือกจะถูกเก็บไว้ในเขตข้อมูลนั้น) ให้คลิก แหล่งตัวควบคุม แล้วเลือกเขตข้อมูลที่คุณต้องการเก็บค่า
-
คลิก ชนิดแหล่งข้อมูลแถว แล้วเลือก ตาราง/คิวรี ถ้าคุณเลือก รายการค่า สําหรับกล่องคุณสมบัติ ชนิดแหล่งข้อมูลแถว แทน คุณจะต้องใส่ค่าแต่ละค่าที่คุณต้องการแสดงในกล่องคุณสมบัติ แหล่งข้อมูลแถว บนบรรทัดที่แยกกัน
-
คลิก แหล่งข้อมูลแถว แล้วเลือกตารางหรือคิวรีที่มีค่าที่คุณต้องการให้ปรากฏในรายการดรอปดาวน์ หลังจากที่คุณเลือกตารางหรือคิวรีที่นี่ Access จะแสดงตัวเลือกคุณสมบัติเพิ่มเติม
-
ในกล่อง เขตข้อมูลที่ถูกผูก ให้เลือกเขตข้อมูลที่มีค่าที่คุณต้องการจัดเก็บจากรายการ เขตข้อมูลที่ถูกผูกไว้คือค่าที่ Access เก็บไว้ในเขตข้อมูลแหล่งตัวควบคุมที่คุณกําหนดไว้ก่อนหน้านี้ ในบางกรณี จะเป็นค่า ID โดยขึ้นอยู่กับวิธีที่คุณออกแบบตารางและเขตข้อมูลการค้นหาของคุณ ในกรณีอื่นๆ อาจเป็นค่าในเขตข้อมูลเฉพาะ ในกล่อง เขตข้อมูลการแสดง ให้เลือกเขตข้อมูลที่มีค่าที่คุณต้องการให้แสดงจากตารางหรือคิวรีที่เกี่ยวข้อง ค่าเหล่านี้คือค่าที่ผู้ใช้จะเห็นเมื่อใช้ตัวควบคุมนี้ในเบราว์เซอร์ของพวกเขา
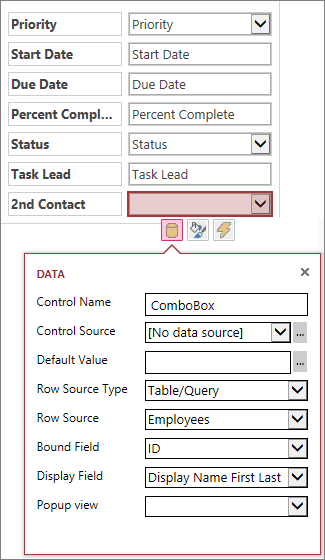
-
คลิก บันทึก บนแถบเครื่องมือด่วนเพื่อบันทึกการเปลี่ยนแปลงมุมมองของคุณ
ตั้งค่าตัวเลือกเพิ่มเติมสําหรับกล่องคําสั่งผสม
-
ในกล่อง ค่าเริ่มต้น คุณสามารถใส่ค่าที่จะใช้เป็นค่าเริ่มต้นเมื่อสร้างระเบียนใหม่ ถ้าคุณกําลังใช้ค่า ID เป็นเขตข้อมูลที่ถูกผูก คุณจะต้องใช้ค่า ID ที่เหมาะสมจากตารางที่เกี่ยวข้อง
-
ในกล่อง มุมมองป็อปอัพ คุณสามารถเลือกมุมมองที่ "ป็อปอัพ" ในหน้าต่างใหม่ได้ ถ้าคุณคลิกค่าที่แสดงในกล่องคําสั่งผสมในเบราว์เซอร์ของคุณ (ยกเว้นในมุมมองแผ่นข้อมูล) เมื่อคุณเพิ่มชื่อมุมมองเป็นป็อปอัพ ค่าที่แสดงจะถูกจัดรูปแบบเหมือนกับไฮเปอร์ลิงก์ในเบราว์เซอร์ของคุณเพื่อแสดงว่าสามารถคลิกได้ ตัวอย่างเช่น การคลิกชื่อของบุคคลในมุมมองรายการอาจแสดงรายการรายละเอียดทั้งหมดสําหรับบุคคลนั้น นั่นคือ คุณกําลังโหลดมุมมองรายการสําหรับบุคคลนั้นในหน้าต่างใหม่ ถ้ามุมมองมีรายการที่เกี่ยวข้องด้วย รายการนั้นจะปรากฏในหน้าต่างป็อปอัพด้วย
อีกทางเลือกหนึ่งของกล่องคําสั่งผสมคือตัวควบคุมการทําให้สมบูรณ์อัตโนมัติ ซึ่งช่วยให้ผู้ใช้สามารถพิมพ์อักขระอย่างน้อยหนึ่งตัวได้ โดยแสดงรายการที่ตรงกันที่เป็นไปได้ขณะที่พิมพ์ ยิ่งพวกเขาป้อนอักขระมากเท่าไหร่รายการก็ยิ่งแคบลง คุณอาจพิจารณาใช้สิ่งนี้แทนกล่องคําสั่งผสม ถ้ามีคนรู้ค่าที่พวกเขากําลังค้นหาอยู่แล้ว หรือถ้าคุณจําเป็นต้องอ่านจากแหล่งข้อมูลที่มีค่ามากกว่า 500 ค่า
เมื่อต้องการเรียนรู้เพิ่มเติมเกี่ยวกับตัวควบคุมการทําให้สมบูรณ์อัตโนมัติ ให้อ่านการเพิ่มตัวควบคุมการทําให้สมบูรณ์อัตโนมัติลงในมุมมองในแอป Access










