หมายเหตุ: เราต้องการมอบเนื้อหาวิธีใช้ปัจจุบันในภาษาของคุณให้กับคุณโดยเร็วที่สุดเท่าที่เราจะทำได้ หน้านี้ได้รับการแปลด้วยระบบอัตโนมัติ และอาจมีข้อผิดพลาดทางไวยากรณ์หรือความไม่ถูกต้อง จุดประสงค์ของเราคือเพื่อให้เนื้อหานี้มีประโยชน์กับคุณ คุณแจ้งให้เราทราบว่าข้อมูลดังกล่าวมีประโยชน์ต่อคุณที่ด้านล่างของหน้านี้ได้หรือไม่ นี่คือ บทความภาษาอังกฤษ เพื่อให้ง่ายต่อการอ้างอิง
ใน OneNote สำหรับ Window 10 คุณสามารถเลือกสีและความหนาของเส้นหมึกใหม่หรือเส้นหมึกที่มีอยู่เมื่อวาดภาพหรือเขียนบันทึกย่อด้วยลายมือได้
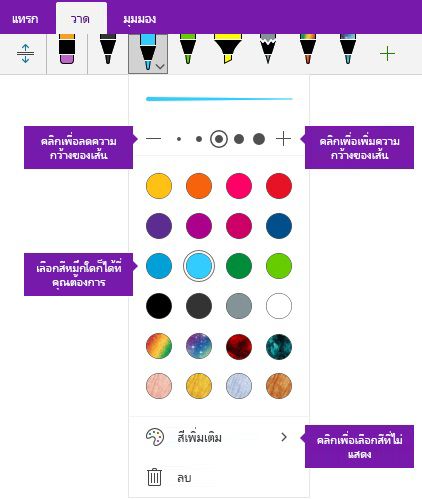
ตั้งค่าสีและความหนาของเส้นหมึกใหม่
-
บนแท็บวาด คลิก หรือแตะปากกา หรือปากกาเน้นข้อความ ที่คุณต้องการใช้ คลิกลูกศรลงในเชื่อมต่อกับที่ปรากฏอยู่ถัดจากส่วนที่เลือกของคุณ จากนั้น เลือกสีของหมึกที่คุณต้องการ
เคล็ดลับ: ถ้าสีคุณต้องไม่แสดงขึ้นมาในชุดแบบสี คลิกสีเพิ่มเติม
-
ถ้าจำเป็น คลิกลูกศรลงในเชื่อมต่อกับอยู่ถัดจากการเลือกของคุณปากกาหรือปากกาเน้นข้อความอีกครั้ง แล้ว เลือกความหนาสำหรับขีดที่คุณจะดึง โดยเลือกทำอย่างใดอย่างหนึ่งต่อไปนี้:
-
คลิกหรือแตะสัญลักษณ์ + ได้หลายครั้งเพื่อเพิ่มความหนาของปากกาหรือปากกาเน้นข้อความตามที่คุณต้องการ
-
คลิกหรือแตะสัญลักษณ์ – ได้หลายครั้งเพื่อลดความหนาของปากกาหรือปากกาเน้นข้อความตามที่คุณต้องการ
-
-
วาดหรือเขียนบันทึกย่อด้วยลายมือบนหน้าจอ
เคล็ดลับ: เมื่อต้องการเปลี่ยนปากกา หรือปากกาเน้นข้อความสี หรือความหนาตลอดเวลาในขณะวาดหรือเขียนบันทึกย่อ ทำซ้ำขั้นตอนที่ 1 และ 2 ตามต้องการ
ตั้งค่าสีและความหนาของเส้นหมึกที่มีอยู่
ถ้าคุณต้องการเปลี่ยนสีหรือความหนาของลายเส้นที่คุณได้วาด คุณสามารถทำการปรับปรุงได้อย่างง่ายดาย
-
บนแท็บวาด คลิกเครื่องมือการเลือกแบบ Lasso เพื่อเลือกขีดใด ๆ ที่มีอยู่ (หรือลายเส้น) ที่มีสีหรือความหนาต่าง ๆ ที่คุณต้องการปรับปรุง
-
คลิ กหรือแตะปากกา หรือปากกาเน้นข้อความ ที่คุณต้องการใช้ คลิกลูกศรลงในเชื่อมต่อกับที่ปรากฏอยู่ถัดจากส่วนที่เลือกของคุณ จากแล้ว เลือกทำอย่างใดอย่างหนึ่งต่อไปนี้:
-
คลิกเพื่อเลือกสีของหมึกที่ต้องการ
เคล็ดลับ: ถ้าสีคุณต้องไม่แสดงขึ้นมาในชุดแบบสี คลิกสีเพิ่มเติม
-
คลิกหรือแตะสัญลักษณ์ + ได้หลายครั้งเพื่อเพิ่มความหนาของปากกาหรือปากกาเน้นข้อความตามที่คุณต้องการ
-
คลิกหรือแตะสัญลักษณ์ – ได้หลายครั้งเพื่อลดความหนาของปากกาหรือปากกาเน้นข้อความตามที่คุณต้องการ
-










