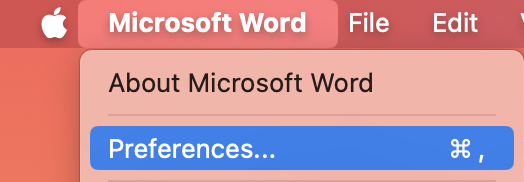คุณสามารถเปลี่ยนลักษณะหน้าตาของแอปพลิเคชัน Microsoft 365 ได้โดยการเลือกธีมของ Office ใหม่
วิธีเปลี่ยนธีมของคุณ

เมื่อต้องการเปลี่ยนสีของแอปMicrosoft 365 ของคุณ:
-
เปิดแอปพลิเคชันMicrosoft 365 เช่น Word, Excel หรือ PowerPoint
-
ที่ด้านบนซ้าย ให้เลือก ตัวเลือก > ไฟล์ > ทั่วไป > ธีม Office
-
เลือกตัวเลือกโปรดของคุณ
การตั้งค่าธีมเริ่มต้นสําหรับ Microsoft 365 คือ ใช้การตั้งค่าระบบ ซึ่งตรงกับลักษณะที่คุณเลือกใน Windows
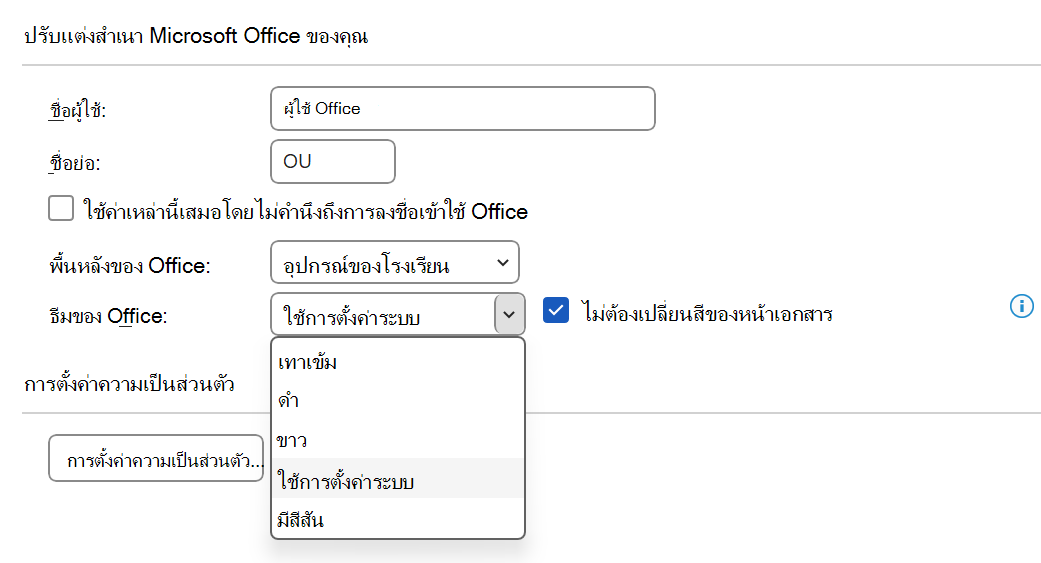
หมายเหตุ: ชุดรูปแบบที่แสดงบนหน้านี้มีไว้สําหรับ Microsoft 365 รุ่นล่าสุด แอปของคุณอาจมีลักษณะแตกต่างกันในธีมเดียวกันหากคุณใช้เวอร์ชันที่เก่ากว่า
ธีมขาว
ธีมสีขาวถูกออกแบบมาให้ดูสว่าง สะอาด และสดใหม่ ต่อไปนี้เป็นตัวอย่างของธีมสีขาวใน PowerPoint:
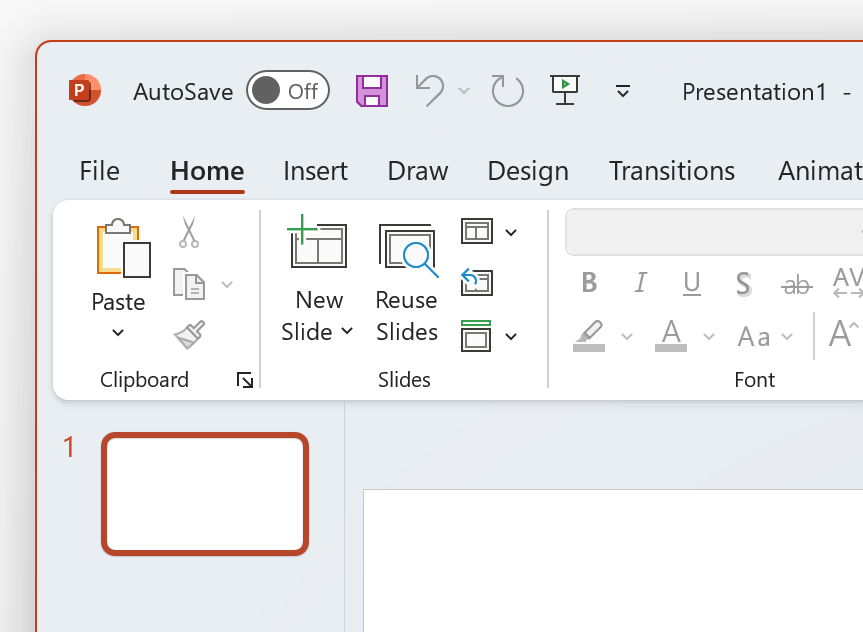
หมายเหตุ: บน Windows 11 หรือใหม่กว่า คุณอาจสังเกตเห็นเฉดสีในพื้นหลังของแอปพลิเคชัน Microsoft 365 ของคุณ เอฟเฟ็กต์นี้เรียกว่า Mica และเป็นพื้นหลังเดสก์ท็อปของคุณที่แสดงผ่านพื้นหลังของแอปพลิเคชัน เมื่อต้องการปิดใช้งาน ให้เปิดแอป การตั้งค่า Windows และนําทางไปยัง การตั้งค่าส่วนบุคคล > สี > เอฟเฟ็กต์ความโปร่งใส
เทาเข้ม
ธีม เทาเข้ม เหมาะสําหรับผู้ที่ต้องการใช้สีเทาอ่อนที่มีตัวควบคุมความคมชัด ต่อไปนี้เป็นตัวอย่างของธีม เทาเข้ม ที่นําไปใช้กับ Word:
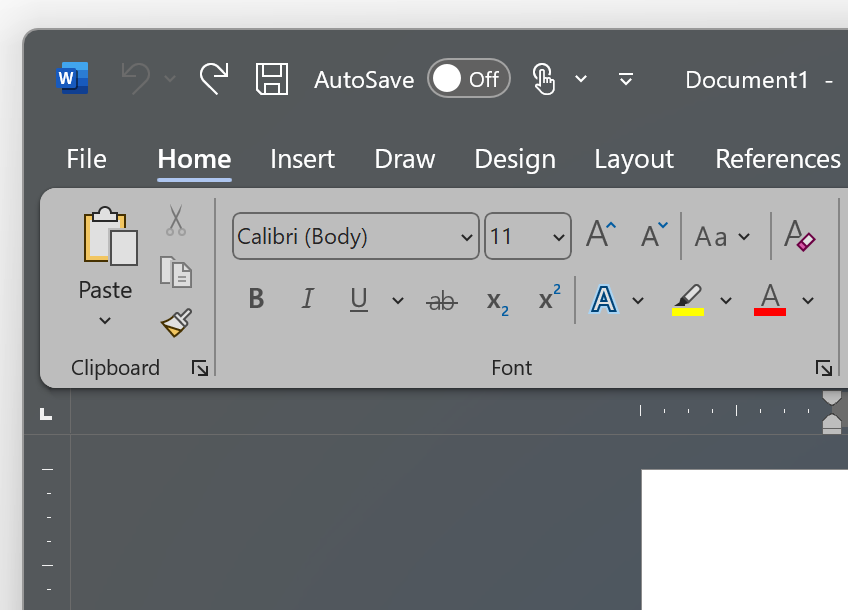
ธีมดำ
ธีมสีดํามอบประสบการณ์ที่มืดที่สุดสําหรับแอปพลิเคชัน Microsoft 365 ของคุณ หากคุณกําลังค้นหา โหมดสีเข้ม นี่คือธีมสําหรับคุณ ต่อไปนี้เป็นตัวอย่างของธีมสีดําที่นําไปใช้กับ Excel:
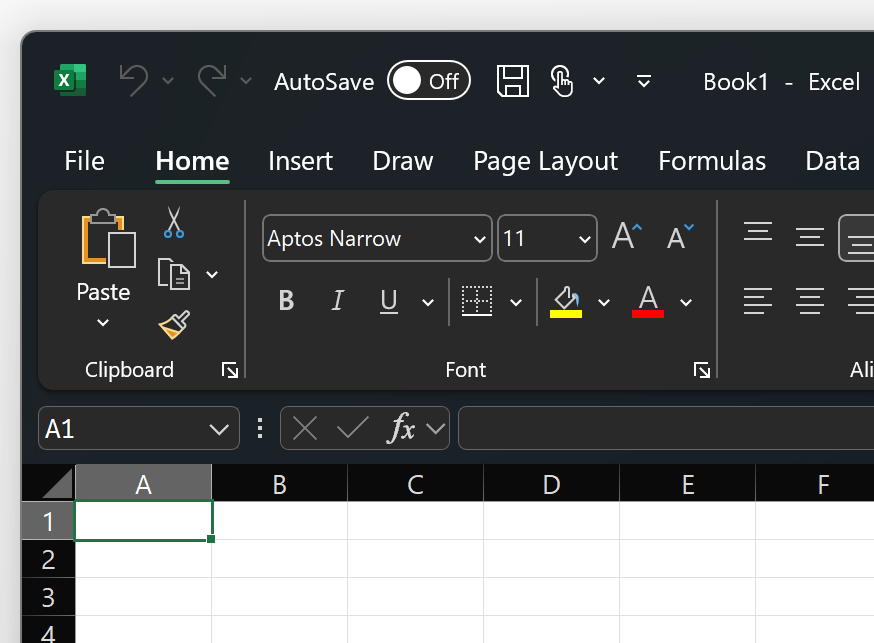
สิ่งสำคัญ:
-
ตามค่าเริ่มต้น Word และ Outlook เปลี่ยนสีเอกสารและอีเมลของคุณให้ตรงกับส่วนที่เหลือของแอปพลิเคชันเมื่ออยู่ในธีมสีดํา
-
เมื่อต้องการปิดใช้งานลักษณะการทํางานนี้ใน Wordให้นําทางไปยัง ตัวเลือก > ไฟล์ > ทั่วไป > ปรับแต่งสําเนา Microsoft Office ของคุณ แล้วเลือก ไม่ต้องเปลี่ยนสีของหน้าเอกสาร
-
เมื่อต้องการปิดใช้งานลักษณะการทํางานนี้ใน Outlookให้นําทางไปยัง ตัวเลือก > ไฟล์ > ทั่วไป > ปรับแต่งสําเนา Microsoft Office ของคุณ แล้วเลือก ไม่เปลี่ยนสีพื้นหลังของข้อความ ดูเพิ่มเติม: โหมดสีเข้มใน Outlook for Microsoft 365
มีชีวิตชีวา
ธีมสีสันจะเหมือนกับธีมสีขาว แต่ส่วนบนของ Ribbon ที่เน้นด้วยสีหลักของแอปพลิเคชันปัจจุบัน
ธีมสีสันใน Excel:
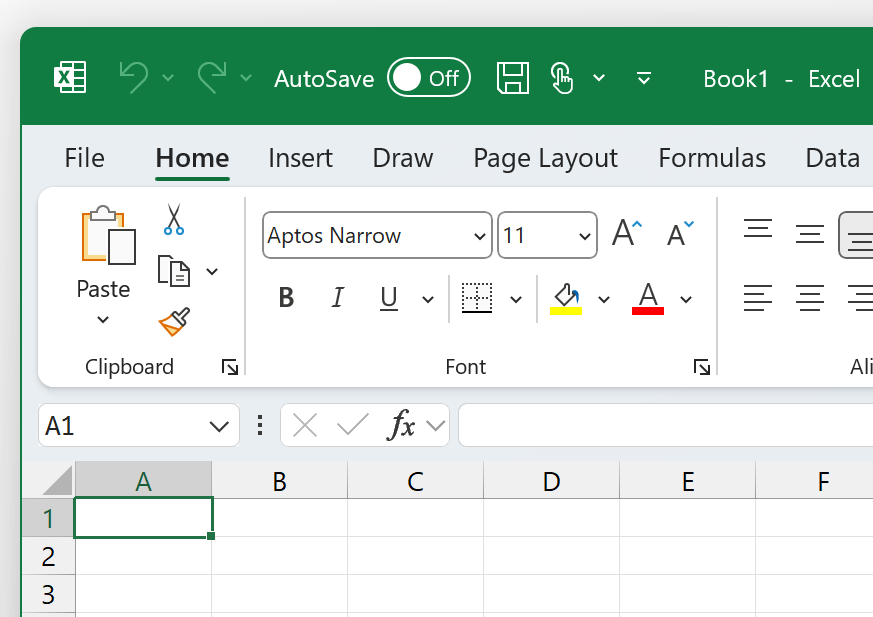
ธีมสีสันใน PowerPoint:
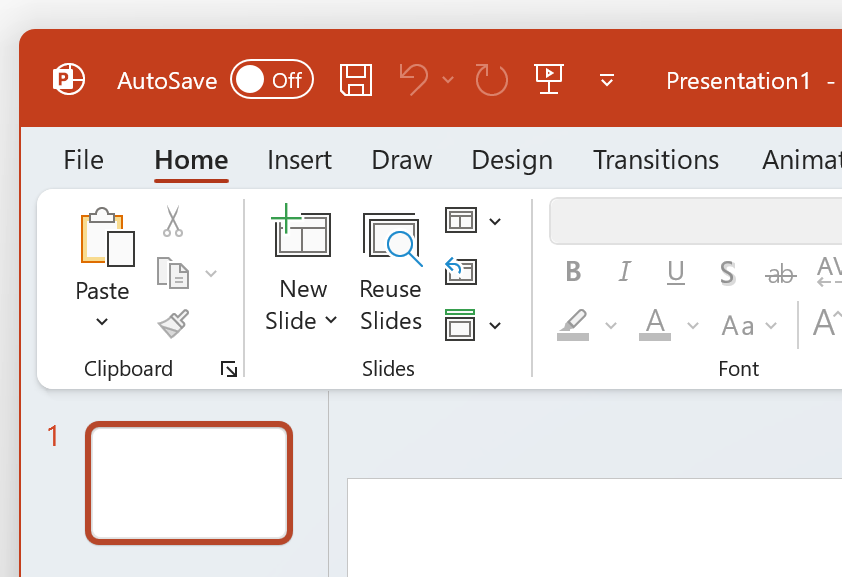
ธีมสีสันใน Word:
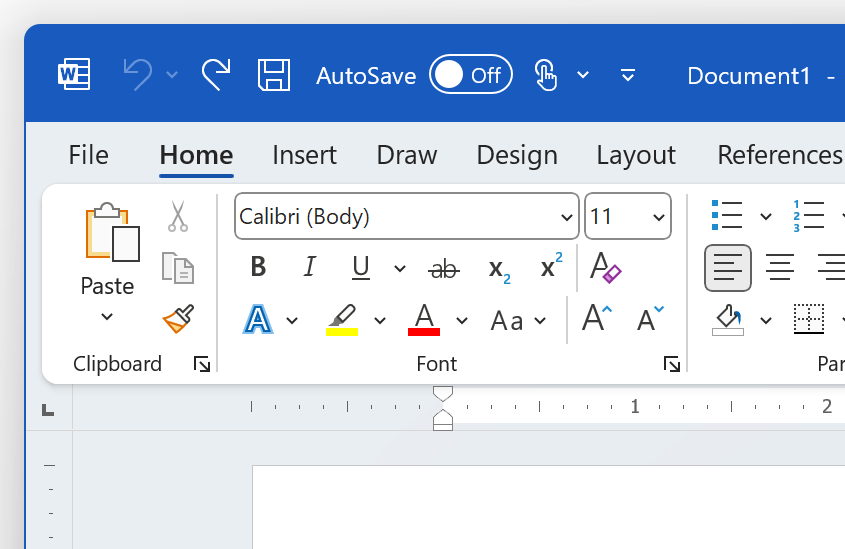
ใช้การตั้งค่าระบบ
เมื่อเลือก ใช้การตั้งค่าระบบ Microsoft 365 จะเลือกระหว่างธีมสีขาวและดํา โดยขึ้นอยู่กับว่า Windows อยู่ในโหมดสีอ่อนหรือสีเข้ม คุณสามารถเลือกลักษณะที่ปรากฏของ Windows ใน Windows 11 ได้โดยเปิดใช้แอป การตั้งค่า และนําทางไปยัง การตั้งค่าส่วนบุคคล > สี > เลือกโหมดของคุณ
บน Mac แอปMicrosoft 365 จะตรงกับลักษณะสว่างหรือสีเข้มของ Mac ของคุณ
เคล็ดลับ: ถ้าคุณต้องการให้แอปMicrosoft 365 ของคุณใช้ลักษณะสว่างเสมอ โดยไม่คํานึงถึงการตั้งค่า Mac ของคุณ คุณสามารถเปิดใช้งาน "ปิดโหมดสีเข้ม" ในแอป Microsoft ได้
ถ้าคุณเป็นผู้สมัครใช้งานMicrosoft 365 คุณยังสามารถเลือกระหว่างสองธีมได้เมื่อ Mac ของคุณใช้ลักษณะสว่าง
เมื่อต้องการเปลี่ยนธีม ให้คลิกบนเมนูสําหรับแอปพลิเคชัน Microsoft 365 ของคุณ (Word, Excel และอื่นๆ) และเลือก การกําหนดลักษณะ > ทั่วไป ภายใต้ส่วน ปรับแต่ง คุณสามารถกําหนดค่าธีมของคุณได้
-
ธีมอลูมิเนียม (ค่าเริ่มต้น) ธีมอะลูมิเนียมให้รูปลักษณ์ของ Mac ที่คุ้นเคย ต่อไปนี้เป็นตัวอย่างของธีมอลูมิเนียมใน Word
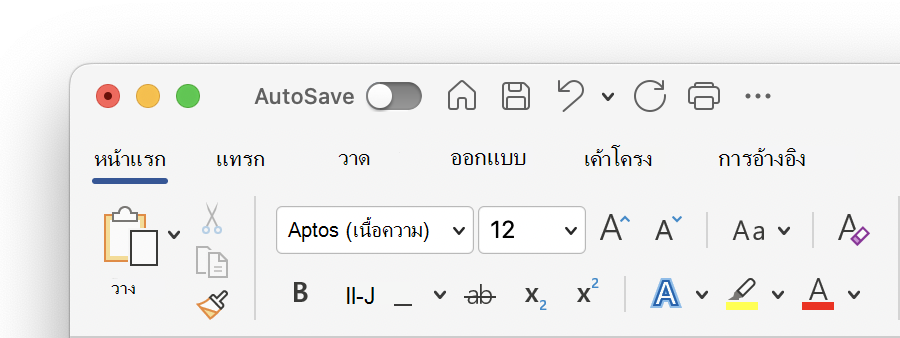
-
ธีม สีสัน ธีมสีสันนําโทนสีหลักของแอปไปยัง Ribbon ต่อไปนี้เป็นตัวอย่างของธีมสีสันสดใสใน Word
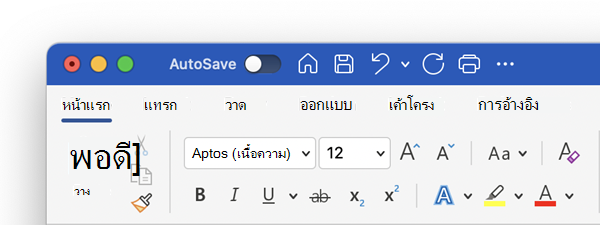
เปิดโหมดสีเข้มบน macOS
เมื่อต้องการใช้โหมดสีเข้ม คุณจําเป็นต้องเปลี่ยนการตั้งค่า "ลักษณะที่ปรากฏ" ในการตั้งค่าระบบ macOS:
-
คลิก เมนู Apple ที่ด้านบนซ้าย
-
เลือก การตั้งค่าระบบ > ลักษณะที่ปรากฏ (บน macOS เวอร์ชันที่เก่ากว่า ให้เลือก การกําหนดลักษณะของระบบ > ทั่วไป)
-
ที่ด้านบนของกล่องโต้ตอบ คุณสามารถสลับลักษณะของระบบปฏิบัติการจาก สีอ่อน เป็น สีเข้ม:
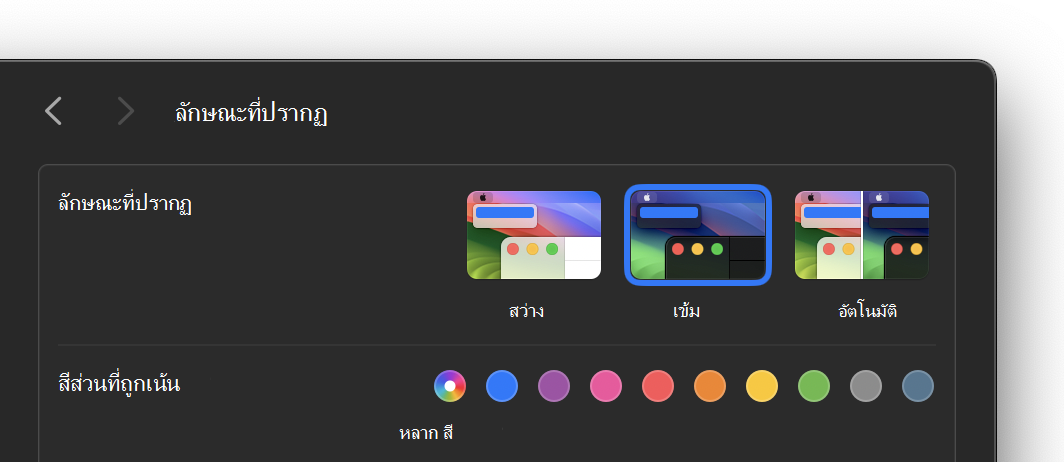
ต่อไปนี้เป็นตัวอย่างของ Word ในโหมดสีเข้ม
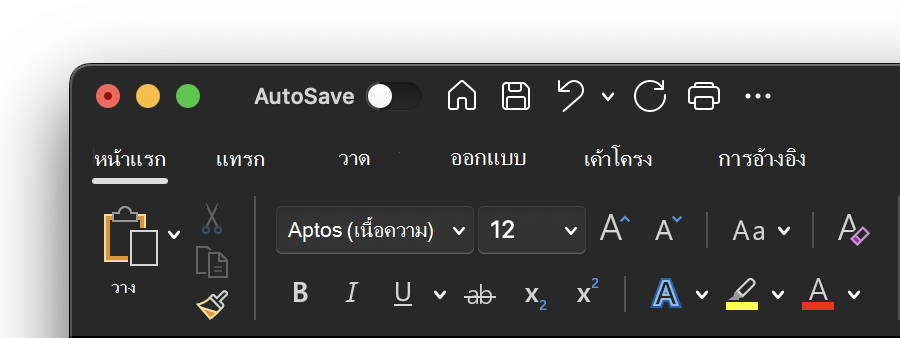
ปิดโหมดสีเข้มสําหรับแอป Microsoft
หากคุณต้องการเปิดโหมดสีเข้มสําหรับระบบปฏิบัติการของคุณ แต่ต้องการปิดใช้งานสําหรับแต่ละแอป Microsoft 365 ให้ทําตามขั้นตอนต่อไปนี้:
-
ไปที่การกําหนดลักษณะแอป (ตัวอย่างเช่น ใน Word ให้เลือก Word >การกําหนดลักษณะ)
-
เลือกแท็บ ทั่วไป
-
ภายใต้ ปรับแต่ง ให้เลือก ปิดโหมดสีเข้ม
โปรดทราบว่าการตั้งค่านี้จะมีผลกับแอปปัจจุบันเท่านั้น ดังนั้นหากคุณต้องการปิดใน WordและExcel คุณจะต้องทําขั้นตอนเหล่านี้ซ้ําในแต่ละแอปเหล่านั้น
โหมดสีเข้มใน Outlook
เมื่อต้องการตั้งค่าโหมดสีเข้มใน Outlook ก่อนอื่นให้ตั้งค่าสําหรับ macOS ตามที่อธิบายไว้ด้านบน จากนั้น ให้ทำดังต่อไปนี้
-
ใน Outlook ให้เลือก การกําหนดลักษณะ > Outlook
-
เลือกแท็บ ทั่วไป
-
เลือกตัวเลือก ลักษณะที่ปรากฏ ที่คุณต้องการ:
-
แสง ตั้งค่า Outlook เป็นโหมดสีอ่อน โดยไม่คํานึงถึงการตั้งค่า macOS
-
มืด ตั้งค่า Outlook เป็นโหมดสีเข้ม โดยไม่คํานึงถึงการตั้งค่า macOS
-
ระบบ ตรงกับการตั้งค่าโหมด macOS ไม่ว่าจะเป็นสีอ่อนหรือสีเข้ม
-