คุณสามารถเปรียบเทียบเวิร์กชีตสองเวิร์กชีตในเวิร์กบุ๊กเดียวกันหรือในเวิร์กบุ๊กอื่นได้อย่างรวดเร็วโดยการดูแบบเคียงข้างกัน คุณยังสามารถจัดเรียงหลายเวิร์กชีตเพื่อดูทั้งหมดได้พร้อมกัน
-
บนแท็บ มุมมอง ในกลุ่ม หน้าต่าง ให้คลิก หน้าต่างใหม่

-
บนแท็บ มุมมอง ในกลุ่ม หน้าต่าง ให้คลิก แสดงแบบเคียงข้างกัน

-
ในแต่ละหน้าต่างของเวิร์กบุ๊ก ให้คลิกแผ่นงานที่คุณต้องการเปรียบเทียบ
-
เมื่อต้องการเลื่อนเวิร์กชีตทั้งสองพร้อมกัน ให้คลิก การเลื่อน

หมายเหตุ: ตัวเลือกนี้จะพร้อมใช้งานเฉพาะเมื่อ แสดงแบบเคียงข้างกัน เปิดอยู่
เคล็ดลับ:
-
ถ้าคุณปรับขนาดหน้าต่างเวิร์กบุ๊กเพื่อให้ดูได้ดีที่สุด คุณสามารถคลิก ตั้งค่าตําแหน่งหน้าต่างใหม่

-
เมื่อต้องการคืนค่าหน้าต่างเวิร์กบุ๊กเป็นขนาดเต็ม ให้คลิก ขยาย

-
เปิดเวิร์กบุ๊กทั้งสองที่มีเวิร์กชีตที่คุณต้องการจะเปรียบเทียบ
-
บนแท็บ มุมมอง ในกลุ่ม หน้าต่าง ให้คลิก แสดงแบบเคียงข้างกัน


ถ้าคุณเปิดเวิร์กบุ๊กมากกว่าสองรายการ Excel จะแสดงกล่องโต้ตอบ เปรียบเทียบแบบเคียงข้างกัน ในกล่องโต้ตอบนี้ ภายใต้ เปรียบเทียบแบบเคียงข้างกันให้คลิกเวิร์กบุ๊กที่มีเวิร์กชีตที่คุณต้องการเปรียบเทียบกับเวิร์กชีตที่ใช้งานอยู่ของคุณ แล้วคลิก ตกลง
-
ในแต่ละหน้าต่างของเวิร์กบุ๊ก ให้คลิกแผ่นงานที่คุณต้องการเปรียบเทียบ
-
เมื่อต้องการเลื่อนเวิร์กชีตทั้งสองพร้อมกัน ให้คลิก การเลื่อน

หมายเหตุ: ตัวเลือกนี้จะพร้อมใช้งานเฉพาะเมื่อ แสดงแบบเคียงข้างกัน เปิดอยู่
เคล็ดลับ:
-
เริ่มต้นด้วย Excel 2013 เวิร์กบุ๊กที่คุณเปิดใน Excel จะไม่แสดงเป็นหน้าต่างเวิร์กบุ๊กหลายหน้าต่างภายในหน้าต่าง Excel เดียวอีกต่อไป แต่จะแสดงเป็นหน้าต่าง Excel แยกต่างหากแทน เนื่องจากเวิร์กบุ๊กไม่ได้แชร์หน้าต่าง Excel เดียวกัน เวิร์กบุ๊กเหล่านั้นจะแสดงด้วย Ribbon ของตนเอง และคุณสามารถดูเวิร์กบุ๊กที่เปิดอยู่บนจอภาพอื่นได้
-
ถ้าคุณปรับขนาดหน้าต่างเวิร์กบุ๊กเพื่อให้ดูได้ดีที่สุด คุณสามารถคลิก ตั้งค่าตําแหน่งหน้าต่างใหม่

-
เมื่อต้องการคืนค่าหน้าต่างเวิร์กบุ๊กเป็นขนาดเต็ม ให้คลิก ขยาย

-
เปิดเวิร์กบุ๊กอย่างน้อยหนึ่งเวิร์กบุ๊กที่มีเวิร์กชีตที่คุณต้องการดูพร้อมกัน
-
เลือกทำอย่างใดอย่างหนึ่งต่อไปนี้
-
ถ้าเวิร์กชีตที่คุณต้องการดูอยู่ในเวิร์กบุ๊กเดียวกัน ให้ทำดังนี้
-
คลิกเวิร์กชีตที่คุณต้องการดู
-
บนแท็บ มุมมอง ในกลุ่ม หน้าต่าง ให้คลิก หน้าต่างใหม่

-
ทำขั้นตอนที่ 1 และ 2 ซ้ำสำหรับแต่ละแผ่นงานที่คุณต้องการดู
-
-
ถ้าเวิร์กชีตที่คุณต้องการดูอยู่ต่างเวิร์กบุ๊กกัน ให้ทำขั้นตอนที่ 3 ต่อ
-
-
บนแท็บ มุมมอง ในกลุ่ม หน้าต่าง ให้คลิก จัดเรียงทั้งหมด
-
ภายใต้ จัดเรียง ให้คลิกตัวเลือกที่คุณต้องการ
-
ถ้าแผ่นงานที่คุณต้องการดูทั้งหมดอยู่ในเวิร์กบุ๊กที่ใช้งานอยู่ ให้เลือกกล่องกาเครื่องหมาย Windows ของเวิร์กบุ๊กที่ใช้งานอยู่
เคล็ดลับ: เมื่อต้องการคืนค่าหน้าต่างเวิร์กบุ๊กเป็นขนาดเต็ม ให้คลิก ขยาย 
-
บนแท็บ มุมมอง ในกลุ่ม หน้าต่าง ให้คลิก หน้าต่างใหม่
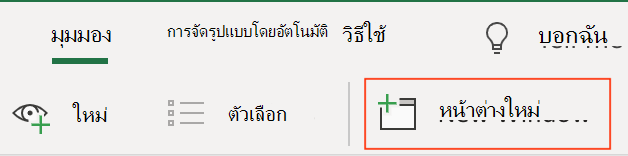
-
ในแต่ละหน้าต่างของเวิร์กบุ๊ก ให้คลิกแผ่นงานที่คุณต้องการเปรียบเทียบ
ต้องการความช่วยเหลือเพิ่มเติมไหม
คุณสามารถสอบถามผู้เชี่ยวชาญใน Excel Tech Community หรือรับการสนับสนุนใน ชุมชน










