หมายเหตุ:
-
ตั้งแต่วันที่ 5 ตุลาคม 2023 เป็นต้นไป แอป Microsoft Teams ใหม่สําหรับ Windows และ Mac จะพร้อมใช้งานโดยทั่วไป Teams ใหม่ยังอยู่ในตัวอย่างสาธารณะสําหรับ Virtual Desktop Infrastructure (VDI) และลูกค้าระบบคลาวด์ของภาครัฐ
-
ฟีเจอร์และการปรับปรุง Microsoft Teams จะพร้อมใช้งานเฉพาะใน Teams ใหม่เท่านั้น ถ้าคุณยังคงใช้ Teams แบบคลาสสิก อยู่ คุณจะได้รับการอัปเกรดเป็น Teams ใหม่โดยอัตโนมัติในอีกหลายเดือนข้างหน้า
สลับไปยัง Teams ใหม่และสัมผัสประสบการณ์การใช้งาน Teams เวอร์ชันที่เร็วที่สุดและสร้างขึ้นใหม่ตั้งแต่ต้น ด้วยความคิดประสิทธิภาพแรก Teams ใหม่จะทํางานได้เร็วขึ้น ง่ายขึ้น และยืดหยุ่นกว่าที่เคย ใน Teams ใหม่ คุณสามารถสลับไปมาระหว่างแอป ตอบกลับข้อความแชท และเข้าร่วมการประชุมและการโทรได้เร็วขึ้นในขณะที่ใช้แบตเตอรี่และหน่วยความจําน้อยลง เปิดใช้และนําทางด้วยการคลิกน้อยลง ด้วยเค้าโครงเดียวกันกับที่คุณคุ้นเคย
ข้ามไปยังส่วน:
เริ่มต้นใช้งาน Teams ใหม่
เมื่อต้องการเริ่มต้นใช้งาน Teams ใหม่ ให้พลิกปุ่มสลับที่อยู่ถัดจาก ลองใช้ Teams ใหม่ ที่มุมบนซ้ายของแอป Teams แบบคลาสสิก
หมายเหตุ: ถ้าคุณไม่เห็นปุ่มสลับที่อยู่ถัดจาก ลองใช้ Teams ใหม่ ให้ติดต่อผู้ดูแลระบบ IT ของคุณ
เมื่อต้องการใช้ Teams ใหม่:
-
เปิดแอป Teams บนเดสก์ท็อปบนอุปกรณ์ Windows ของคุณ
-
เปิดปุ่มสลับ ลองใช้ Teams ใหม่ ที่ด้านบนของ Teams
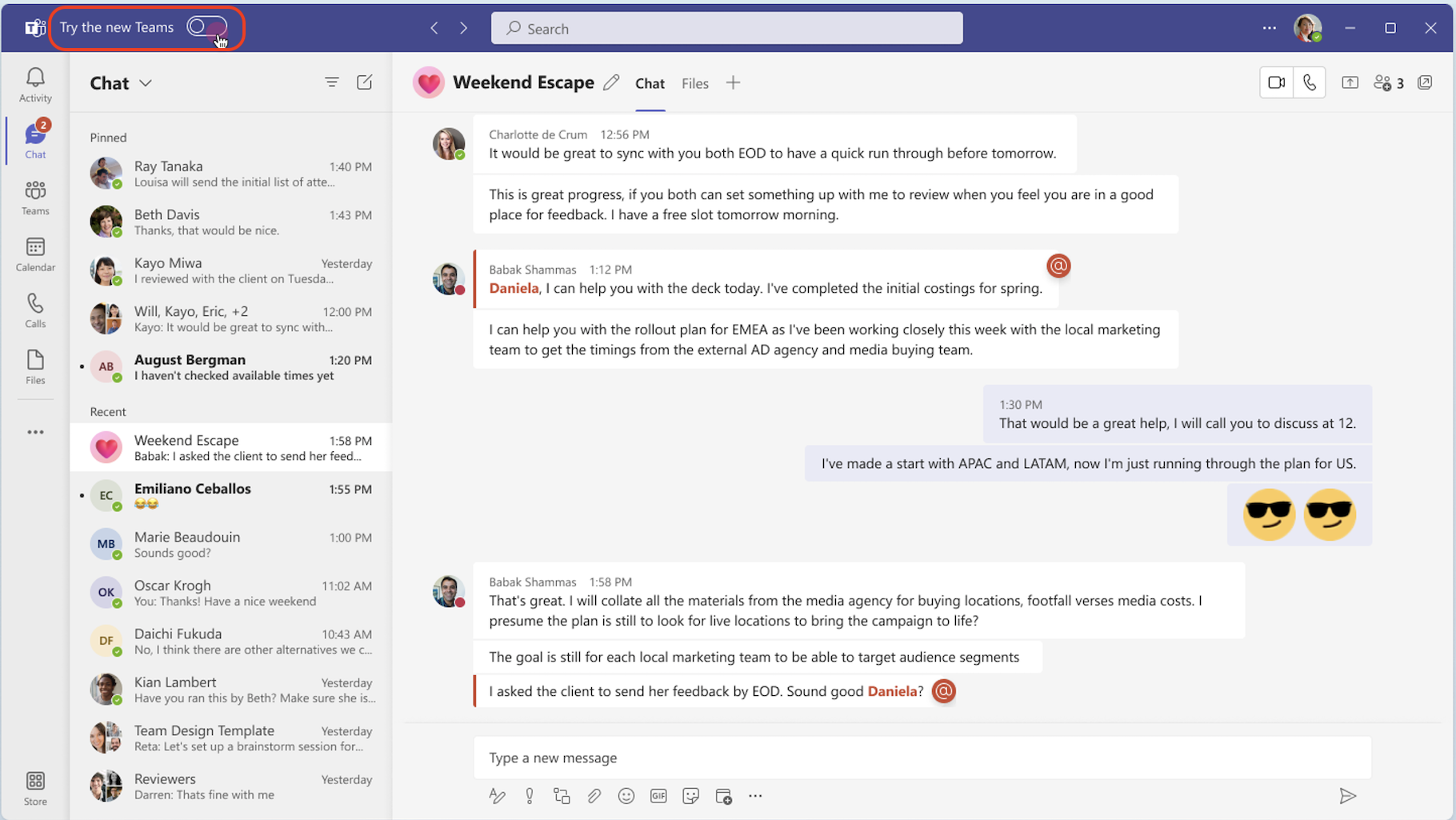
-
เลือก ดาวน์โหลดทันที จากกล่องโต้ตอบแบบป็อปเอาท์ Teams ใหม่จะเริ่มติดตั้ง
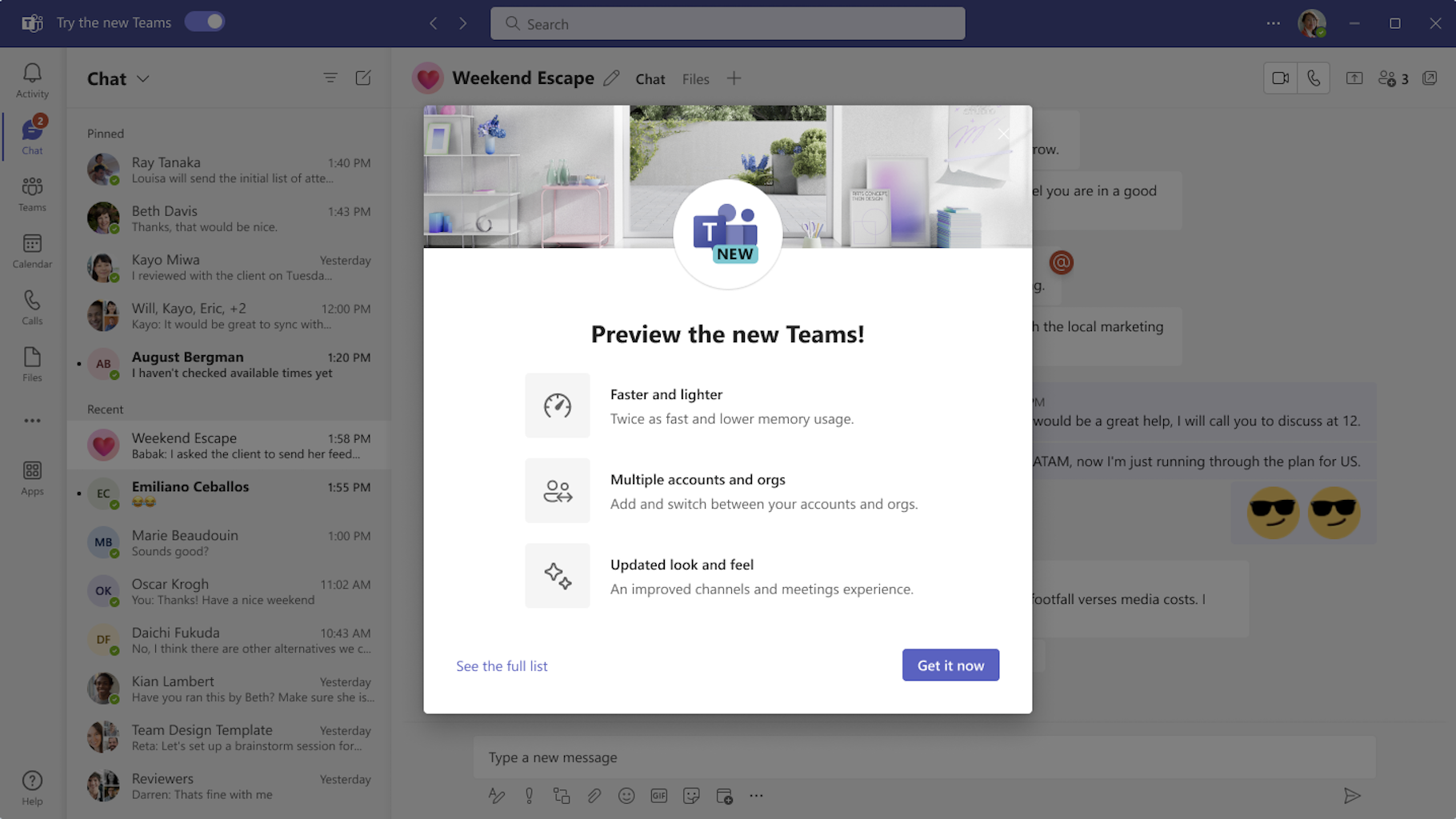
-
แอป Teams ของคุณจะเริ่มต้นระบบใหม่เพื่อเปิด Teams ใหม่ การดําเนินการที่ตามมาที่คุณดําเนินการจะเกิดขึ้นใน Teams ใหม่ตามค่าเริ่มต้น เช่น การเข้าร่วมการประชุม Teams จาก Outlook
เมื่ออยู่ใน Teams ใหม่ ให้เปิด (หรือปิด) การแจ้งเตือนโดยการเลือก การตั้งค่าและอื่นๆ 
เพิ่มบัญชี Teams อื่น
ด้วยการสนับสนุน Multi-Tenant Multi-Account (MTMA) ใน Teams ใหม่ คุณสามารถลงชื่อเข้าใช้บัญชีที่ทํางานหรือโรงเรียนหลายบัญชี (หรือในฐานะผู้เยี่ยมชมในองค์กรอื่น) ได้โดยไม่ต้องลงชื่อเข้าใช้เว็บเบราว์เซอร์หลายเว็บ
เมื่อคุณเพิ่มบัญชีลงในแอป Teams บนเดสก์ท็อป คุณสามารถ:
-
รับการแจ้งเตือนแบบเรียลไทม์จากทุกบัญชี (และองค์กรที่เชื่อมโยงกันทั้งหมด)
-
เข้าร่วมการแชท การประชุม และการโทรข้ามบัญชีและองค์กรต่างๆ ได้โดยไม่ต้องโอนสายหรือการประชุมเพื่อสลับไปมาระหว่างบัญชีและองค์กร
-
ตั้งค่าสถานะของคุณสําหรับแต่ละบัญชีและองค์กรทีละรายการ
เมื่อต้องการเพิ่มบัญชีอื่น ให้เลือกรูปภาพโปรไฟล์ของคุณที่ด้านบนขวาของ Teams ใหม่ แล้วเลือก เพิ่มบัญชีอื่น
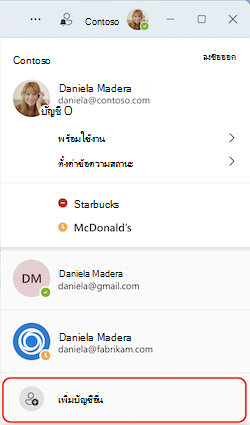
หากบัญชีของคุณเป็นผู้เยี่ยมชมในองค์กรอื่น บัญชีจะปรากฏโดยอัตโนมัติ เมื่อต้องการเรียนรู้เพิ่มเติม ให้ดู จัดการบัญชีและองค์กรใน Microsoft Teams
สลับกลับไปยัง Teams แบบคลาสสิก
Teams ใหม่มีพาริตี้ฟีเจอร์เต็มรูปแบบสําหรับฟีเจอร์เกือบทั้งหมด รวมถึงแอปสายงานธุรกิจแบบกําหนดเอง แอปของบริษัทภายนอก ห้องประชุมย่อย วิดีโอ 7x7 คิวการโทร การโทรผ่าน PSTN การค้นหาตามบริบทในการแชทและแชนเนล โพสต์การสนทนาในแชนเนล และอื่นๆ อีกมากมาย
ถ้าคุณต้องการสลับกลับไปเป็น Teams แบบคลาสสิก คุณสามารถสลับไปมาได้อย่างง่ายดาย เมื่อต้องการสลับกลับไปยัง Teams แบบคลาสสิก:
-
ไปที่ การตั้งค่าและอื่นๆ

-
ปิดการสลับ Teams ใหม่
หมายเหตุ: ถ้าคุณอยู่ในการประชุมหรือการโทรขณะปิดแป้นสลับ การแจ้งเตือนจะขอให้คุณยืนยันการสลับ การโทรหรือการประชุมของคุณจะถูกยกเลิกการเชื่อมต่อ
เมื่อคุณสลับไปมาระหว่าง Teams ใหม่และแบบคลาสสิก เวอร์ชันที่คุณกําลังใช้อยู่จะปิดและเวอร์ชันที่คุณกําลังสลับไปใช้จะเปิดโดยอัตโนมัติและเป็นเวอร์ชันเริ่มต้นของคุณ
มีอะไรใหม่
สําหรับการอัปเดตฟีเจอร์เมื่อพร้อมใช้งานใน Teams ใหม่ ให้ดู มีอะไรใหม่ใน Microsoft Teams ใหม่
รับความช่วยเหลือหรือให้คําติชม
ความช่วยเหลือกําลังเคลื่อนที่! ใน Teams ใหม่ คุณสามารถเข้าถึงบทความความช่วยเหลือและการสนับสนุนที่ได้รับอนุญาต วิดีโอ และล่าสุดเกี่ยวกับสิ่งใหม่ๆ โดยการเลือก การตั้งค่าและอื่นๆ 



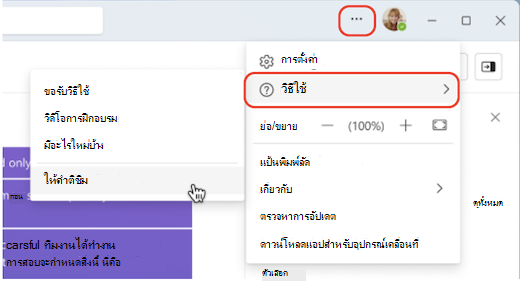
คําติชมของคุณเป็นสิ่งสําคัญสําหรับการปรับปรุงประสบการณ์ใช้งาน Teams หากคุณพบบักหรือมีคําติชมเมื่อใช้ Teams ใหม่ ให้เลือก 










