แผนผังลําดับงานแสดงขั้นตอนตามลําดับในงานหรือกระบวนการ มีเค้าโครง SmartArt มากมายที่คุณสามารถใช้เพื่อแสดงขั้นตอนในกระบวนการ รวมถึงเค้าโครงที่สามารถมีรูปภาพได้
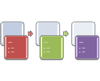
บทความนี้อธิบายวิธีการสร้างแผนผังลําดับงานที่มีรูปภาพ คุณสามารถใช้วิธีที่อธิบายไว้ในบทความนี้เพื่อสร้างหรือเปลี่ยนแปลงกราฟิก SmartArt เกือบทุกชนิด ลองใช้เค้าโครงต่างๆ เพื่อให้ได้ผลลัพธ์ตามที่คุณต้องการ
คุณต้องการทำอะไร
สร้างแผนผังลําดับงานที่มีรูปภาพ
-
บนแท็บ แทรก ในกลุ่ม ภาพประกอบ ให้คลิก SmartArt
-
ในแกลเลอรี เลือกกราฟิก SmartArt ให้คลิก กระบวนการ แล้วดับเบิลคลิก กระบวนการเน้นรูปภาพ
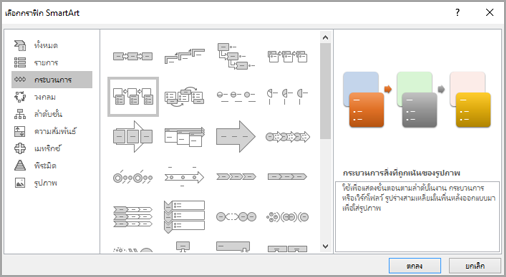
-
เมื่อต้องการเพิ่มรูปภาพ ในกล่องที่คุณต้องการเพิ่มรูปภาพ ให้คลิกไอคอนรูปภาพ

-
เมื่อต้องการใส่ข้อความ ให้เลือกทําอย่างใดอย่างหนึ่งต่อไปนี้
-
คลิก [ข้อความ] ในบานหน้าต่าง ข้อความ แล้วพิมพ์ข้อความของคุณ
หมายเหตุ: ถ้ามองไม่เห็นบานหน้าต่าง ข้อความ บนแท็บ ออกแบบ ให้คลิก บานหน้าต่างข้อความ
-
คัดลอกข้อความจากตำแหน่งที่ตั้งหรือโปรแกรมอื่น คลิก [ข้อความ] ในบานหน้าต่าง ข้อความ แล้ววางข้อความของคุณ
-
คลิกในกล่องในกราฟิก SmartArt แล้วพิมพ์ข้อความของคุณ
หมายเหตุ: เพื่อผลลัพธ์ที่ดีที่สุด ให้ใช้ตัวเลือกนี้หลังจากที่คุณเพิ่มกล่องทั้งหมดที่คุณต้องการแล้ว
-
เพิ่มหรือลบกล่องในแผนผังลําดับงานของคุณ
เพิ่มกล่อง
-
คลิกกราฟิก SmartArt ที่คุณต้องการเพิ่มกล่อง
-
คลิกกล่องที่มีอยู่ซึ่งอยู่ใกล้กับตำแหน่งที่คุณต้องการเพิ่มกล่องใหม่มากที่สุด
-
บนแท็บ ออกแบบ ในกลุ่ม สร้างกราฟิก ให้คลิกลูกศรที่อยู่ถัดจาก เพิ่มรูปร่าง
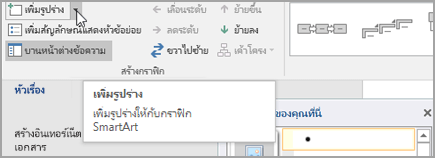
ถ้าคุณไม่เห็นแท็บ ออกแบบ ตรวจสอบให้แน่ใจว่าคุณได้เลือกกราฟิก SmartArt แล้ว
-
เลือกทำอย่างใดอย่างหนึ่งต่อไปนี้:
-
เมื่อต้องการแทรกกล่องในระดับเดียวกันกับกล่องที่เลือกไว้แต่ต้องการแทรกไว้ข้างหลัง ให้คลิก เพิ่มรูปร่างหลังจาก
-
เมื่อต้องการแทรกกล่องในระดับเดียวกันกับกล่องที่เลือกไว้แต่ต้องการแทรกไว้ข้างหน้า ให้คลิก เพิ่มรูปร่างก่อน
-
เมื่อคุณต้องการเพิ่มกล่องลงในแผนผังลําดับงานของคุณ ให้ทดลองเพิ่มกล่องก่อนหรือหลังกล่องที่เลือกเพื่อให้ได้ตําแหน่งการจัดวางที่คุณต้องการสําหรับกล่องใหม่
เพิ่มกล่องจากบานหน้าต่างข้อความ
-
วางเคอร์เซอร์ของคุณที่จุดเริ่มต้นของข้อความที่คุณต้องการเพิ่มกล่อง
-
พิมพ์ข้อความที่คุณต้องการในกล่องใหม่ของคุณ กด ENTER จากนั้น เมื่อต้องการเยื้องกล่องใหม่ ให้กด TAB หรือเมื่อต้องการเยื้องลบ ให้กด SHIFT+TAB
ลบกล่อง
-
เมื่อต้องการลบกล่อง ให้คลิกเส้นขอบของกล่องที่คุณต้องการลบแล้วกด DELETE
ย้ายกล่องในแผนผังลําดับงานของคุณ
-
เมื่อต้องการย้ายกล่อง ให้คลิกกล่อง แล้วลากกล่องไปยังตําแหน่งใหม่
-
เมื่อต้องการย้ายกล่องทีละน้อย ให้กด CTRL ค้างไว้ในขณะที่คุณกดแป้นลูกศรบนคีย์บอร์ดของคุณ
เปลี่ยนสีแผนผังลําดับงานของคุณ
เมื่อต้องการเพิ่มลักษณะที่มีคุณภาพระดับนักออกแบบและตกแต่งกราฟิก SmartArt ของคุณอย่างรวดเร็ว คุณสามารถเปลี่ยนสีหรือนําสไตล์ SmartArt ไปใช้กับแผนผังลําดับงานของคุณ คุณยังสามารถเพิ่มเอฟเฟ็กต์ เช่น การเรืองแสง ขอบนุ่ม หรือเอฟเฟ็กต์สามมิติ และในงานนําเสนอ PowerPoint คุณสามารถทําให้แผนผังลําดับงานของคุณเคลื่อนไหวได้
นําสีของธีมไปใช้
-
คลิกกราฟิก SmartArt ที่มีสีที่คุณต้องการเปลี่ยน
-
บนแท็บ ออกแบบ ในกลุ่ม สไตล์ SmartArt ให้คลิก เปลี่ยนสี
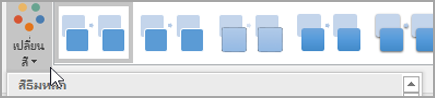
ถ้าคุณไม่เห็นแท็บ ออกแบบ ให้ตรวจสอบให้แน่ใจว่าคุณได้เลือกกราฟิก SmartArt แล้ว
-
คลิกการผสมสีที่คุณต้องการ
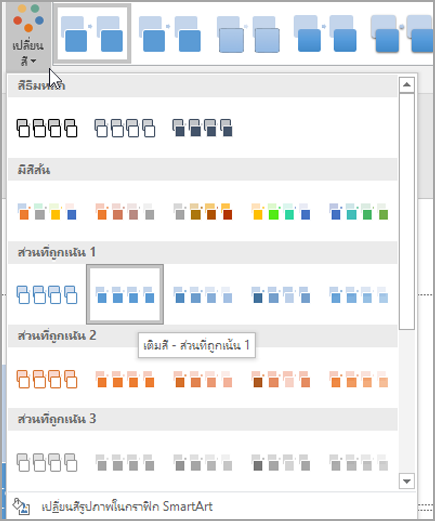
เคล็ดลับ: เมื่อคุณวางตัวชี้เหนือรูปขนาดย่อ คุณจะสามารถเห็นว่าสีมีผลต่อกราฟิก SmartArt ของคุณอย่างไร
เปลี่ยนสไตล์พื้นหลังหรือสีของกล่องในแผนผังลําดับงานของคุณ
-
ในกราฟิก SmartArt ให้คลิกขวาในกล่องที่คุณต้องการเปลี่ยน แล้วคลิก จัดรูปแบบรูปร่าง
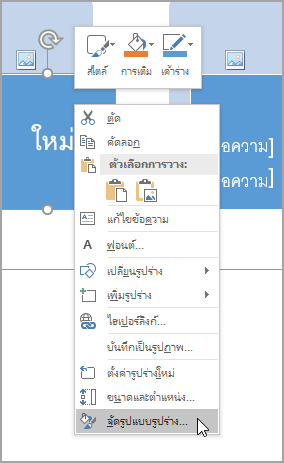
-
เมื่อต้องการเปลี่ยนสไตล์การเติม ในบานหน้าต่าง จัดรูปแบบรูปร่าง ให้คลิกลูกศรที่อยู่ถัดจาก เติม เพื่อขยายรายการ แล้วเลือกจากตัวเลือกต่อไปนี้:
-
ไม่เติมสี
-
สีเติมแบบทึบ
-
สีเติมไล่ระดับ
-
เติมรูปภาพหรือพื้นผิว
-
การเติมลวดลาย
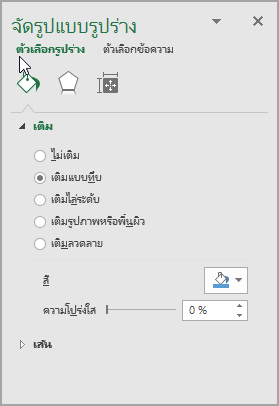
-
-
คลิก

-
เมื่อต้องการระบุจํานวนที่คุณสามารถดูผ่านสีพื้นหลัง เลื่อนแถบเลื่อน ความโปร่งใส หรือใส่ตัวเลขในกล่องถัดจากแถบเลื่อน คุณสามารถปรับเปอร์เซ็นต์ของความโปร่งใสได้ตั้งแต่ 0% (ทึบแสงสูงสุด ซึ่งเป็นค่าเริ่มต้น) ไปจนถึง 100% (โปร่งใสสูงสุด)
เปลี่ยนสไตล์หรือสีเส้นขอบของกล่อง
-
ในกราฟิก SmartArt ให้คลิกขวาในกล่องที่คุณต้องการเปลี่ยน แล้วคลิก จัดรูปแบบรูปร่าง
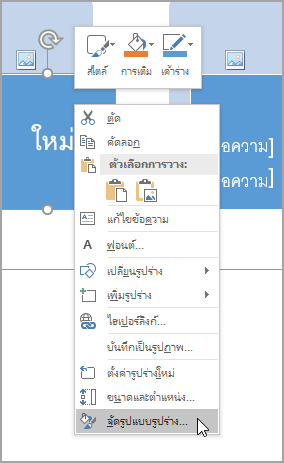
-
เมื่อต้องการเปลี่ยนสีเส้นขอบของกล่อง ในบานหน้าต่าง จัดรูปแบบรูปร่าง ให้คลิกลูกศรที่อยู่ถัดจาก เส้น เพื่อขยายรายการ แล้วเลือกจากตัวเลือกต่อไปนี้:
-
ไม่มีเส้น เส้นทึบ หรือเส้นไล่ระดับสี
-
สี
-
ความโปร่งใส (ใช้ตัวควบคุมสไลด์ความโปร่งใสหรือใส่เปอร์เซ็นต์)
-
ความกว้าง (เป็นพิกเซล)
-
ชนิดผสม
-
ชนิดเส้นประ
-
ชนิดตัวพิมพ์ใหญ่
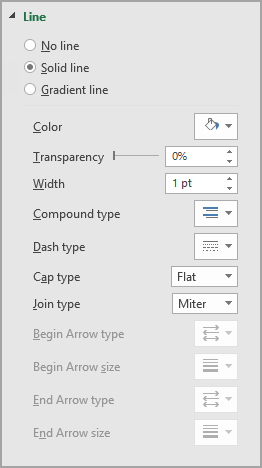
-
นําสไตล์ SmartArt ไปใช้กับแผนผังลําดับงานของคุณ
สไตล์ SmartArt คือการรวมเอฟเฟ็กต์ต่างๆ ไว้ด้วยกัน เช่น สไตล์เส้น ยกนูน หรือ สามมิติ ซึ่งคุณสามารถนำไปใช้กับกล่องในกราฟิก SmartArt ของคุณได้ เพื่อสร้างลักษณะที่เป็นเอกลักษณ์และดูเป็นมืออาชีพ
-
คลิกกราฟิก SmartArt ที่มีสไตล์ SmartArt ที่คุณต้องการเปลี่ยนแปลง
-
บนแท็บ ออกแบบ ในกลุ่ม สไตล์ SmartArt ให้คลิกสไตล์ที่คุณต้องการ

เมื่อต้องการดูสไตล์ SmartArt เพิ่มเติม ให้คลิกปุ่ม เพิ่มเติม

ถ้าคุณไม่เห็นแท็บ ออกแบบ ให้ตรวจสอบให้แน่ใจว่าคุณได้เลือกกราฟิก SmartArt แล้ว
หมายเหตุ:
-
เมื่อคุณวางตัวชี้เหนือรูปขนาดย่อ คุณจะสามารถเห็นว่า สไตล์ SmartArt มีผลต่อกราฟิก SmartArt ของคุณอย่างไร
-
คุณยังสามารถกําหนดกราฟิก SmartArt ของคุณเองได้โดยการย้ายกล่อง ปรับขนาดกล่อง การเพิ่มสีเติมหรือเอฟเฟ็กต์ และการเพิ่มรูปภาพ
-
ทําให้แผนผังลําดับงานของคุณเคลื่อนไหว
ถ้าคุณกําลังใช้ PowerPoint คุณสามารถทําให้แผนผังลําดับงานของคุณเคลื่อนไหวเพื่อเน้นแต่ละกล่องได้
-
คลิกกราฟิก SmartArt ที่คุณต้องการทําให้เคลื่อนไหว
-
บนแท็บ ภาพเคลื่อนไหว ในกลุ่ม ภาพเคลื่อนไหว ให้คลิก ตัวเลือกเอฟเฟ็กต์ แล้วคลิก ทีละรายการ
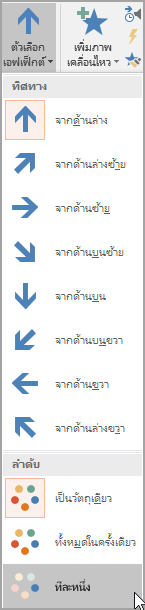
หมายเหตุ: ถ้าคุณคัดลอกแผนผังลําดับงานที่มีการนําภาพเคลื่อนไหวไปใช้กับสไลด์อื่น ภาพเคลื่อนไหวจะถูกคัดลอกด้วย










