คุณสามารถใช้จดหมายเวียนหรือจดหมายเวียนเมื่อคุณต้องการสร้างเอกสารจํานวนมากที่เหมือนกันมากที่สุด แต่จะมีข้อมูลเฉพาะบางอย่าง ตัวอย่างเช่น คุณสามารถใช้จดหมายเวียนเพื่อสร้างสิ่งพิมพ์แบบปรับแต่งเองแต่ละแบบด้วยบันทึกย่อที่ปรับให้เป็นส่วนบุคคล หรือที่อยู่และจดหมายทักทายเฉพาะ คุณยังสามารถใช้จดหมายเวียนเพื่อสร้างการประกาศผลิตภัณฑ์ที่คุณต้องการปรับแต่งก่อนที่จะส่งไปยังบุคคลที่ระบุ ข้อความของสิ่งพิมพ์จะเหมือนกันเสมอ แต่ชื่อและที่อยู่จะแตกต่างกันในแต่ละผู้รับ
ในบทความนี้
เลือกจดหมายเวียนหรือจดหมายเวียน
สิ่งแรกที่ควรเปลี่ยนคือเลือกเมื่อคุณสร้างจดหมายเวียนเพื่อพิมพ์หรือจดหมายเวียนเพื่อการแจกจ่ายออนไลน์
-
คลิกแท็บการส่งจดหมาย แล้วเลือกจดหมายเวียนหรือจดหมายเวียน
สร้างหรือเชื่อมต่อกับรายชื่อผู้รับ
เมื่อต้องการสร้างจดหมายเวียน คุณจะต้องเปิดสิ่งพิมพ์ใหม่หรือที่มีอยู่ แล้วเชื่อมต่อกับแหล่งข้อมูล (ไฟล์ที่มีข้อมูลเฉพาะที่คุณต้องการรวมไว้) ไฟล์ข้อมูลอาจมีรายการของชื่อและที่อยู่ ข้อมูลผลิตภัณฑ์ หรือรูปภาพ ไฟล์ข้อมูลสามารถอยู่ในรูปแบบที่หลากหลาย รวมถึง:
-
รายการที่ติดต่อ Outlook
-
เวิร์กชีต Excel
-
ตาราง Word
-
ตารางฐานข้อมูล Access
-
ไฟล์ข้อความที่แท็บหรือเครื่องหมายจุลภาคคั่นระหว่างคอลัมน์ และย่อหน้าจะส่งกลับแถวแยกกัน
คุณสามารถเชื่อมต่อกับรายการหรือแหล่งข้อมูลที่มีอยู่ หรือคุณสามารถสร้างรายชื่อผู้รับใหม่ได้ ถ้าคุณต้องการใช้เฉพาะบางรายการในรายการของคุณ คุณสามารถกรองรายการของคุณตามเกณฑ์ที่ระบุได้ นอกจากนี้คุณยังสามารถเรียงล>บรายการตามล>อการเรียงล>นตัวอักษรได้
หมายเหตุ: ถ้าคุณต้องการผสานรูปภาพลงในหน้าสิ่งพิมพ์ของคุณ แหล่งข้อมูลของคุณต้องใส่ชื่อไฟล์หรือเส้นทางของไฟล์รูปภาพที่คุณต้องการผสาน ไม่รวมรูปภาพหรือรูปจริงในแหล่งข้อมูลของคุณ
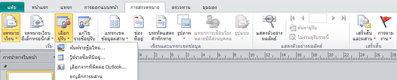
ใช้รายการที่มีอยู่
-
คลิก>จดหมาย >ผู้รับใช้รายชื่อที่มีอยู่
ตามค่าเริ่มต้น Publisher จะเก็บแหล่งข้อมูลในโฟลเดอร์ แหล่งข้อมูล ของฉัน คุณอาจต้องเรียกดูเพื่อค้นหาแหล่งข้อมูลของคุณ
-
ในกล่องโต้ตอบ เลือก แหล่งข้อมูล ให้คลิกแหล่งข้อมูลที่คุณต้องการ แล้วคลิกเปิด
กล่องโต้ตอบอื่นๆ อาจปรากฏขึ้นที่ร้องขอข้อมูลเฉพาะ โดยขึ้นอยู่กับชนิดของแหล่งข้อมูลที่คุณเลือก ตัวอย่างเช่น ถ้าแหล่งข้อมูลของคุณคือเวิร์กบุ๊ก Excel ที่มีข้อมูลเกี่ยวกับเวิร์กชีตหลายแผ่น คุณจะต้องเลือกเวิร์กชีตที่มีข้อมูลที่คุณต้องการ
เลือกจากที่ติดต่อ Outlook
-
คลิกการส่ง>ให้เลือกผู้รับ >เลือกจากที่ติดต่อ Outlook
ถ้าคุณได้รับพร้อมท์ให้เลือกโปรไฟล์จดหมาย ให้คลิกโปรไฟล์ที่คุณต้องการ แล้วคลิกตกลง
-
ในกล่องโต้ตอบ เลือก ที่ติดต่อ ให้คลิกรายการที่ติดต่อที่คุณต้องการ แล้วคลิกตกลง
ที่ติดต่อทั้งหมดในโฟลเดอร์จะปรากฏในกล่องโต้ตอบ ผู้รับจดหมายเวียน ซึ่งคุณสามารถกรองและเรียงล>กรายการผู้รับที่จะรวมไว้ในจดหมายเวียนได้
พิมพ์รายการใหม่
ถ้าคุณไม่มีรายการที่มีอยู่เพื่อเชื่อมต่อ คุณสามารถสร้างรายการใหม่ได้
-
คลิก การส่ง>ให้เลือกผู้รับ > พิมพ์รายการใหม่
-
ในกล่องโต้ตอบ รายการที่อยู่ ใหม่ ให้พิมพ์ข้อมูลของรายการแรกในเขตข้อมูลที่เกี่ยวข้องกับการส่งจดหมายของคุณ
หมายเหตุ: เมื่อต้องการเปลี่ยนคอลัมน์เริ่มต้น ให้คลิก ปรับแต่งคอลัมน์ และเพิ่ม ลบ เปลี่ยนชื่อ และจัดล>คอลัมน์ในรายการใหม่
-
เมื่อคุณใส่ข้อมูลของรายการแรกเสร็จแล้ว ให้คลิก รายการใหม่
-
ทําซ้ําขั้นตอนที่ 2 และขั้นตอนที่ 3 จนกว่าคุณจะเสร็จสิ้นการเพิ่มรายการ แล้วคลิกตกลง
-
ในกล่องโต้ตอบ บันทึกรายการ ที่อยู่ ให้พิมพ์ชื่อของรายการ ที่อยู่ในกล่อง ชื่อไฟล์ แล้วบันทึก
หมายเหตุ: ตามค่าเริ่มต้น Publisher จะบันทึกรายการที่อยู่ในโฟลเดอร์ แหล่งข้อมูล ของฉัน ทางที่ดีที่สุดคือเก็บรายการที่อยู่ไว้ที่นี่ เนื่องจากเป็นโฟลเดอร์เริ่มต้นที่ Publisher จะค้นหาแหล่งข้อมูลด้วย
ที่ติดต่อทั้งหมดในรายการใหม่ของคุณจะปรากฏขึ้นในกล่องโต้ตอบ ผู้รับจดหมายเวียนซึ่งคุณสามารถกรองและเรียงล>กรายการผู้รับที่จะรวมไว้ในจดหมายเวียนได้
เลือกผู้รับ
ในกล่องโต้ตอบ ผู้รับ จดหมายเวียน คุณสามารถเลือกผู้รับที่คุณต้องการรวมไว้ในจดหมายเวียนได้ เลือกกล่องกาเครื่องหมายที่อยู่ถัดจากผู้รับที่คุณต้องการรวม และล้างกล่องกาเครื่องหมายที่อยู่ถัดจากผู้รับที่คุณต้องการแยกออก
ถ้าคุณต้องการใช้เฉพาะบางรายการในรายการของคุณ คุณสามารถกรองรายการของคุณตามเขตข้อมูลหรือเกณฑ์ที่ระบุได้ หลังจากที่คุณกรองรายการแล้ว คุณสามารถใช้กล่องกาเครื่องหมายเพื่อรวมและแยกระเบียนได้
กรองข้อมูลในรายการ:
-
คลิกลูกศรที่อยู่ถัดจากส่วนหัวของคอลัมน์ของรายการที่คุณต้องการกรอง
-
คลิกอย่างใดอย่างหนึ่งต่อไปนี้
-
(ว่าง) แสดงระเบียนทั้งหมดที่เขตข้อมูลที่สอดคล้องกันว่างเปล่า
-
(ไม่ว่าง) แสดงระเบียนทั้งหมดที่เขตข้อมูลที่สอดคล้องกันมีข้อมูลอยู่
-
(ขั้นสูง) เปิด กล่องโต้ตอบตัวกรองและ เรียงล>บ ซึ่งคุณสามารถใช้เพื่อกรองตามเกณฑ์หลายเกณฑ์ได้ คุณยังสามารถคลิก ตัวกรอง ภายใต้ ปรับปรุง รายชื่อผู้รับ ในกล่องโต้ตอบ ผู้รับจดหมายเวียน เพื่อเปิด กล่องโต้ตอบ กรอง และ เรียงล>ง
-
เมื่อต้องการเลือกหรือล้างรายการทั้งหมดอย่างรวดเร็ว ให้เลือกหรือล้างกล่องกาเครื่องหมายส่วนหัวของคอลัมน์
เคล็ดลับ: ถ้าแหล่งข้อมูลของคุณมีระเบียนที่แชร์ข้อมูลเดียวกัน และมีค่าไม่เฉพาะ 10 ค่าหรือน้อยกว่าในคอลัมน์นั้น คุณสามารถกรองตามข้อมูลที่เฉพาะเจาะจงได้ ตัวอย่างเช่น ถ้ามีที่อยู่หลายรายการที่แสดงรายการออสเตรเลียเป็นประเทศ/ภูมิภาค คุณสามารถกรองได้บนออสเตรเลีย
กล่องโต้ตอบ ผู้รับจดหมายเวียน จะแสดงเฉพาะระเบียนที่ได้รับมอบหมาย เมื่อต้องการแสดงระเบียนทั้งหมดอีกครั้ง ให้คลิก(ทั้งหมด)
-
ถ้าคุณต้องการดูรายการตามล>บลคุณสามารถเรียงล>กรายการในรายการของคุณ
เรียงล>บข้อมูลในรายการ:
-
ในกล่องโต้ตอบ ผู้รับจดหมายเวียน ให้คลิกส่วนหัวของคอลัมน์ของรายการที่คุณต้องการเรียงล >ตาม ตัวอย่างเช่น ถ้าคุณต้องการแสดงรายการตามตัวอักษรของนามสกุล ให้คลิกส่วนหัวของ คอลัมน์ นามสกุล
-
เมื่อต้องการเรียงล>นโดยใช้เกณฑ์หลายเกณฑ์ ในกล่องโต้ตอบ ผู้รับจดหมายเวียน ให้คลิก เรียง ล>บ ในกล่องโต้ตอบ กรองและเรียง ล>ที่ปรากฏขึ้น ให้เลือกเกณฑ์ที่คุณต้องการเรียงล>ตาม
เตรียมสิ่งพิมพ์ของคุณ
จดหมายเวียนจะสร้างเอกสารหลายฉบับจากเทมเพลตเดียวโดยใช้ตัวแทนข้อมูลและข้อมูลเฉพาะที่ถูกเพิ่มลงในตัวแทนข้อมูลในแต่ละเอกสาร หลังจากได้รับรายชื่อผู้รับร่วมกัน คุณสามารถเตรียมเทมเพลตหลักให้พร้อม
แทรกกล่องข้อความ
-
คลิก >วาดกล่องข้อความ

-
ในสิ่งพิมพ์ของคุณ ให้ชี้ไปที่มุมหนึ่งของกล่องข้อความที่ปรากฏ แล้วลากกล่องข้อความตามแนวทแยงจนกว่าจะได้ขนาดกล่องข้อความที่คุณต้องการ
เพิ่มข้อความที่คุณต้องการในทุกเวอร์ชัน
-
คลิกภายในกล่องข้อความ แล้วพิมพ์ข้อความที่คุณต้องการให้ปรากฏในสิ่งพิมพ์จดหมายเวียนทุกเวอร์ชันของคุณ
เพิ่มเขตข้อมูลลงในสิ่งพิมพ์ของคุณ

-
ในสิ่งพิมพ์จดหมายเวียนของคุณ ให้คลิกภายในกล่องข้อความที่คุณต้องการแทรกเขตข้อมูล
-
แทรกอย่างใดอย่างหนึ่งต่อไปนี้
-
ช่องที่อยู่ที่มีชื่อ ที่อยู่ และข้อมูลอื่นๆ:
-
ในกลุ่ม เขียน&แทรก เขตข้อมูล ให้คลิก ช่องที่อยู่
-
ในกล่องโต้ตอบ แทรก ช่องที่อยู่ ให้คลิกองค์ประกอบที่อยู่ที่คุณต้องการรวม ไว้ จากนั้นคลิกตกลง
หมายเหตุ: ถ้าชื่อของเขตข้อมูลในแหล่งข้อมูลของคุณไม่ตรงกับชื่อของเขตข้อมูลที่ Publisher ใช้ในช่องที่อยู่ คุณอาจต้องคลิก จับคู่เขตข้อมูล ในกล่องโต้ตอบ แทรกช่องที่อยู่ ในกล่องโต้ตอบ จับคู่ เขตข้อมูล ให้ใช้รายการดรอปดาวน์เพื่อเลือกเขตข้อมูลจากแหล่งข้อมูลของคุณที่สอดคล้องกับเขตข้อมูล Publisher
-
-
บรรทัดแสดงคำทักทาย
-
ในกลุ่มเขียน&แทรกเขตข้อมูลให้คลิกบรรทัดแสดงบัตรอวยพร
-
ในกล่องโต้ตอบ บรรทัดแสดง อวยพร ให้เลือกรูปแบบบรรทัดแสดงความทักทาย ซึ่งรวมถึงการขึ้นต้น, รูปแบบชื่อ และเครื่องหมายวรรคตอนต่อไปนี้
-
เลือกข้อความที่คุณต้องการให้ปรากฏในกรณีที่ Publisher ไม่สามารถแปลชื่อของผู้รับได้ ตัวอย่างเช่น เมื่อแหล่งข้อมูลไม่มีชื่อหรือนามสกุลของผู้รับ แต่มีเพียงชื่อบริษัทเท่านั้น แล้วคลิกตกลง
หมายเหตุ: ถ้าชื่อของเขตข้อมูลในแหล่งข้อมูลของคุณไม่ตรงกับชื่อของเขตข้อมูลที่ Publisher ใช้กับบรรทัดแสดงการทักทาย คุณอาจต้องคลิก จับคู่เขตข้อมูล ในกล่องโต้ตอบ บรรทัดแสดงทักทาย ในกล่องโต้ตอบ จับคู่ เขตข้อมูล ให้ใช้รายการดรอปดาวน์เพื่อเลือกเขตข้อมูลจากแหล่งข้อมูลของคุณที่สอดคล้องกับเขตข้อมูล Publisher
-
-
รูปภาพ
-
ในกลุ่ม&แทรกเขตข้อมูลให้คลิกรูปภาพ แล้วคลิก แทรกเขตข้อมูลรูปภาพ
-
ในกล่องโต้ตอบ แทรกเขตข้อมูล รูปภาพ ให้เลือกเขตข้อมูลรูปภาพที่จะแทรก
-
หมายเหตุ: ถ้าคุณต้องการผสานรูปภาพลงในหน้าสิ่งพิมพ์ของคุณ แหล่งข้อมูลของคุณต้องใส่ชื่อไฟล์หรือเส้นทางของไฟล์รูปภาพที่คุณต้องการผสาน ไม่ต้องรวมรูปภาพหรือรูปจริงในแหล่งข้อมูลของคุณ
-
-
เขตข้อมูลแต่ละเขตของข้อมูล
-
ในกลุ่ม&แทรกเขตข้อมูลให้เลือก แทรกเขตข้อมูลผสาน แล้วคลิกเขตข้อมูลที่คุณต้องการรวมไว้ในกล่องข้อความ
-
-
จัดรูปแบบเขตข้อมูล
คุณสามารถปรับใช้รูปแบบกับเขตข้อมูลข้อมูลและข้อความอื่นๆ ที่คุณเพิ่ม (เช่น การทักทายทักทาย หรือข้อความทักทาย เช่น เรียน...) เพื่อเปลี่ยนลักษณะที่ปรากฏของข้อมูลที่ผสานได้ เมื่อต้องการจัดรูปแบบข้อมูลที่ผสาน คุณจะต้องจัดรูปแบบเขตข้อมูลในสิ่งพิมพ์จดหมายเวียนของคุณ
ในสิ่งพิมพ์จดหมายเวียนของคุณ ให้เลือกเขตข้อมูลที่มีข้อมูลที่คุณต้องการจัดรูปแบบ
-
ถ้าเขตข้อมูลเป็นช่องที่อยู่หรือบรรทัดแสดงการทักทาย ในกลุ่ม& แทรกเขตข้อมูลให้เลือกรูปแบบ
-
ถ้าเขตข้อมูลเป็นเขตข้อมูลเดี่ยวข้อมูล บนเมนู รูปแบบ ของ เครื่องมือกล่องข้อความ ให้คลิกฟอนต์ แล้วเลือกตัวเลือกที่คุณต้องการ
-
ถ้าเขตข้อมูลที่เลือกถูกรับรู้โดย Publisher ว่าเป็นตัวเลข สกุลเงิน วันที่ หรือเวลา ให้คลิกรูปแบบ และเปลี่ยนการจัดรูปแบบของวิธีแสดงเขตข้อมูลชนิดเหล่านั้น
แสดงตัวอย่างข้อมูลผู้รับในเขตข้อมูลข้อมูลในสิ่งพิมพ์ของคุณ
คุณสามารถรีวิววิธีที่สิ่งพิมพ์ของคุณจะปรากฏพร้อมกับข้อมูลจริงในเขตข้อมูลที่ผสานได้
เมื่อต้องการแสดงตัวอย่างสิ่งพิมพ์ของคุณ ให้คลิก แสดงตัวอย่างผลลัพธ์ แล้วเลือกดําเนินการดังต่อไปนี้
-
เมื่อต้องการแสดงตัวอย่างรายการตามล


ข้อมูลจากระเบียนแรกของแหล่งข้อมูลของคุณใส่ข้อมูลลงในเขตข้อมูลผสาน คุณไม่สามารถแก้ไขรายการแหล่งข้อมูลบนหน้าสิ่งพิมพ์ของคุณ แต่คุณสามารถจัดรูปแบบ ย้าย หรือลบเขตข้อมูลที่นั่นได้
-
เมื่อต้องการค้นหาและแสดงตัวอย่างรายการที่เฉพาะเจาะจงในแหล่งข้อมูล ของคุณให้คลิก ค้นหาผู้รับ แล้วใส่เกณฑ์ การค้นหาในกล่องโต้ตอบ ค้นหารายการ
ถ้าคุณต้องการ คุณสามารถเปลี่ยนแปลงรายชื่อผู้รับของคุณ ให้เลือกทำดังนี้
-
เมื่อต้องการแยกผู้รับบางรายออกจากจดหมายเวียน ให้คลิก ยกเว้นผู้รับนี้
-
เมื่อต้องการเปลี่ยนรายชื่อผู้รับ ให้คลิก แก้ไขรายชื่อผู้รับ แล้วเปลี่ยนแปลงในกล่องโต้ตอบ ผู้รับ จดหมายเวียน
หลังจากที่คุณเสร็จสิ้นสิ่งพิมพ์จดหมายเวียนของคุณและแทรกเขตข้อมูลผสานทั้งหมด ไฟล์ > คลิก บันทึกเป็นตั้งชื่อสิ่งพิมพ์ของคุณ แล้วคลิกบันทึก
สร้างสิ่งพิมพ์ที่ผสาน
เมื่อต้องการสร้างสิ่งพิมพ์ที่ผสาน ให้คลิกปุ่ม เสร็จสิ้น& ผสาน แล้วปฏิบัติตามขั้นตอนด้านล่างเพื่อพิมพ์ แสดงตัวอย่าง บันทึก เพิ่มหน้าที่ผสานไปยังสิ่งพิมพ์อื่น หรือส่งในอีเมล
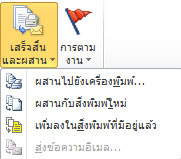
พิมพ์สิ่งพิมพ์ที่ผสานของคุณ
-
คลิก ผสานไปยังเครื่องพิมพ์
-
ในพื้นที่พิมพ์ให้เลือกตัวเลือกที่คุณต้องการแล้วคลิกตกลง
สิ่งสำคัญ: เมื่อต้องการพิมพ์ชุดข้อมูลผสานหลายชุด ตัวอย่างเช่น ชื่อและที่อยู่ที่ต่างกันบนแผ่นกระดาษแต่ละแผ่น ให้คลิก หลายหน้าต่อแผ่นในส่วนตัวเลือกการพิมพ์ ถ้าคุณเลือกหลาย สเนาต่อแผ่นกระดาษแต่ละแผ่นจะมีสเนาข้อมูลเดียวกันหลายชุด
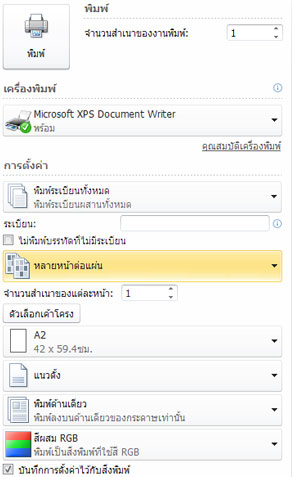
บันทึกสิ่งพิมพ์ที่ผสานไว้ใช้ในภายหลัง
ถ้าคุณต้องการแก้ไขหน้าที่ผสานของคุณ ให้บันทึกหน้านั้นไว้ใช้ในภายหลัง หรือพิมพ์ในภายหลัง คุณสามารถรวบรวมและบันทึกหน้าที่ผสานทั้งหมดเป็นสิ่งพิมพ์ใหม่ที่ผสานใหม่เดียวซึ่งมีข้อมูลจริงแทนที่จะเป็นเขตข้อมูลผสานได้
-
คลิก ผสานไปยังสิ่งพิมพ์ใหม่
-
ในสิ่งพิมพ์ใหม่ของคุณ ในบานหน้าต่าง งาน จดหมายเวียน ให้คลิก บันทึกสิ่งพิมพ์นี้ ตั้งชื่อสิ่งพิมพ์ใหม่ของคุณ แล้วคลิกบันทึก
เพิ่มหน้าที่ผสานลงในสิ่งพิมพ์ที่มีอยู่
ถ้าคุณวางแผนที่จะเพิ่มหน้าที่ผสานของคุณไปยังจุดสิ้นสุดของสิ่งพิมพ์ที่มีอยู่ ตรวจสอบให้แน่ใจว่าสิ่งพิมพ์จดหมายเวียนของคุณตรงกับสิ่งพิมพ์ที่มีอยู่ด้วยวิธีต่อไปนี้:
-
ขนาดหน้ากระดาษ (ความสูงและความกว้าง)
-
มุมมองหน้า (แบบหน้าเดียวหรือแบบสองหน้า)
-
ชนิดสิ่งพิมพ์ (เว็บหรือพิมพ์)
-
ลสั่งซื้อของหน้า (ซ้ายไปขวาหรือขวาไปซ้าย)
Publisher จะเพิ่มหน้าที่ผสานไปยังสิ่งพิมพ์ใหม่หรือที่มีอยู่ แต่ไม่สามารถเพิ่มลงในสิ่งพิมพ์ที่เปิดอยู่ได้ ถ้าสิ่งพิมพ์ที่คุณต้องการผสานเปิดอยู่ ให้ตรวจสอบให้แน่ใจว่าได้บันทึกและปิดสิ่งพิมพ์นั้นก่อนที่จะเสร็จสิ้นการผสาน
-
คลิก เพิ่มลงในสิ่งพิมพ์ที่มีอยู่
-
ในกล่องโต้ตอบ เปิด สิ่งพิมพ์ ให้ค้นหาสิ่งพิมพ์ที่คุณต้องการเพิ่มหน้าที่ผสาน แล้วคลิกเปิด
-
ในสิ่งพิมพ์ที่มีอยู่ ให้คลิก บันทึกสิ่งพิมพ์ นี้ ในบานหน้าต่างงาน จดหมายเวียนเพื่อบันทึกการอัปเดตของคุณ
ส่งข้อความอีเมล
If you are creating an email merge the only option available under Finish & Merge will be Send Email Message.
-
คลิก ส่งข้อความอีเมล
-
ในกล่องโต้ตอบ ผสานไปยัง อีเมล ให้เลือกเขตข้อมูลผู้รับจากรายการ ดร อปดาวน์ ถึง ในกรณีส่วนใหญ่ นี่จะเป็นที่อยู่อีเมล
-
ภายใต้เรื่อง ให้พิมพ์บรรทัดเรื่อง ภายใต้ รายการที่จะแทรก ให้คลิกเขตข้อมูลใดๆ ที่คุณต้องการแทรกในบรรทัดชื่อเรื่อง
-
คลิก ตัวเลือก เพื่อระบุตัวเลือกอื่นๆ ที่คุณต้องการ เช่น ผู้รับส.ค. หรือสลับถึง หรือสิ่งที่แนบมากับข้อความ แล้วคลิกส่ง
บันทึกสิ่งพิมพ์จดหมายเวียน
ถ้าคุณบันทึกสิ่งพิมพ์ที่มีเขตข้อมูลที่ผสานด้วย คุณสามารถย้อนกลับและแก้ไขเขตข้อมูลและสร้างสิ่งพิมพ์ที่ผสานใหม่ได้ เมื่อต้องการบันทึกสิ่งพิมพ์ที่ผสานของคุณ ให้ต่อไปนี้:
-
คลิก ไฟล์ > บันทึก
-
ตั้งชื่อสิ่งพิมพ์ แล้วคลิกบันทึก
ยกเลิกจดหมายเวียน
คุณสามารถยกเลิกจดหมายเวียนเพื่อยกเลิกการเชื่อมต่อสิ่งพิมพ์จดหมายเวียนหรือเทมเพลตแค็ตตาล็อกเวียนจากแหล่งข้อมูล
-
คลิกแท็บ การส่ง > แล้วเลือกผู้รับ แล้วคลิก ยกเลิกจดหมายเวียน
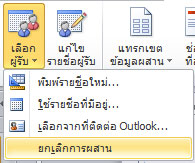
-
เมื่อถูกถามว่าคุณต้องการยกเลิกการผสานหรือไม่ ให้คลิกใช่
หมายเหตุ: ถ้าคุณยกเลิกจดหมายเวียน เขตข้อมูลอื่นที่ไม่ใช่เขตข้อมูลที่อยู่ บรรทัดแสดงการทักทาย และบล็อกที่อยู่จะถูกแปลงเป็นข้อความปกติ










