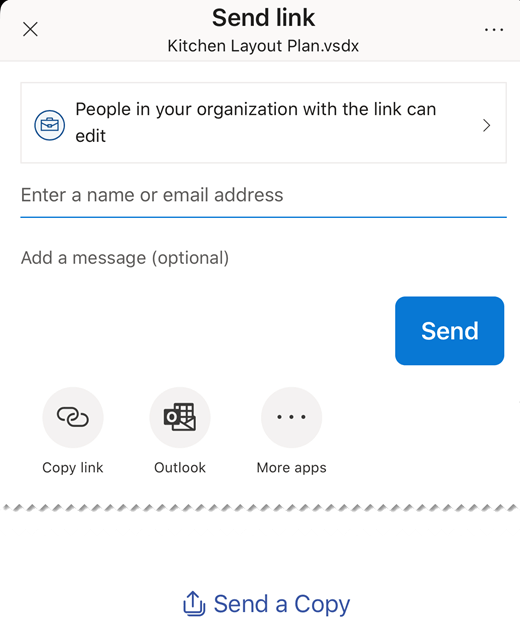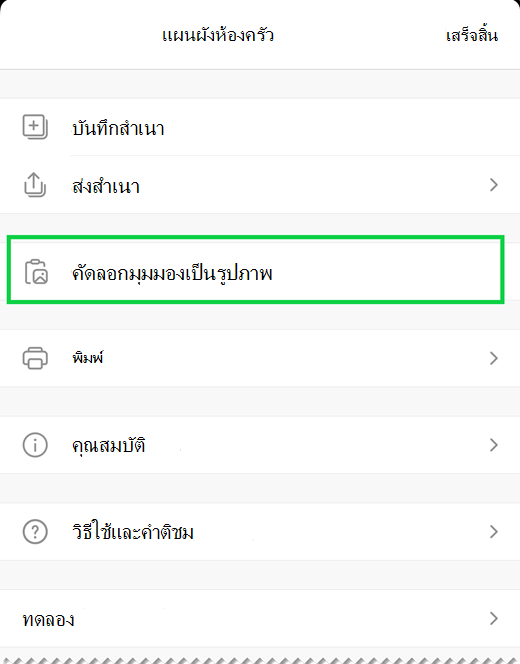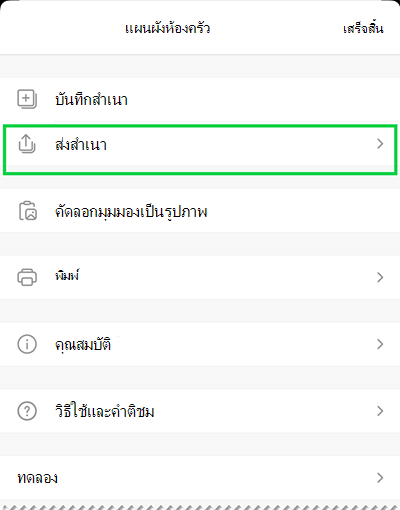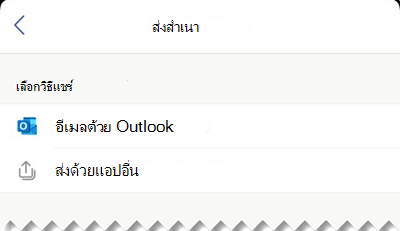สิ่งสำคัญ: ในวันที่ 14 สิงหาคม 2023 แอป Microsoft Visio Viewer จะถูกยกเลิกและถูกลบออกจาก App Store Apple ในวันที่ดังกล่าว การติดตั้งแอปที่มีอยู่บนอุปกรณ์ iPhone และ iPad จะยังคงทํางานต่อไป อย่างไรก็ตาม เมื่อเวลาผ่านไป การรวมแอปกับบริการต่างๆ เช่น OneDrive และ SharePoint จะหยุดทํางาน นอกจากนี้คุณจะไม่มีตัวเลือกในการติดตั้งแอปอีกครั้งบนอุปกรณ์ iOS ของคุณหากถอนการติดตั้งแอปหรือคุณสลับอุปกรณ์ แทน Visio Viewer สําหรับ iOS เราขอแนะนําให้คุณใช้ Visio สําหรับเว็บ ในช่วงหกปีที่ผ่านมา เราได้ปรับปรุงประสบการณ์การดูและการแชร์ไฟล์สําหรับรูปวาด Visio ที่เก็บไว้ใน OneDrive และ SharePoint อย่างต่อเนื่อง เราจะนํานวัตกรรมที่น่าตื่นเต้นมาสู่ Visio สําหรับเว็บอย่างต่อเนื่องเพื่อปรับปรุงประสบการณ์การสร้างไดอะแกรมบนอุปกรณ์ต่างๆ สําหรับรายละเอียดเพิ่มเติม โปรดดู Visio Viewer แอปสําหรับ iOS จะถูกยกเลิกจาก App Store
Visio Viewer สำหรับ iOS ช่วยให้คุณสามารถดูและแชร์ไดอะแกรม Visio ที่สร้างขึ้นในแอปพลิเคชัน Visio บนเดสก์ท็อปได้ ก่อนอื่น คุณต้องอัปโหลดไฟล์ .vsd หรือ .vsdx ไปยัง OneDrive, OneDrive for Business หรือ SharePoint จากนั้น ผู้อื่นจะสามารถดูและแชร์ไฟล์ใน Visio Viewer for iPad หรือ Visio Viewer for iPhone ได้ คุณยังอาจได้รับไฟล์ .vsd หรือ .vsdx เป็นสิ่งที่แนบมาในอีเมล แล้วแตะสิ่งที่แนบมาเพื่อดูบน iPad หรือ iPhone ของคุณ ต้องการทราบข้อมูลเพิ่มเติมเกี่ยวกับ Visio Viewer สำหรับ iOS หรือไม่ ดู คำถามที่ถามบ่อย
แอปนี้เป็นเพียงตัวแสดงเท่านั้น ซึ่งไม่อนุญาตให้คุณแก้ไข การแก้ไขจําเป็นต้องใช้แอป Visio บนเดสก์ท็อปหรือVisio สำหรับเว็บ
ในบทความนี้:
ย่อ/ขยายและเลื่อนไดอะแกรม
ขยายและย่อไดอะแกรมและเลื่อนดูไดอะแกรม
ย่อ/ขยาย
-
เมื่อต้องการขยาย ให้แตะไดอะแกรมด้วยนิ้วสองนิ้ว แล้วเลื่อนนิ้วออกจากกัน
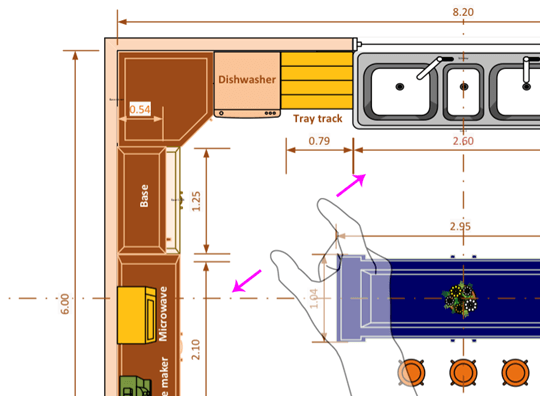
-
เมื่อต้องการย่อ ให้แตะไดอะแกรมด้วยนิ้วสองนิ้ว แล้วเลื่อนนิ้วเข้าหากัน
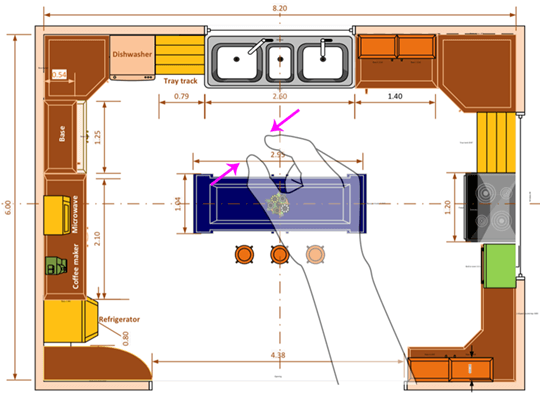
เลื่อน
-
ถ้า หน้าต่างการเลื่อน ไม่ได้เิดอยู่ ให้แตะไอคอน มุมมอง แล้วตรวจสอบว่าเปิดใช้งานอยู่
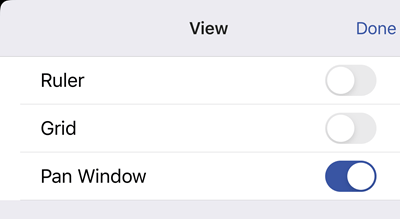
-
ขณะที่คุณเลื่อนผ่านไดอะแกรมของคุณ ให้ดูที่หน้าต่างการเลื่อนในมุมซ้ายบนของหน้าจอของคุณ กล่องที่เน้นขนาดเล็กจะระบุพื้นที่ของหน้าที่แสดงในหน้าต่างการวาด คุณสามารถย้ายกล่องที่เน้นเพื่อเลื่อนและย่อ/ขยายได้ตามลำดับ
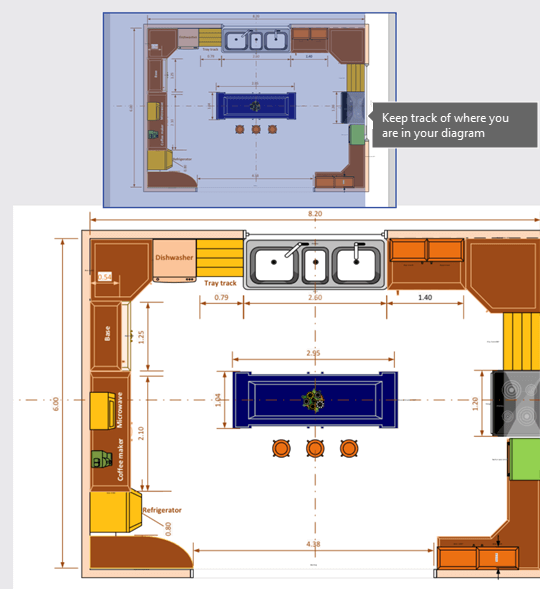
คุณยังสามารถแตะหน้าต่างการเลื่อนค้างไว้ แล้วลากไปยังตำแหน่งต่างๆ บนไดอะแกรมของคุณได้
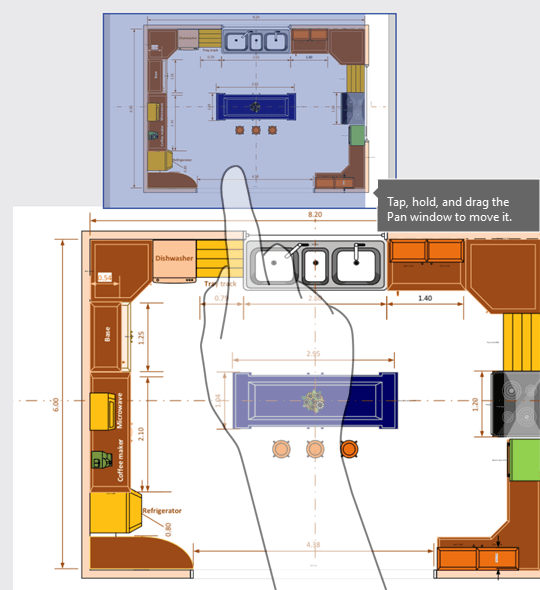
ดูเลเยอร์ในไดอะแกรม
แตะไอคอน เลเยอร์ เพื่อแสดงเลเยอร์ของรูปร่างทั้งหมดในไดอะแกรม
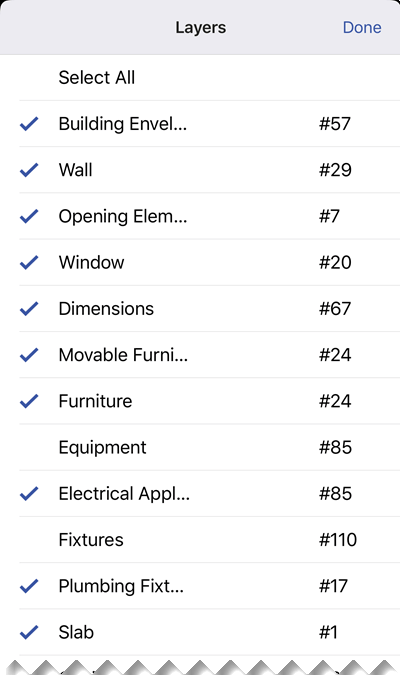
คุณสามารถแตะเครื่องหมายที่อยู่ถัดจากแต่ละเลเยอร์เพื่อเปิดและปิดรูปร่าง ตัวเลขที่อยู่ถัดจากแต่ละเลเยอร์หมายถึงจำนวนรูปร่างที่มีอยู่ในไดอะแกรมของคุณ
ค้นหารูปร่างในไดอะแกรม
-
แตะไอคอน ค้นหา

-
พิมพ์ข้อความของคุณในกล่องค้นหา ถัดจากข้อความค้นหาของคุณ ตัวเลขจะปรากฏขึ้น ซึ่งจะระบุจำนวนของวัตถุเหล่านั้นในไดอะแกรมของคุณ

-
ใช้ลูกศรไปข้างหน้าและย้อนกลับเพื่อค้นหารายการถัดไปและค้นหารายการก่อนหน้าในไดอะแกรมของคุณ
บันทึกสำเนาไฟล์
-
แตะไอคอนไฟล์ แล้วแตะบันทึกสําเนา
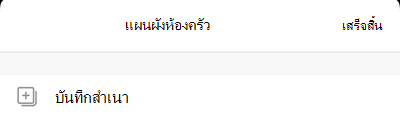
-
ในกล่อง ชื่อ ให้พิมพ์ชื่อของไฟล์
-
เลือกตำแหน่งที่ตั้งของไฟล์
-
ที่มุมขวาบน ให้แตะ บันทึก
พิมพ์ไดอะแกรม
-
แตะไอคอน ไฟล์ แล้วแตะ พิมพ์
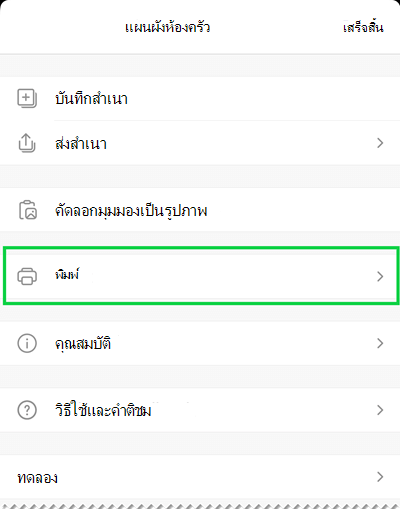
-
เลือกการวางแนวของคุณ ขนาดหน้ากระดาษในการตั้งค่า หน้าที่คุณต้องการพิมพ์ และตัวเลือกมาตราส่วน
แตะ ถัดไป
-
เลือก เครื่องพิมพ์ ของคุณและจำนวนสำเนาที่คุณต้องการ แล้วพิมพ์ไดอะแกรมของคุณโดยใช้เครื่องพิมพ์ AirPrint ที่เข้ากันได้
ใช้โหมดสีเข้ม
ใน iOS 13.0 และใหม่กว่า คุณสามารถใช้ลักษณะสีเข้มทั่วทั้งระบบที่เรียกว่าโหมดสีเข้มได้ ลักษณะที่ปรากฏนี้อาจเป็นประโยชน์ในสภาพแวดล้อมที่มีแสงน้อย เริ่มด้วยเวอร์ชัน 2.30 Visio Viewer สำหรับ iOS สนับสนุนโหมดสีเข้ม
บนอุปกรณ์ของคุณ ให้ไปที่การตั้งค่า > จอแสดงผลและความสว่างเพื่อเปิดหรือปิดโหมดสีเข้ม ดูใช้โหมดสีเข้มบน iPhone หรือ iPad สําหรับข้อมูลเพิ่มเติม
เราต้องการรับฟังจากคุณ
เรายินดีรับฟังข้อคิดเห็นเกี่ยวกับประสบการณ์การใช้งาน Visio Viewer for iPad และ Visio Viewer for iPhone ของคุณ โปรดใช้วิธีต่อไปนี้เพื่อส่งข้อคิดเห็นและคำแนะนำของคุณให้กับทีมผลิตภัณฑ์ของเรา:
-
แตะเมนูจุดไข่ปลาบนไฟล์ แล้วแตะวิธีใช้และคําติชม
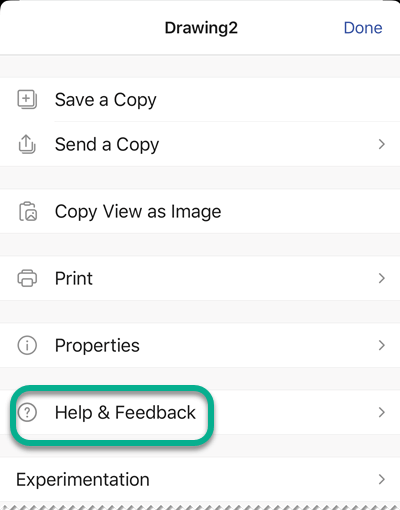
-
ถ้าคุณมีฟีเจอร์ที่คุณต้องการร้องขอ โปรดส่งคําติชมของคุณให้เราเพื่อช่วยเราจัดลําดับความสําคัญของฟีเจอร์ใหม่ในการอัปเดตในอนาคต ดู ฉันจะให้คําติชมเกี่ยวกับ Microsoft Office ได้อย่างไร สําหรับข้อมูลเพิ่มเติม