Copilot พร้อมใช้งานในแท็บหน้าแรกของ Word, Excel, PowerPoint และ Outlook บนเว็บ หากคุณเป็นสมาชิก Copilot หากคุณมีการสมัครใช้งาน Microsoft 365 ที่มีแอป Microsoft 365 บนเดสก์ท็อปด้วย คุณควรพบว่า Copilot มีให้ใช้งานในแอปเหล่านั้นด้วย
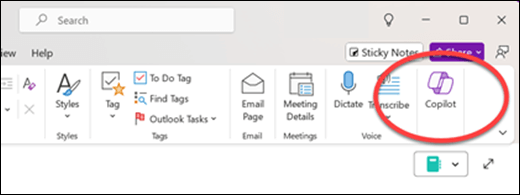
หากคุณมีการสมัครใช้งานเหล่านั้นแต่ไม่เห็น Copilot ในแอป Microsoft 365 เหล่านี้ โปรดใช้ตัวแก้ไขปัญหา:
หรือทำตามขั้นตอนต่อไปนี้:
สิ่งสำคัญ: Copilot ใน Outlook สนับสนุนเฉพาะบัญชีที่ทำงานหรือโรงเรียน และบัญชี Microsoft ที่ใช้ที่อยู่อีเมล outlook.com, hotmail.com, live.com และ msn.com ในขณะนี้ บัญชี Microsoft ที่ใช้บัญชีจากผู้ให้บริการอีเมลของบริษัทภายนอก เช่น Gmail, Yahoo หรือ iCloud จะยังคงสามารถใช้ Outlook ได้ แต่จะไม่มีการเข้าถึงฟีเจอร์ Copilot ใน Outlook
ขั้นตอนที่ 1 - ตรวจสอบให้แน่ใจว่าคุณใช้บัญชีที่ถูกต้อง
ตรวจสอบให้แน่ใจว่าคุณได้ลงชื่อเข้าใช้แอป Microsoft 365 ด้วยบัญชีที่มีสิทธิ์การใช้งาน Copilot
-
สำหรับผู้ใช้งานที่บ้าน...สิ่งนี้หมายความว่าคุณควรมีการสมัครงาน Microsoft 365 Personal หรือ Family และ Copilot Pro
หมายเหตุ: สําหรับบุคคลในตําแหน่งที่ตั้งที่เลือก คุณอาจไม่จําเป็นต้องมีการสมัครใช้งาน Copilot Pro
-
สำหรับผู้ใช้ที่เป็นธุรกิจ...สิ่งนี้หมายความว่าคุณควรมีการสมัครใช้งาน Microsoft 365 Business Basic, Business Standard, Business Premium, E3, E5, F1 หรือ F3 และ Microsoft 365 Copilot
สำหรับไฟล์ใหม่ที่ยังไม่ได้บันทึก หรือไฟล์บนฮาร์ดไดรฟ์ภายในเครื่องของคุณ บัญชีผู้ใช้หลักปัจจุบันที่แสดงอยู่ที่ด้านบนของหน้าต่าง Microsoft 365 จะต้องได้รับสิทธิการใช้งานสำหรับ Copilot
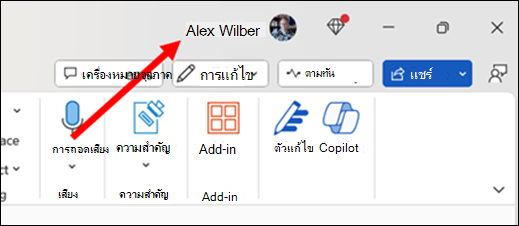
สําหรับขั้นตอนถัดไป โปรดเลือกแท็บ
ขั้นตอนที่ 2 - ตรวจสอบให้แน่ใจว่าคุณใช้รุ่นล่าสุด
สําหรับข้อมูลเพิ่มเติม โปรดไปที่ ติดตั้งการอัปเดต Office
ขั้นตอนที่ 3 - รีเฟรชสิทธิ์การใช้งานของคุณ
-
ในแอป Microsoft 365 ใดๆ ให้ไปที่ ไฟล์ > บัญชี
-
เลือก อัปเดตสิทธิ์การใช้งาน
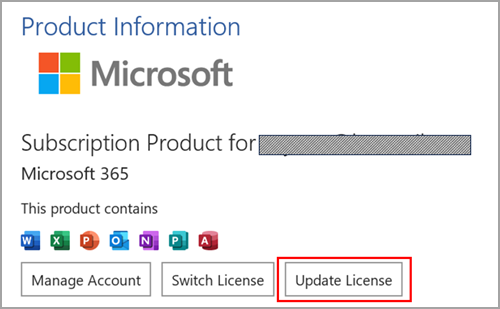
-
ปิดและรีสตาร์ตแอป Microsoft 365 ทั้งหมดที่คุณอาจเปิดไว้ เพื่อให้การรีเฟรชสิทธิ์การใช้งานมีผล
ขั้นตอนที่ 4 (ผู้ใช้ทางธุรกิจ) - ตรวจสอบให้แน่ใจว่าคุณใช้ช่องทาง Enterprise ปัจจุบันหรือรายเดือน
เมื่อใช้ช่องทาง Enterprise รายครึ่งปีของ Microsoft 365 คุณจะพบว่าฟีเจอร์ Microsoft 365 Copilot ไม่พร้อมใช้งานในแอปของคุณ หากต้องการใช้ฟีเจอร์ที่เปิดใช้งานด้วยสิทธิการใช้งาน Copilot ที่กำหนดของคุณ คุณจะต้องสลับไปใช้ช่องทางปัจจุบันหรือช่องทาง Enterprise รายเดือน
สำหรับความช่วยเหลือในการย้ายอุปกรณ์ของคุณไปยังอัปเดตแชนเนลของ Microsoft 365 ที่ถูกต้อง โปรดติดต่อเจ้าหน้าที่ให้ความช่วยเหลือภายในหรือฝ่ายสนับสนุนด้านเทคนิคของคุณ ในระหว่างนี้ แอปพลิเคชัน Microsoft 365 เวอร์ชันเว็บจะพร้อมใช้งานสำหรับคุณโดยไม่จำเป็นต้องอัปเดตช่องทาง สำหรับข้อมูลเพิ่มเติม ให้ดู ฉันจะค้นหาผู้ดูแลระบบ Microsoft 365 ของฉันได้อย่างไร
-
เปิดแอปพลิเคชัน Microsoft 365 ใดก็ได้ (เช่น Word, Excel หรือ PowerPoint)
-
เลือก ไฟล์ > บัญชี
-
ค้นหาส่วนข้อมูลผลิตภัณฑ์ หากคุณเห็นช่องทาง Enterprise รายครึ่งปีอยู่ที่นี่ แสดงว่าองค์กรของคุณใช้อัปเดตแชนเนลนี้
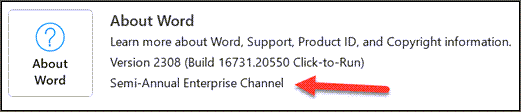
ขั้นตอนที่ 5 - ตรวจสอบการตั้งค่าความเป็นส่วนตัวของคุณ
หมายเหตุ: หาก Microsoft 365 ของคุณได้รับการจัดการโดยองค์กรของคุณ คุณจะต้องตรวจสอบกับผู้ดูแลระบบ IT ของคุณเนื่องจากมีการควบคุมการตั้งค่าความเป็นส่วนตัวของคุณ
-
เปิดแอปพลิเคชัน Microsoft 365 ใดก็ได้ (เช่น Word, Excel หรือ PowerPoint)
-
เลือก ไฟล์ > บัญชี
-
ภายใต้ ความเป็นส่วนตัวของบัญชี เลือก จัดการการตั้งค่า
มีการตั้งค่าสองอย่างที่นี่ซึ่งอาจทำให้ Copilot ไม่ปรากฏในแอป Microsoft 365 ของคุณ ก่อนอื่นให้ยืนยันว่าประสบการณ์ ที่วิเคราะห์เนื้อหาของคุณ เปิดอยู่ จากนั้นเลื่อนลงและตรวจสอบให้แน่ใจว่า ประสบการณ์ที่เชื่อมต่อทั้งหมด เปิดอยู่
ขั้นตอนที่ 2 - ตรวจสอบให้แน่ใจว่าคุณใช้รุ่นล่าสุด
สําหรับข้อมูลเพิ่มเติม โปรดไปที่ อัปเดต Office for Mac โดยอัตโนมัติ
ขั้นตอนที่ 3 - รีเฟรชสิทธิ์การใช้งานของคุณ
-
ในแอป Microsoft 365 ใดๆ ให้เลือกเมนูชื่อแอป (เช่น Word หรือ PowerPoint) ที่ด้านบนของหน้าจอของคุณ
-
เลือกเกี่ยวกับ <ชื่อแอป>
-
เลือกข้อมูลเพิ่มเติม...
-
เลือกรีเฟรชสิทธิการใช้งาน
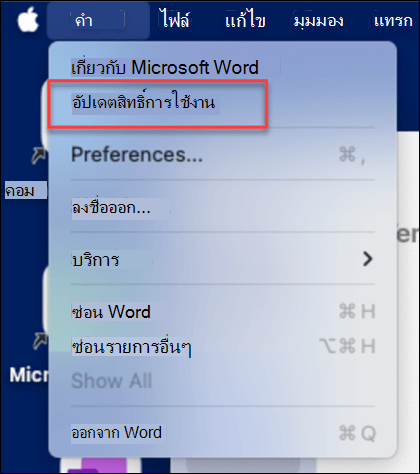
-
ปิดเอกสารใดๆ ที่เปิดอยู่และรีสตาร์ตแอป Microsoft 365 ทั้งหมดที่คุณอาจเปิดไว้ เพื่อให้การรีเฟรชสิทธิ์การใช้งานมีผล
ขั้นตอนที่ 4 - ตรวจสอบการตั้งค่าความเป็นส่วนตัวของคุณ
หมายเหตุ: หาก Microsoft 365 ของคุณได้รับการจัดการโดยองค์กรของคุณ คุณจะต้องตรวจสอบกับผู้ดูแลระบบ IT ของคุณเนื่องจากมีการควบคุมการตั้งค่าความเป็นส่วนตัวของคุณ
-
เปิด Word
-
เลือก Word > การกำหนดลักษณะ > ความเป็นส่วนตัว
มีการตั้งค่าสองอย่างที่นี่ซึ่งอาจทำให้ Copilot ไม่ปรากฏในแอป Microsoft 365 ของคุณ ก่อนอื่นให้ยืนยันว่าประสบการณ์ ที่วิเคราะห์เนื้อหาของคุณ เปิดอยู่ จากนั้นเลื่อนลงและตรวจสอบให้แน่ใจว่าประสบการณ์ที่เชื่อมต่อทั้งหมด เปิดอยู่
ขั้นตอนที่ 2 - รีเฟรชหน้า
เลือกไอคอนรีเฟรช ในเบราว์เซอร์ของคุณเพื่อดูว่าฟีเจอร์ Copilot ปรากฏขึ้นมาหรือไม่
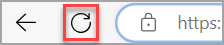
คุณอาจบล็อกคุกกี้ของบริษัทภายนอกในเบราว์เซอร์ ซึ่งเป็นสาเหตุให้ Copilot ไม่สามารถตรวจสอบความถูกต้องของสิทธิ์การใช้งานของคุณได้ในปัจจุบัน หาก Copilot ยังคงไม่ทํางาน ให้ลองเปิดใช้งานคุกกี้ของบริษัทภายนอก สําหรับข้อมูลเพิ่มเติม ให้ดู: ฉันได้รับข้อผิดพลาดในการตรวจสอบความถูกต้องของสิทธิ์การใช้งานกับ Copilot











