เพื่อให้ได้ผลลัพธ์ที่ดีที่สุดกับ Power Map ให้ใช้ข้อมูลในตาราง Excel หรือ (ควรเป็น) ตัวแบบข้อมูลที่คุณสร้างใน Excel หรือโดยใช้ Power Pivot ถ้าข้อมูลที่คุณต้องการใช้ใน Power Map ถูกเก็บไว้บนเซิร์ฟเวอร์ภายนอก คุณสามารถเชื่อมต่อจาก Excel และเพิ่มลงในตัวแบบข้อมูลได้
หมายเหตุ: Power Map ไม่สนับสนุนลำดับชั้น (การจัดกลุ่มเขตข้อมูล) ที่คุณสร้างในตัวแบบข้อมูล
จัดโครงสร้างข้อมูลของคุณ
เมื่อต้องการเตรียมข้อมูลของคุณ ตรวจสอบให้แน่ใจว่าข้อมูลทั้งหมดอยู่ในรูปแบบตาราง Excel โดยที่แต่ละแถวแสดงระเบียนที่ไม่ซ้ํากัน ส่วนหัวของคอลัมน์หรือส่วนหัวของแถวควรมีข้อความแทนที่จะเป็นข้อมูลจริง เพื่อให้ Power Map แปลข้อมูลได้อย่างถูกต้องเมื่อลงจุดพิกัดทางภูมิศาสตร์ การใช้ป้ายชื่อที่สื่อความหมายยังทําให้เขตข้อมูลค่าและประเภทพร้อมใช้งานสําหรับคุณเมื่อคุณออกแบบการนําเสนอของคุณในบานหน้าต่างตัวแก้ไขการนําเสนอ Power Map
เมื่อต้องการใช้โครงสร้างตารางที่แสดงเวลาและภูมิศาสตร์ภายใน Power Map ได้อย่างถูกต้องแม่นยำยิ่งขึ้น ให้รวมข้อมูลทั้งหมดในแถวของตาราง และใช้ป้ายชื่อข้อความอธิบายในส่วนหัวของคอลัมน์ ซึ่งมีลักษณะ ดังนี้
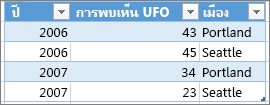
ตรวจสอบให้แน่ใจว่าข้อมูลของคุณไม่มีโครงสร้างในลักษณะนี้ ซึ่งข้อมูลบางส่วน เช่น การพบเห็น UFO และปี ไม่ถูกรวมไว้ในตาราง Excel
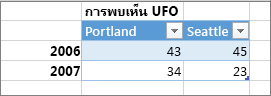
รวมข้อมูลต่อไปนี้ในตารางของคุณ
-
ค่าทางภูมิศาสตร์ Power Map ต้องการค่าทางภูมิศาสตร์อย่างน้อยหนึ่งค่าต่อแถวของข้อมูล ซึ่งอาจเป็นคู่ละติจูด/ลองจิจูด เมือง ประเทศ/ภูมิภาค รหัสไปรษณีย์ รัฐ/จังหวัด หรือที่อยู่ ความถูกต้องของ Power Map ขึ้นอยู่กับจํานวนและข้อมูลทางภูมิศาสตร์ต่างๆ ที่คุณให้ไว้และผลลัพธ์การค้นหาจาก Bing ตัวอย่างเช่น เนื่องจากมีเมือง 18 เมืองในสหรัฐอเมริกาเพียงเมืองเดียวที่เรียกว่า Columbus จึงช่วยให้มีคอลัมน์ รัฐ เพื่อให้เมืองที่ถูกต้องเป็นที่รู้จัก
-
เขตข้อมูลวันที่หรือเวลา Power Map ต้องการอย่างน้อยหนึ่งเขตข้อมูลวันที่หรือเวลาต่อแถวของข้อมูล ถ้าคุณต้องการดูข้อมูลของคุณตามช่วงเวลา เพื่อให้ได้ผลลัพธ์ที่ดีที่สุด ให้วางข้อมูลชั่วคราวนี้ในคอลัมน์ที่แยกจากกัน และจัดรูปแบบเป็นวันที่หรือเวลา (คลิกขวาที่เซลล์ที่เลือก > จัดรูปแบบเซลล์)
เชื่อมต่อกับข้อมูลภายนอก
ถ้าคุณจะทํางานกับชุดข้อมูลขนาดใหญ่ ข้อมูลนั้นอาจถูกเก็บไว้ในแหล่งข้อมูลภายนอก เช่น ฐานข้อมูล ตัวดึงข้อมูล หรือเว็บไซต์ คุณจะต้องนําเข้าไฟล์ลงในเวิร์กบุ๊กของคุณเพื่อให้ Power Map ใช้งานได้
เมื่อต้องการเชื่อมต่อกับข้อมูลภายนอกจาก Excel (โดยไม่ได้ผ่านทาง PowerPivot) ให้ทำดังนี้
-
ใน Excel ให้คลิก ข้อมูล > การเชื่อมต่อที่คุณต้องการในกลุ่ม รับข้อมูลภายนอก
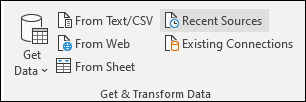
-
ทำตามขั้นตอนในตัวช่วยสร้างที่เริ่มต้น
-
ในขั้นตอนสุดท้ายของตัวช่วยสร้าง ให้ตรวจสอบให้แน่ใจว่าได้เลือก เพิ่มข้อมูลนี้ลงในตัวแบบข้อมูล ไว้
เมื่อต้องการเชื่อมต่อกับข้อมูลภายนอกจากหน้าต่าง PowerPivot ให้ทำดังนี้
-
ใน Excel ให้คลิกแท็บ PowerPivot จากนั้นคลิก จัดการ
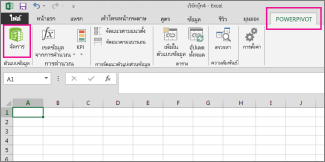
-
ในหน้าต่าง PowerPivot ให้คลิก รับข้อมูลภายนอก
-
เลือกชนิดข้อมูลของคุณ (เช่น SQL Server หรือฐานข้อมูลอื่นๆ ไฟล์ หรือตัวดึงข้อมูล)
-
ทำตามขั้นตอนในตัวช่วยสร้างที่เริ่มต้น
ข้อมูลจะถูกเพิ่มในตัวแบบข้อมูลโดยอัตโนมัติเมื่อคุณรับข้อมูลภายนอกผ่านทางหน้าต่าง PowerPivot
เคล็ดลับ: ถ้าคุณมี Microsoft Power Query สําหรับ Excel คุณสามารถใช้เพื่อนําเข้าข้อมูลของคุณ แล้วใช้ตัวแก้ไขคิวรีเพื่อปรับรูปร่างหรือแปลง สําหรับข้อมูลเพิ่มเติม ให้ดูที่ นําเข้าข้อมูลจากแหล่งข้อมูลภายนอกโดยใช้ Power Query
เมื่อต้องการเรียนรู้เพิ่มเติมเกี่ยวกับการเชื่อมต่อกับข้อมูลภายนอก ให้ดูที่ นําเข้าข้อมูลจากแหล่งข้อมูลภายนอก
ใช้ข้อมูลต้นฉบับของ PivotTable
ข้อมูลในรูปแบบ PivotTable จะทํางานได้ไม่ดีนักใน Power Map เนื่องจาก PivotTable จะรวมผลรวม ต่างๆ เช่น ยอดขายรวมหรืออินสแตนซ์ทั้งหมดของยอดขายสําหรับภูมิภาค จะเป็นการดีที่สุดที่จะใช้ข้อมูลต้นฉบับของ PivotTable แทน ดังนั้น Power Map จึงสามารถใช้ประโยชน์จากแต่ละอินสแตนซ์เป็นจุดในเวลา ทําให้เคลื่อนไหวเมื่อเวลาผ่านไป และลงจุดที่แน่นอนบนลูกโลก
Power Map ใช้ข้อมูลต้นฉบับเพื่อลงจุดการรวม PivotTable ทางภูมิศาสตร์ (เช่น เมืองต่างๆ ในรัฐ รัฐต่างๆ ในประเทศ/ภูมิภาค หรือประเทศต่างๆ ในภูมิภาค/ทวีป) บนแผนที่ที่เก็บรายละเอียดในระดับละเอียดเดียวกันไว้ ชนิดแผนภูมิ ภูมิภาค ช่วยให้คุณสามารถแสดงข้อมูลในภูมิภาคทางภูมิศาสตร์ชนิดต่างๆ เช่น ตามประเทศ/ภูมิภาค ตามรัฐ หรือตามรหัสไปรษณีย์
ตรวจสอบคุณภาพของข้อมูลของคุณ
เมื่อคุณทํางานกับข้อมูลจํานวนมาก คุณอาจเห็นปัญหาด้านคุณภาพ เช่น การพิมพ์ผิดและข้อมูลที่ไม่ถูกต้อง คุณอาจต้องการตรวจสอบข้อมูลก่อนที่คุณจะลงจุดข้อมูลด้วย Power Map เช่น ภูมิศาสตร์ เวลา และการวัด จากนั้นตรวจสอบสิ่งที่ Power Map ลงจุด
ในตัวอย่างที่แสดงด้านล่าง ประชากรของชิคาโก้มีความคลาดเคลื่อนเนื่องจากการคูณด้วย 10 แถบข้อมูลของชิคาโก้จึงโดดจากสัดส่วนแถบข้อมูลของเมืองที่มีขนาดใหญ่มากๆ เมืองอื่นๆ เช่น นิวยอร์ก และลอสแองเจลิส
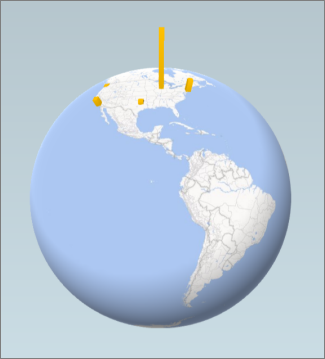
แก้ไขข้อมูลของคุณในแหล่งข้อมูล (เช่น เวิร์กชีต Excel ตารางหรือฐานข้อมูล SQL Server) แล้ว รีเฟรชข้อมูลของคุณ โดยตรงจาก Ribbon ของ Power Map โดยการคลิก หน้าแรก > รีเฟรชข้อมูล











