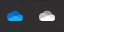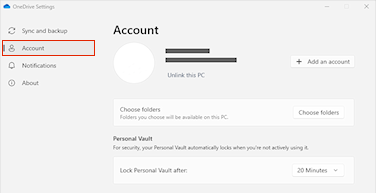การยกเลิกการเชื่อมโยงและเชื่อมโยงคอมพิวเตอร์ของคุณกับOneDrive อีกครั้งสามารถช่วยแก้ไขปัญหาการซิงค์บางอย่างได้
คุณยังสามารถใช้ขั้นตอนเดียวกันนี้เพื่อย้าย OneDrive ของคุณไปยังตําแหน่งที่ตั้งใหม่ เช่น ดิสก์ไดรฟ์ภายนอก
หมายเหตุ: ไม่มีข้อมูลใดสูญหายไปโดยการยกเลิกการลิงก์และเชื่อมโยง OneDrive ของคุณใหม่ โฟลเดอร์ภายในเครื่องของคุณจะถูกตัดการเชื่อมต่อจากระบบคลาวด์เพียงสักครู่ การเปลี่ยนแปลงใดๆ ที่ทําในขณะที่คุณยกเลิกการเชื่อมโยงจะถูกซิงค์เมื่อการลิงก์ใหม่เสร็จสมบูรณ์
ยกเลิกการเชื่อมโยงบัญชี OneDrive ของคุณ
-
เลือกระบบคลาวด์ของ OneDrive ในพื้นที่การแจ้งเตือนของคุณเพื่อแสดงป็อปอัพ OneDrive
-
เลือกไอคอนวิธีใช้และการตั้งค่า OneDrive แล้วเลือก การตั้งค่า
-
ไปที่แท็บ บัญชี
-
เลือกยกเลิกการลิงก์พีซีเครื่องนี้ จากนั้นเลือกยกเลิกการลิงก์บัญชี
ล้างข้อมูลประจําตัวในการลงชื่อเข้าใช้
-
กดแป้น Windows + R เพื่อเปิดกล่องโต้ตอบ "เรียกใช้"
-
ใส่เส้นทาง %localappdata%\Microsoft\OneDrive\settings แล้วเลือก ตกลง
-
ลบไฟล์ PreSignInSettingsConfig.json
ลงชื่อเข้าใช้อีกครั้งเพื่อเชื่อมโยงบัญชีของคุณอีกครั้ง
-
ลงชื่อเข้าใช้เมื่อได้รับพร้อมท์
เคล็ดลับ: หาก OneDrive ไม่เปิดขึ้น ให้กดแป้น Windows พิมพ์ OneDrive แล้วเลือกแอป OneDrive
-
เมื่อคุณลงชื่อเข้าใช้OneDrive จะพร้อมท์ว่ามีโฟลเดอร์อยู่แล้ว: เลือก ใช้โฟลเดอร์นี้
เคล็ดลับ: เลือก เลือกโฟลเดอร์ใหม่ ถ้าคุณต้องการย้าย OneDrive ของคุณไปยังตําแหน่งที่ตั้งใหม่
-
OneDrive จะซิงค์ไฟล์และโฟลเดอร์ของคุณกลับไปยังคอมพิวเตอร์ของคุณ OneDrive จะไม่ดาวน์โหลดไฟล์ทั้งหมดของคุณ (เฉพาะพื้นที่ที่สํารองไว้เพื่อประหยัดพื้นที่ เรียนรู้เพิ่มเติม) แต่การดําเนินการนี้จะยังคงใช้เวลาสักครู่
-
เมื่อซิงค์ไฟล์ของคุณใหม่แล้ว คุณสามารถล้างข้อมูลมุมมองโฟลเดอร์คอมพิวเตอร์และเลือกโฟลเดอร์ที่จะซิงค์กับพีซีของคุณ
-
ถ้าคุณยังคงมีปัญหาการซิงค์ OneDrive ให้ลองรีเซ็ต OneDrive
ยกเลิกการเชื่อมโยงบัญชี OneDrive ของคุณ
-
คลิกไอคอนรูปเมฆของ OneDrive ในแถบเมนู คลิกจุดสามจุด เพื่อเปิดเมนู แล้วเลือก การกำหนดลักษณะ
-
ไปที่แท็บ บัญชี
-
เลือก ยกเลิกการลิงก์กับพีซีเครื่องนี้
ล้างข้อมูลประจําตัวในการลงชื่อเข้าใช้
-
เปิดแอปการเข้าถึงพวงกุญแจบน Mac ของคุณ ถ้ามองไม่เห็นพวงกุญแจของคุณ ให้เลือก หน้าต่าง > การเข้าถึงพวงกุญแจ
-
เลือกพวงกุญแจในรายการพวงกุญแจ
-
เลือก ไฟล์ > ลบพวงกุญแจ [OneDrive/Office/MS]
-
คลิก ลบการอ้างอิง
ลงชื่อเข้าใช้อีกครั้งเพื่อเชื่อมโยงบัญชีของคุณอีกครั้ง
-
ลงชื่อเข้าใช้เมื่อได้รับพร้อมท์
-
เมื่อคุณลงชื่อเข้าใช้OneDrive จะพร้อมท์ว่ามีโฟลเดอร์อยู่แล้ว: เลือก ใช้โฟลเดอร์นี้
เคล็ดลับ: เลือก เลือกโฟลเดอร์ใหม่ ถ้าคุณต้องการย้าย OneDrive ของคุณไปยังตําแหน่งที่ตั้งใหม่
-
OneDrive จะซิงค์ไฟล์และโฟลเดอร์ของคุณกลับไปยังคอมพิวเตอร์ของคุณ OneDrive จะไม่ดาวน์โหลดไฟล์ทั้งหมดของคุณ (เฉพาะพื้นที่ที่สํารองไว้เพื่อประหยัดพื้นที่ เรียนรู้เพิ่มเติม) แต่การดําเนินการนี้จะยังคงใช้เวลาสักครู่
-
เมื่อซิงค์ไฟล์ของคุณใหม่แล้ว คุณสามารถล้างข้อมูลมุมมองโฟลเดอร์คอมพิวเตอร์และเลือกโฟลเดอร์ที่จะซิงค์กับพีซีของคุณ
-
ถ้าคุณยังคงมีปัญหาการซิงค์ OneDrive ให้ลองรีเซ็ต OneDrive
ต้องการความช่วยเหลือเพิ่มเติมหรือไม่
|
|
ติดต่อฝ่ายสนับสนุน สำหรับความช่วยเหลือเกี่ยวกับบัญชี Microsoft และการสมัครใช้งานของคุณ ให้ไปที่ความช่วยเหลือเกี่ยวกับบัญชีและการเรียกเก็บเงิน สําหรับการสนับสนุนทางเทคนิค ให้ไปที่ ติดต่อฝ่ายสนับสนุนของ Microsoft ใส่ปัญหาของคุณ แล้วเลือกรับความช่วยเหลือ ถ้าคุณยังต้องการความช่วยเหลือ ให้เลือกติดต่อฝ่ายสนับสนุนเพื่อกําหนดเส้นทางไปยังตัวเลือกการสนับสนุนที่ดีที่สุด |
|
|
|
ผู้ดูแลระบบ ผู้ดูแลระบบควรดูความช่วยเหลือสำหรับผู้ดูแลระบบ OneDriveชุมชนด้านเทคนิคของ OneDrive หรือติดต่อฝ่ายสนับสนุนของ Microsoft 365 สำหรับธุรกิจ |