ปลั๊กอิน Lync Web App จําเป็นสําหรับเสียง วิดีโอ และการแชร์หน้าจอในระหว่างการประชุม Lync หากคุณประสบปัญหาเกี่ยวกับปลั๊กอิน ให้ลองทําตามคําแนะนําเหล่านี้ก่อน:
-
ตรวจสอบให้แน่ใจว่าระบบปฏิบัติการคอมพิวเตอร์และเว็บเบราว์เซอร์ของคุณอยู่ในรายการแพลตฟอร์มที่ได้รับการสนับสนุน
-
ไปที่ แผงควบคุม > โปรแกรมและฟีเจอร์ และให้ถอนการติดตั้งเวอร์ชันที่มีอยู่ของปลั๊กอินถ้าจำเป็น
-
เปิด เซสชันการเรียกดูแบบ InPrivate ใน Internet Explorer แล้วลองเข้าร่วมการประชุมอีกครั้ง ถ้าสําเร็จ ให้พิจารณา ล้างแคชของเบราว์เซอร์ของคุณ เพื่อลบข้อมูลประจําตัวที่ล้าสมัยซึ่งอาจรบกวนการลงชื่อเข้าใช้
ถ้าคุณยังไม่สามารถติดตั้งปลั๊กอินได้ ให้ตรวจสอบรายการของปัญหาและข้อผิดพลาดนี้
การดาวน์โหลดปลั๊กอินล้มเหลว
ตรวจสอบให้แน่ใจว่าเบราว์เซอร์ของคุณถูกตั้งค่าให้อนุญาตการดาวน์โหลด และการดาวน์โหลดของไฟล์ที่เข้ารหัสลับ
เมื่อต้องการอนุญาตการดาวน์โหลดใน Internet Explorer ให้ทำดังนี้
-
คลิก เครื่องมือ > ตัวเลือกอินเทอร์เน็ต
-
คลิกแท็บ ความปลอดภัย > กำหนดระดับเอง
-
เลื่อนลงไปยัง ดาวน์โหลด แล้วคลิก เปิดใช้งาน สำหรับ ดาวน์โหลดไฟล์
-
เข้าร่วมการประชุมอีกครั้ง ปลั๊กอินควรดาวน์โหลดโดยไม่มีข้อผิดพลาด
เมื่อต้องการอนุญาตการดาวน์โหลดของไฟล์ที่เข้ารหัสลับใน Internet Explorer ให้ทำดังนี้
-
ไปที่ เครื่องมือ > ตัวเลือกอินเทอร์เน็ต > ขั้นสูง
-
เลื่อนลงไปที่ส่วน ความปลอดภัย
-
ล้าง อย่าบันทึกหน้าที่เข้ารหัสลับลงบนดิสก์ แล้วคลิก ตกลง
-
เข้าร่วมการประชุมอีกครั้ง ปลั๊กอินควรดาวน์โหลดโดยไม่มีข้อผิดพลาด
ไฟล์ปลั๊กอินถูกย้ายหรือลบออก
ถ้าคุณได้รับข้อความแสดงข้อผิดพลาดว่า LwaPluginInstaller32.msi ถูกย้ายหรือลบไปแล้ว ให้ทำตามขั้นตอนเหล่านี้เพื่อแก้ปัญหา
-
ออกจากการประชุมและเข้าร่วมอีกครั้ง กล่องโต้ตอบจะแสดงพร้อมตัวเลือกในการบันทึกไฟล์ปลั๊กอินหรือเรียกใช้งานไฟล์นั้น
-
คลิก บันทึก
-
ระบุตำแหน่งบนคอมพิวเตอร์ของคุณเพื่อบันทึกไฟล์ แล้วคลิก บันทึก
-
ไปที่ตำแหน่งของไฟล์ปลั๊กอินที่บันทึกไว้บนคอมพิวเตอร์ของคุณ แล้วดับเบิลคลิกเพื่อเรียกใช้งาน
ไม่พบปลั๊กอินหลังจากติดตั้ง
หากคุณได้รับการแจ้งเตือนให้ติดตั้งปลั๊กอินแม้ว่าจะติดตั้งแล้ว ให้รีสตาร์ตเบราว์เซอร์ของคุณ หากคุณกําลังใช้งาน Windows 8 บนพีซีของคุณ ตรวจสอบให้แน่ใจว่าคุณกําลังใช้งานเบราว์เซอร์เวอร์ชันสําหรับเดสก์ท็อป
ปัญหานี้ยังสามารถเกิดขึ้นได้ถ้าคุณได้เปิดใช้เบราว์เซอร์ของคุณด้วยตัวเลือก เรียกใช้ในฐานะผู้ดูแลระบบ Lync Web App ไม่ได้รับการสนับสนุนในสภาพแวดล้อมนี้ เมื่อต้องการใช้ Lync Web App ให้เปิดใช้เบราว์เซอร์ของคุณในฐานะผู้ใช้มาตรฐาน
ติดตั้งปลั๊กอินแล้ว แต่ไม่สามารถใช้เสียง วิดีโอ และการแชร์
คุณอาจต้องเปลี่ยนการตั้งค่าเบราว์เซอร์ของคุณเพื่ออนุญาตตัวควบคุม ActiveX
สิ่งสำคัญ: ถ้าคุณไม่สามารถเปลี่ยนการตั้งค่า ActiveX ได้ คุณอาจไม่มีสิทธิ์ในการทำเช่นนั้น และคุณควรตรวจสอบกับฝ่ายสนับสนุนทางเทคนิคของที่ทำงานของคุณ
เมื่อต้องการปิดการกรอง ActiveX สำหรับเซสชันเดียวใน Internet Explorer ให้ทำดังนี้
-
แตะหรือคลิกปุ่ม ตัวกรอง

เมื่อต้องการปรับการตั้งค่าตัวควบคุม ActiveX ใน Internet Explorer ให้ทำดังนี้
-
แตะหรือคลิกปุ่ม เครื่องมือ แล้วแตะหรือคลิก ตัวเลือกอินเทอร์เน็ต
-
บนแท็บ ความปลอดภัย ให้แตะหรือคลิก ระดับแบบกำหนดเอง จากนั้นภายใต้ ตัวควบคุม ActiveX และปลั๊กอิน ให้ตรวจสอบการตั้งค่าเหล่านี้
-
อนุญาต การพร้อมท์อัตโนมัติสำหรับตัวควบคุม ActiveX โดยแตะหรือคลิก เปิดใช้งาน
-
อนุญาต Internet Explorer ให้ แสดงวิดีโอและภาพเคลื่อนไหวบนเว็บเพจที่ไม่ได้ใช้ Media Player ภายนอก โดยแตะหรือคลิก เปิดใช้งาน
-
อนุญาต Internet Explorer ให้ ดาวน์โหลดตัวควบคุม ActiveX ที่ได้รับการรับรอง โดยแตะหรือคลิก เปิดใช้งาน หรือ พร้อมท์ ถ้าคุณต้องการรับการแจ้งเตือนในแต่ละครั้งที่มีการดำเนินการเช่นนี้
-
อนุญาต Internet Explorer ให้ เรียกใช้ตัวควบคุม ActiveX และปลั๊กอิน โดยแตะหรือคลิก เปิดใช้งาน หรือ พร้อมท์ ถ้าคุณต้องการรับการแจ้งเตือนในแต่ละครั้งที่มีการดำเนินการเช่นนี้
-
อนุญาต Internet Explorer ให้ สคริปต์ตัวควบคุม ActiveX ที่ทำเครื่องหมายว่าปลอดภัยสำหรับการทำสคริปต์ โดยแตะหรือคลิก เปิดใช้งาน หรือ พร้อมท์ ถ้าคุณต้องการรับการแจ้งเตือนในแต่ละครั้งที่มีการดำเนินการเช่นนี้
-
-
แตะหรือคลิกที่ ตกลง แล้วแตะหรือคลิก ตกลง อีกครั้ง
มีคำเตือนไฟร์วอลล์เมื่อเข้าร่วมการประชุมจาก Lync Web App
ในการแจ้งเตือนด้านความปลอดภัย ไฟร์วอลล์ Windows สามารถเลือก ยกเลิก ถ้าคุณไม่มีสิทธิ์ระดับผู้ดูแลระบบบนคอมพิวเตอร์ของคุณ
เปลี่ยนการตั้งค่าความน่าเชื่อถือระดับโดเมนเริ่มต้นของปลั๊กอิน
เมื่อทำการติดตั้งปลั๊กอิน คุณจะได้รับตัวเลือกเพื่อให้การเชื่อถือโดเมนที่จะโหลดปลั๊กอิน
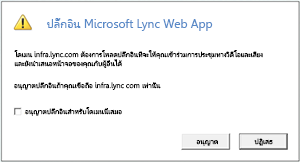
ถ้าคุณเลือก อนุญาตปลั๊กอินสำหรับโดเมนนี้เสมอ แต่ต้องการเปลี่ยนตัวเลือกนั้น ให้ทำตามขั้นตอนเหล่านี้
บนระบบปฏิบัติการ Windows
-
เลือก ปลั๊กอิน Microsoft Lync Web App จากรายการโปรแกรมที่ติดตั้งใน แผงควบคุม และคลิก ถอนการติดตั้ง
-
ในครั้งถัดไปที่คุณเข้าร่วมการประชุมด้วย Lync Web App ให้เลือก อนุญาต เพื่อเชื่อถือโดเมนของปลั๊กอินเฉพาะการประชุมนั้น
บนระบบปฏิบัติการ Macintosh
-
เปิด ~\Library\Preferences\rtcpal_registry.reg ในตัวแก้ไขข้อความ
-
ไปที่ [HKEY_CURRENT_USER\SOFTWARE\MICROSOFT\LWA\X86\15.1\ALLOWEDDOMAINS]
-
ลบบรรทัดสําหรับโดเมนที่คุณต้องการหยุดการให้ความเชื่อถือ ตัวอย่างเช่น เมื่อต้องการหยุดการให้ความเชื่อถือ Contoso.com โดเมน ให้ลบบรรทัด "Lync.Contoso.com"=""
-
ในครั้งถัดไปที่คุณเข้าร่วมการประชุมด้วย Lync Web App ให้เลือก อนุญาต เพื่อเชื่อถือโดเมนของปลั๊กอินเฉพาะการประชุมนั้น
ฉันได้ลองทำทุกอย่างแล้ว แต่ยังไม่สามารถติดตั้งปลั๊กอินได้
นโยบายคอมพิวเตอร์ขององค์กรของคุณอาจป้องกันการติดตั้งปลั๊กอิน เมื่อต้องการแก้ไขปัญหานี้ ให้ติดต่อฝ่ายสนับสนุนด้านเทคนิคของที่ทํางานของคุณ










