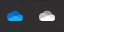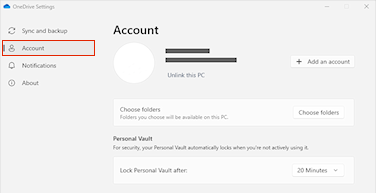ถ้าคุณจําเป็นต้องเปลี่ยนตําแหน่งที่เก็บข้อมูล OneDrive จากคอมพิวเตอร์ของคุณเป็น SD การ์ดหรือแหล่งที่เก็บข้อมูลภายนอกอื่นๆ คุณสามารถทําได้ตราบเท่าที่ไดรฟ์ภายนอกไม่สามารถเอาออกได้ ไดรฟ์ USB แบบถอดได้ไม่ได้รับการสนับสนุน
หมายเหตุ: ถ้าคุณมีพื้นที่ว่างไม่เพียงพอบนคอมพิวเตอร์ของคุณ ให้ใช้ฟีเจอร์ การเข้าถึงไฟล์ได้ตามใจ สําหรับ OneDrive พร้อมใช้งานสําหรับ Windows และ Mac รวมถึงการซิงค์แบบเลือก
ก่อนอื่น คุณควรตรวจสอบระบบไฟล์ของไดรฟ์ภายนอกที่คุณจะใช้
ตรวจสอบระบบไฟล์ของไดรฟ์
-
เปิดไฟล์ Internet Explorer
-
คลิกขวาที่ไดรฟ์ แล้วเลือก คุณสมบัติ
-
บนแท็บ ทั่วไป ถัดจาก ระบบไฟล์ ดูว่ามีข้อความว่า NTFS หรือไม่
หากระบบไฟล์คือ FAT หรือ FAT32 ให้ดูส่วนถัดไป มิฉะนั้น ให้ดําเนินการ ยกเลิกการเชื่อมโยง OneDrive และรันการตั้งค่า OneDrive อีกครั้ง
การแปลงไดรฟ์ FAT หรือ FAT32 เป็น NTFS
การแปลงไดรฟ์โดยใช้ขั้นตอนเหล่านี้จะรักษาไฟล์ต่างๆ ในไดรฟ์ไว้ เรายังคงแนะนําให้ตรวจสอบให้แน่ใจว่าคุณมีการสํารองข้อมูลไฟล์ทั้งหมดบนไดรฟ์
-
ค้นหาอักษรไดรฟ์ที่คุณต้องการแปลง เปิด File Explorer และในบานหน้าต่างด้านซ้าย ให้ค้นหาไดรฟ์ภายใต้ "พีซีเครื่องนี้" หรือ "คอมพิวเตอร์"
-
กด แป้นโลโก้ Windows + R เพื่อเปิดกล่องโต้ตอบ เรียกใช้
-
ป้อน cmd เพื่อเปิดหน้าต่างพร้อมท์คําสั่ง
-
ที่พร้อมท์บรรทัดคําสั่ง ให้พิมพ์ convert drive: /fs:ntfs
ตัวอย่างเช่น หากตัวอักษรของไดรฟ์ที่คุณต้องการแปลงคือ คุณจะต้องพิมพ์ convert /fs:ntfs
หมายเหตุ: ถ้าคุณต้องการแปลงไดรฟ์ NTFS กลับไปเป็น FAT32 คุณต้องบันทึกสําเนาของแฟ้มใดๆ ที่คุณต้องการเก็บไว้ แล้วฟอร์แมตใหม่หรือแบ่งพาร์ติชันไดรฟ์
ยกเลิกการเชื่อมโยง OneDrive แล้วเรียกใช้การติดตั้ง OneDrive อีกครั้ง
คุณจะไม่สูญเสียไฟล์หรือข้อมูลโดยการปิดใช้งาน ถอนการติดตั้ง หรือยกเลิกการเชื่อมโยงOneDrive บนคอมพิวเตอร์ของคุณ คุณสามารถเข้าถึงไฟล์ของคุณได้ตลอดเวลาโดยการลงชื่อเข้าใช้บัญชีOneDrive ของคุณทางออนไลน์
-
เลือกระบบคลาวด์ของ OneDrive ในพื้นที่การแจ้งเตือนของคุณเพื่อแสดงป็อปอัพ OneDrive
-
เลือกไอคอนวิธีใช้และการตั้งค่า OneDrive แล้วเลือก การตั้งค่า
-
ไปที่แท็บ บัญชี
-
เลือกยกเลิกการเชื่อมโยงพีซีเครื่องนี้ จากนั้นเลือกยกเลิกการเชื่อมโยงบัญชี
หมายเหตุ: ไฟล์ที่ไม่ได้ลิงก์สามารถถูกลบอย่างปลอดภัยจากที่เก็บข้อมูลภายในเครื่องของคุณ เนื่องจากไฟล์เหล่านั้นจะถูกเก็บไว้ในระบบคลาวด์และสามารถเข้าถึงได้ผ่านไซต์ OneDrive
ทําตามขั้นตอนใน ยินดีต้อนรับสู่ตัวช่วยสร้าง OneDrive เพื่อตั้งค่า OneDrive ในตําแหน่งที่ตั้งไฟล์ใหม่
คำเตือน: คุณไม่สามารถตั้งค่าการป้องกันโฟลเดอร์ด้วย OneDrive บนหน่วยความจําภายนอกได้
ตรวจสอบระบบไฟล์ของไดรฟ์
-
เปิดหน้าต่าง Finder บน Mac ของคุณ จากนั้นเลือก แอปพลิเคชัน
-
ตรวจสอบให้แน่ใจว่าไดรฟ์ภายนอกเป็นชนิดที่ไม่สามารถเอาออกได้และฟอร์แมตเป็น APFS เรียนรู้วิธีการลบและฟอร์แมตอุปกรณ์เก็บข้อมูลใหม่ใน Disk Utility บน Mac
ยกเลิกการเชื่อมโยง OneDrive แล้วเรียกใช้การติดตั้ง OneDrive อีกครั้ง
คุณจะไม่สูญเสียไฟล์หรือข้อมูลโดยการปิดใช้งาน ถอนการติดตั้ง หรือยกเลิกการเชื่อมโยง OneDrive บนคอมพิวเตอร์ของคุณ คุณสามารถเข้าถึงไฟล์ของคุณได้ตลอดเวลาโดยการลงชื่อเข้าใช้บัญชี OneDrive ของคุณทางออนไลน์
-
เลือกระบบคลาวด์ของ OneDrive ในพื้นที่การแจ้งเตือนของคุณเพื่อแสดงป็อปอัพ OneDrive
-
เลือกไอคอนวิธีใช้และการตั้งค่า OneDrive แล้วเลือก การตั้งค่า
-
ไปที่แท็บ บัญชี
-
เลือกยกเลิกการเชื่อมโยงพีซีเครื่องนี้ จากนั้นเลือกยกเลิกการเชื่อมโยงบัญชี
หมายเหตุ: ไฟล์ที่ไม่ได้ลิงก์สามารถถูกลบอย่างปลอดภัยจากที่เก็บข้อมูลภายในเครื่องของคุณ เนื่องจากไฟล์เหล่านั้นจะถูกเก็บไว้ในระบบคลาวด์และสามารถเข้าถึงได้ผ่านไซต์ OneDrive
ทําตามขั้นตอนใน ยินดีต้อนรับสู่ตัวช่วยสร้าง OneDrive เพื่อตั้งค่า OneDrive ในตําแหน่งที่ตั้งไฟล์ใหม่
หมายเหตุ: คุณไม่สามารถตั้งค่าการป้องกันโฟลเดอร์ด้วย OneDrive บนหน่วยความจําภายนอกได้
ไม่สามารถสร้างโฟลเดอร์ OneDrive ในตําแหน่งที่ตั้งที่เลือก
ถ้าคุณเห็นข้อผิดพลาดนี้เมื่อตั้งค่า OneDrive อาจเป็นเพราะดิสก์ไดรฟ์ที่คุณกําลังอ้างถึงถูกจัดประเภทเป็น "แบบถอดได้" เมื่อต้องการแก้ไขปัญหานี้ ให้เปลี่ยนการจัดประเภทของไดรฟ์ของคุณ
-
เปิดหน้าต่าง Finder บน Mac ของคุณ จากนั้นเลือก แอปพลิเคชัน
-
ตรวจสอบให้แน่ใจว่าไดรฟ์ภายนอกเป็นชนิดที่ไม่สามารถเอาออกได้และฟอร์แมตเป็น APFS เรียนรู้วิธีการ
แอป OneDrive สามารถดาวน์โหลดและติดตั้งบนการ์ดหน่วยความจําใน Android แต่ไม่สามารถย้ายเวอร์ชันที่ติดตั้งไว้ล่วงหน้าจากโทรศัพท์ไปยังการ์ดหน่วยความจําได้
ต้องการความช่วยเหลือเพิ่มเติมไหม
ไม่สามารถซิงค์ OneDrive กับ SD การ์ดหรือไดรฟ์ USB ภายนอก
|
|
ติดต่อฝ่ายสนับสนุน สำหรับความช่วยเหลือเกี่ยวกับบัญชี Microsoft และการสมัครใช้งานของคุณ ให้ไปที่ความช่วยเหลือเกี่ยวกับบัญชีและการเรียกเก็บเงิน สําหรับการสนับสนุนทางเทคนิค ให้ไปที่ ติดต่อฝ่ายสนับสนุนของ Microsoft ใส่ปัญหาของคุณ แล้วเลือกรับความช่วยเหลือ ถ้าคุณยังต้องการความช่วยเหลือ ให้เลือกติดต่อฝ่ายสนับสนุนเพื่อกําหนดเส้นทางไปยังตัวเลือกการสนับสนุนที่ดีที่สุด |
|
|
|
ผู้ดูแลระบบ ผู้ดูแลระบบควรดูความช่วยเหลือสำหรับผู้ดูแลระบบ OneDriveชุมชนด้านเทคนิคของ OneDrive หรือติดต่อฝ่ายสนับสนุนของ Microsoft 365 สำหรับธุรกิจ |