เคล็ดลับ: เรียนรู้เพิ่มเติมเกี่ยวกับ Microsoft Forms หรือเริ่มต้นใช้งานทันทีและสร้างแบบสำรวจ แบบทดสอบ หรือโพล ต้องการตราสินค้า ชนิดคำถาม และการวิเคราะห์ข้อมูลขั้นสูงเพิ่มเติมหรือไม่ ลอง Dynamics 365 Customer Voice
เพื่อเป็นวิธีการจัดการและจัดระเบียบแบบฟอร์มและแบบทดสอบของคุณ คุณสามารถสร้างคอลเลกชันและฟอร์มกลุ่มและแบบทดสอบแบบต่างๆ ได้แบบต่างๆ ได้เหมาะสม คุณยังสามารถคัดลอก เปลี่ยนชื่อ และลบคอลเลกชันได้

สร้างคอลเลกชันใหม่และย้ายฟอร์มและแบบทดสอบเข้าไป
-
ใน Microsoft Forms ให้เลื่อนลงไปที่ด้านล่างของหน้า แล้วเลือก ฟอร์มของฉันทั้งหมด
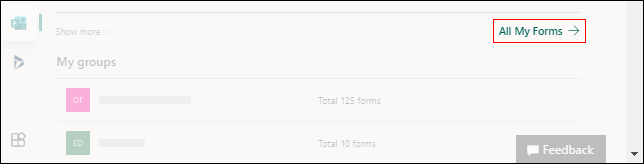
-
บนแท็บ ฟอร์มทั้งหมด ให้เลือก คอลเลกชันใหม่
-
ใส่ชื่อคอลเลกชันของคุณ แล้วเลือก สร้าง คอลเลกชันใหม่ของคุณจะปรากฏเป็นไทล์ที่จุดแรกของแถวบนสุดของฟอร์มของคุณ
หมายเหตุ: ถ้าคุณไม่เห็นไทล์ฟอร์ม คุณอาจอยู่ใน "มุมมองรายการ " แทนที่จะเป็น "มุมมอง ไทล์" คุณสามารถสลับระหว่างสองตัวเลือกได้โดยการเลือก ดรอปดาวน์ ตัวเลือกมุมมอง ทางด้านขวาของกล่องค้นหา
-
เมื่อต้องการย้ายฟอร์มหรือแบบทดสอบไปยังคอลเลกชันใหม่ของคุณ ให้โฮเวอร์เหนือไทล์ฟอร์มหรือแบบทดสอบ แล้วเลือก >ย้ายไปยังคอลเลกชัน เลือกคอลเลกชันใหม่
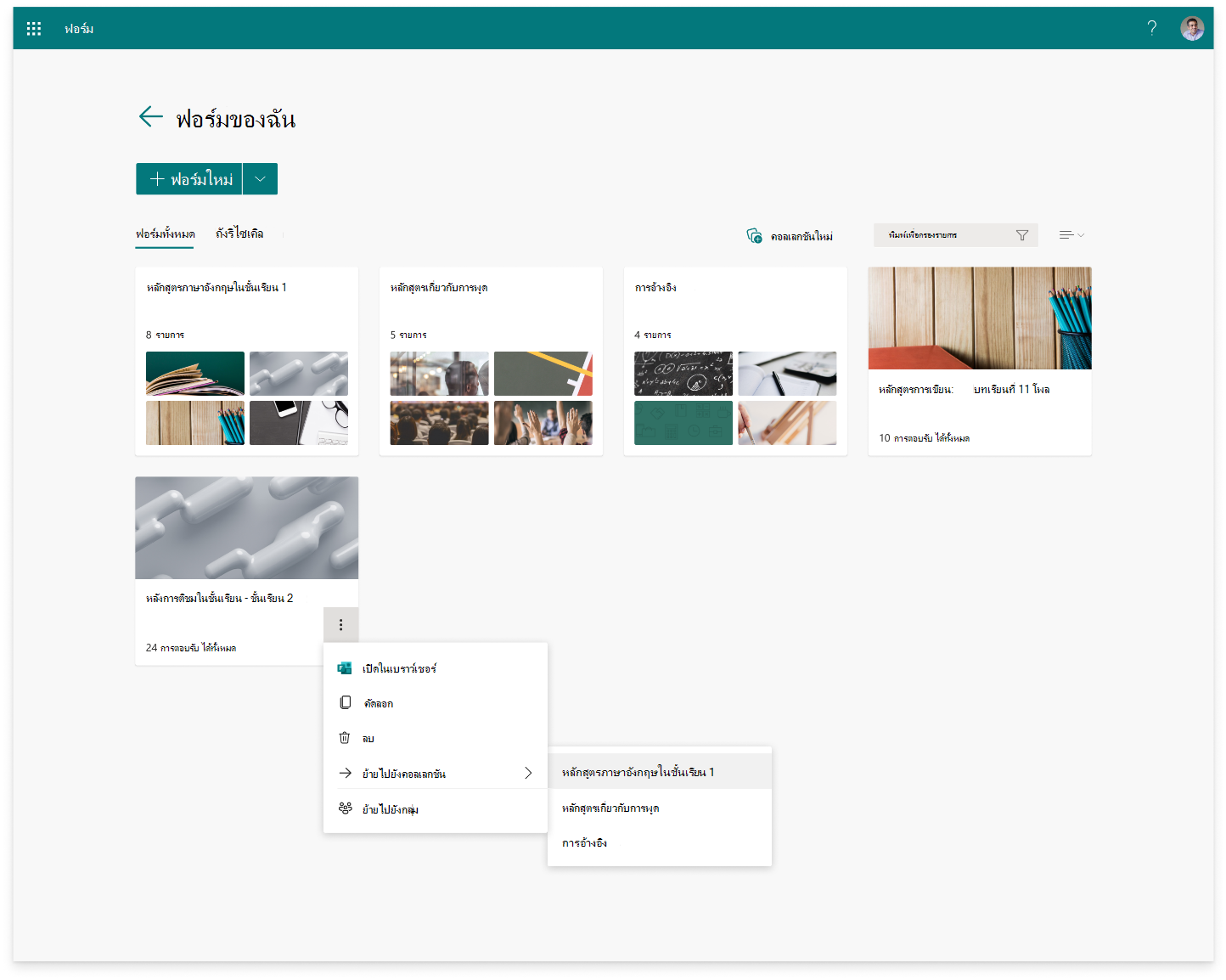
หมายเหตุ: คุณสามารถย้ายแบบฟอร์มหรือแบบทดสอบใดก็ได้ไปยังคอลเลกชันใหม่ของคุณโดยใช้การลากแล้วปล่อย
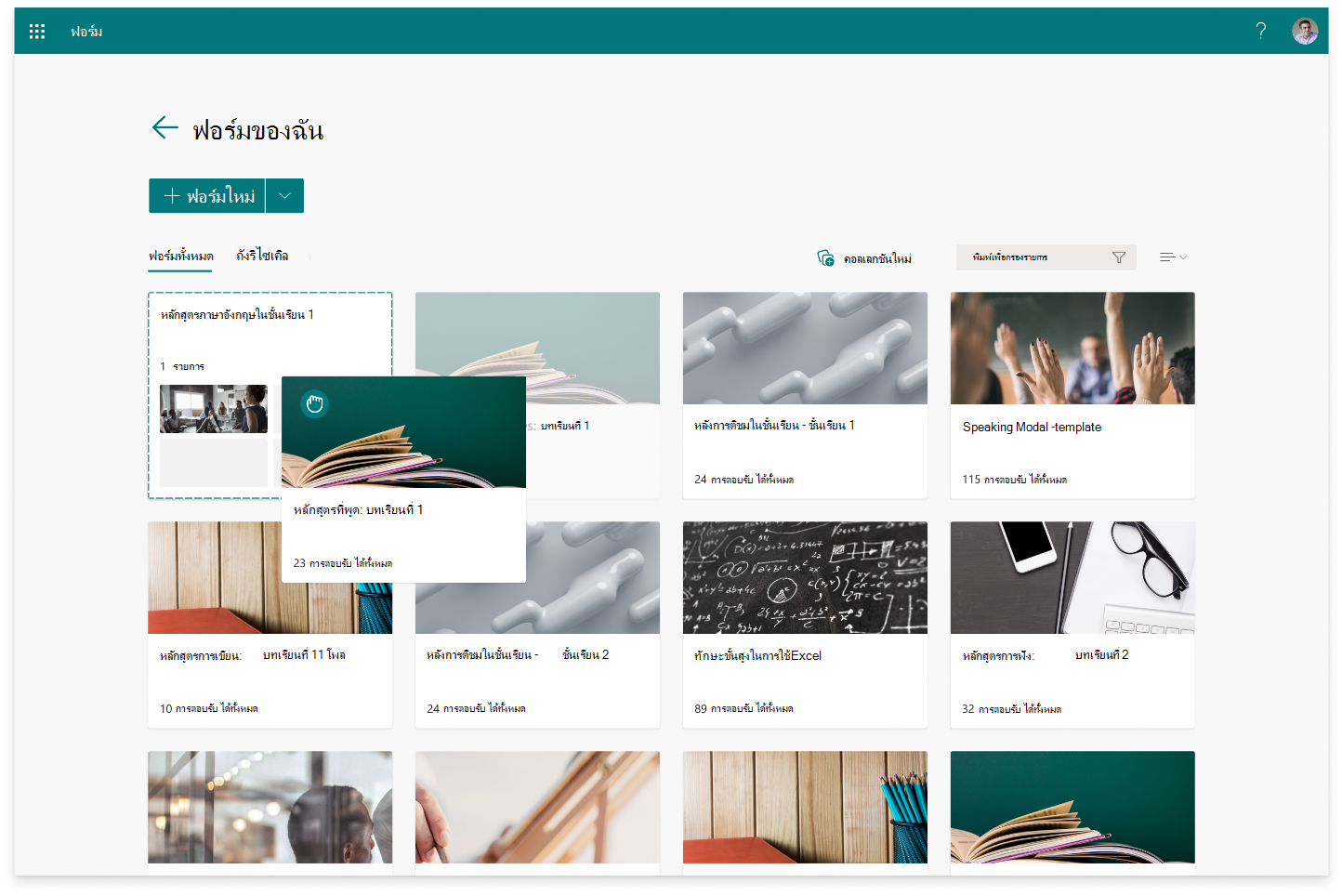
5. คุณจะเห็นแบบฟอร์มหรือแบบทดสอบที่คุณเพิ่งย้ายจะปรากฏเป็นรูปขนาดย่อในไทล์คอลเลกชัน
คัดลอกคอลเลกชัน
-
โฮเวอร์เหนือคอลเลกชันที่คุณต้องการคัดลอก แล้วเลือก ตัวเลือกเพิ่มเติม
-
เลือกคัดลอก
-
คอลเลกชันที่ซ้ากันที่มีชื่อเดียวกัน แต่ตัวเลขผนวกอยู่จะปรากฏเป็นไทล์ในจุดแรกของแถวบนสุดของฟอร์มของคุณ
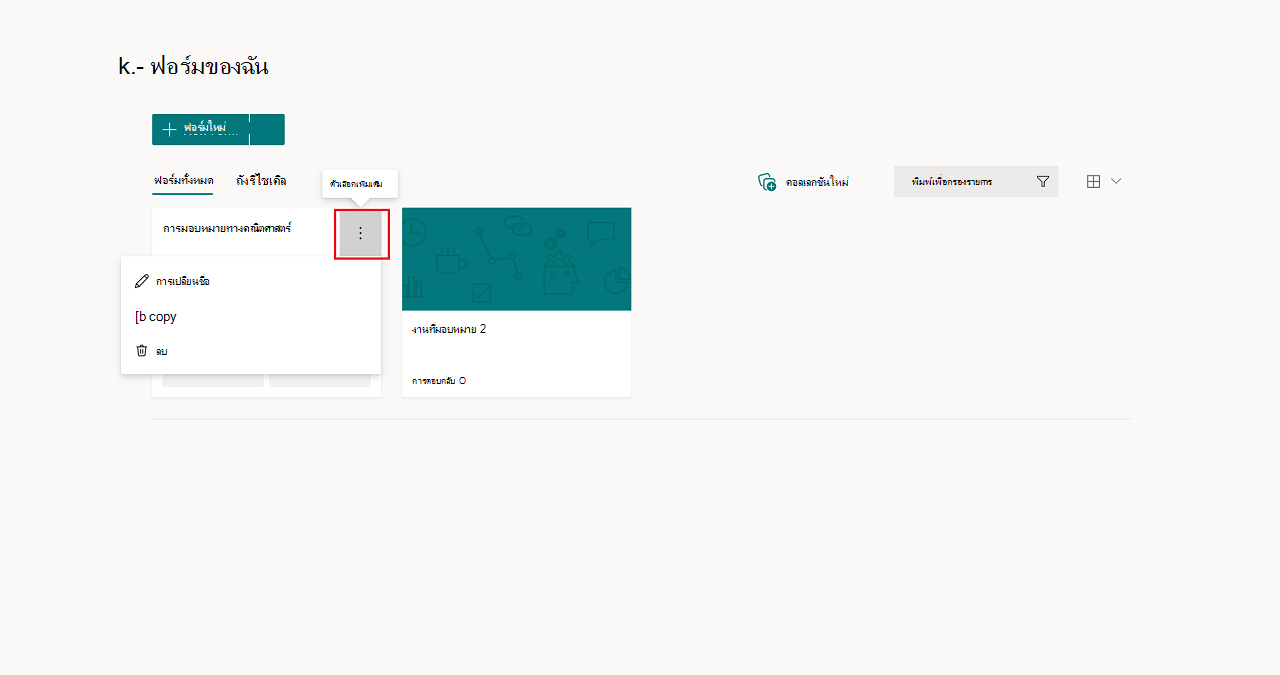
หมายเหตุ: เมื่อคุณคัดลอกคอลเลกชัน ฟอร์มและแบบทดสอบทั้งหมดภายในคอลเลกชันนั้นจะถูกคัดลอกด้วย
เปลี่ยนชื่อคอลเลกชัน
-
โฮเวอร์เหนือคอลเลกชันที่คุณต้องการเปลี่ยนชื่อ แล้วเลือก ตัวเลือกเพิ่มเติม
-
เลือก เปลี่ยนชื่อ แล้วใส่ชื่อใหม่ให้คอลเลกชัน
-
เลือก เปลี่ยนชื่อ
ลบคอลเลกชัน
-
โฮเวอร์เหนือคอลเลกชันที่คุณต้องการลบ แล้วเลือก ตัวเลือกเพิ่มเติม
-
เลือก ลบ
หมายเหตุ: คอลเลกชันที่ถูกลบและฟอร์มและแบบทดสอบทั้งหมดภายในคอลเลกชันจะย้ายไปยัง แท็บ ถัง รีไซเคิล เมื่อต้องการคืนค่าคอลเลกชันจากแท็บ ถังรีไซเคิล ให้โฮเวอร์เหนือคอลเลกชันแล้วเลือก ตัวเลือก>คืนค่า คอลเลกชันที่คืนค่าของคุณ และฟอร์มและแบบทดสอบทั้งหมดภายในคอลเลกชันจะอยู่ บนแท็บ ฟอร์ม ทั้งหมด
คำติชมสำหรับ Microsoft Forms
เราต้องการรับฟังจากคุณ! เมื่อต้องการส่งคําติชมเกี่ยวกับ Microsoft Forms ให้ไปที่มุมบนขวาของฟอร์มของคุณ แล้วเลือกการตั้งค่าฟอร์มเพิ่มเติม 
ดูเพิ่มเติม
สร้างแบบฟอร์มด้วย Microsoft Forms
สร้างแบบทดสอบด้วย Microsoft Forms










