มีหลายวิธีที่จะค้นหาข้อความทั้งหมดที่มีสิ่งที่แนบมา Outlook มีตัวกรองการค้นหาในตัวที่จะแสดงข้อความที่มีไฟล์ที่แนบมา หรือคุณสามารถพิมพ์ในกล่องค้นหาในกล่องจดหมายปัจจุบันที่ด้านบนของรายการข้อความ
ค้นหาสิ่งที่แนบมาโดยใช้กล่องค้นหาของ Outlook
-
เมื่อต้องการค้นหาโฟลเดอร์ทั้งหมด ให้ตรวจสอบให้แน่ใจว่า ขณะนั้นคุณกำลังดูกล่องขาเข้าอยู่ ถ้าคุณต้องการค้นหาโฟลเดอร์ที่ระบุ ให้เลือกโฟลเดอร์ดังกล่าวในบานหน้าต่างโฟลเดอร์
-
ที่ด้านบนของรายการข้อความ คุณจะพบกล่องที่เขียนว่า Search Current Mailbox คลิกเพื่อวางเคอร์เซอร์ของคุณในกล่องดังกล่าว พิมพ์ hasattachments:yes แล้วคลิก Enter
ซึ่งจะส่งกลับข้อความทั้งหมดในกล่องจดหมายปัจจุบันของคุณ (ถ้าคุณกำลังดูกล่องขาเข้า) หรือ โฟลเดอร์ปัจจุบัน (ถ้าคุณกำลังดูโฟลเดอร์อื่น) ที่มีสิ่งที่แนบมาโดยเรียงลำดับตามวันที่ และมีข้อความล่าสุดอยู่ด้านบน

ค้นหาในกล่องจดหมายหลายรายการเพื่อหาข้อความที่มีสิ่งที่แนบมาหรือจำกัดขอบเขตการค้นหาของคุณ
ตามค่าเริ่มต้น Outlook จะค้นหากล่องจดหมายปัจจุบันของคุณเท่านั้น ถ้าคุณมีบัญชีอีเมลหลายบัญชีและต้องการค้นหาในบัญชีอีเมลทั้งหมด (กล่องจดหมาย) ให้เลือกรายการดรอปดาวน์ที่อยู่ถัดจาก กล่องจดหมายปัจจุบัน
เคล็ดลับ: ตัวเลือกแบบเฉพาะเจาะจงที่คุณเห็นที่นี่จะแตกต่างกันตาม Outlook เวอร์ชันที่คุณใช้อยู่
-
ใน Outlook 2016 เลือกจากกล่องจดหมายทั้งหมดโฟลเดอร์ปัจจุบันโฟลเดอร์ย่อยกล่องจดหมายปัจจุบัน หรือรายการ Outlook ทั้งหมด
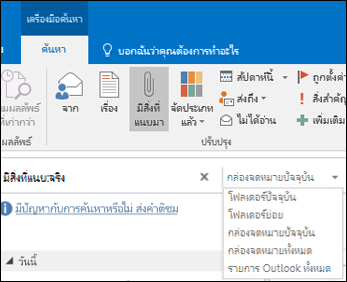
ใช้ตัวกรองที่มีอยู่แล้วภายใน Outlook เพื่อค้นหาข้อความทั้งหมดที่มีสิ่งที่แนบมา
Outlook มีตัวกรองในตัวจำนวนหนึ่ง ที่คุณสามารถใช้เพื่อค้นหาข้อความโดยการคลิกแค่หนึ่งหรือสองครั้ง วิธีที่ง่ายที่สุดในการแสดงเครื่องมือค้นหาของ Outlook คือการคลิกในกล่องค้นหาในกล่องจดหมายปัจจุบันที่ด้านบนของรายการข้อความ เมื่อคุณวางเคอร์เซอร์ของคุณในกล่องดังกล่าว Ribbon จะแสดงตัวเลือกเครื่องมือการค้นหา

เมื่อต้องการค้นหาข้อความทั้งหมดที่มีสิ่งที่แนบมา ให้เลือกปุ่มมีสิ่งที่แนบมา ตามค่าเริ่มต้น ขั้นตอนนี้จะค้นหาในกล่องจดหมายปัจจุบันและเรียงลำดับผลลัพธ์ตามวันที่โดยมีวันที่ล่าสุดอยู่ด้านบน
เปลี่ยนลำดับของผลลัพธ์การค้นหา
ตามค่าเริ่มต้น เมื่อคุณค้นหาข้อความทั้งหมดที่มีสิ่งที่แนบมา Outlook จะเรียงลำดับตามวันที่โดยมีข้อความล่าสุดแสดงอยู่ด้านบนของรายการ เมื่อต้องการเปลี่ยนลำดับการจัดเรียงนี้ ให้ใช้ขั้นตอนต่อไปนี้ เลือกรายการดรอปดาวน์ที่อยู่ถัดจากทั้งหมดด้านล่างกล่องค้นหา
-
เลือกรายการดรอปดาวน์ที่อยู่ถัดจาก ทั้งหมด ที่อยู่ด้านล่างกล่องค้นหา
-
เลือก จัดเรียงตาม และบนเมนูที่ลอยออกมา ให้เลือกวิธีที่คุณต้องการเรียงลำดับผลลัพธ์
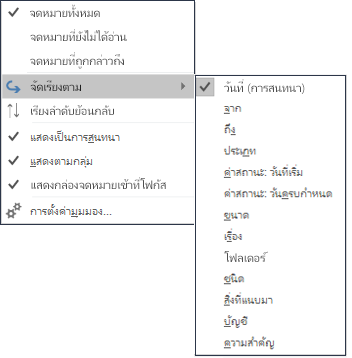
ล้างผลลัพธ์การค้นหา
เมื่อคุณคลิกที่โฟลเดอร์อื่นในบานหน้าต่างโฟลเดอร์ รายการข้อความจะกลับไปที่มุมมองเริ่มต้นที่มีรายการทั้งหมดปรากฏอยู่ คุณยังสามารถล้างการค้นหาโดยใช้ตัวเลือกใดก็ได้ต่อไปนี้:
-
บน Ribbon ค้นหา ในกลุ่ม ปิด ให้เลือก ปิดการค้นหา
-
คลิก X ที่อยู่ทางด้านขวาของคำค้นหาในกล่อง ค้นหา ที่ด้านบนของรายการผลลัพธ์การค้นหา










