แถบเครื่องมือด่วนที่สามารถกําหนดเองได้ประกอบด้วยชุดคําสั่งที่ไม่ขึ้นอยู่กับแท็บที่แสดงอยู่ในปัจจุบันบน Ribbon คุณสามารถย้ายแถบเครื่องมือด่วนจากหนึ่งในสองตําแหน่งที่เป็นไปได้ และคุณสามารถเพิ่มปุ่มที่แสดงคําสั่งต่างๆ ลงในแถบเครื่องมือด่วนได้

หมายเหตุ:
-
คุณไม่สามารถเพิ่มขนาดของปุ่มที่แสดงคําสั่งด้วยตัวเลือกใน Microsoft Office ได้ วิธีเดียวที่จะเพิ่มขนาดของปุ่มคือการลดความละเอียดของหน้าจอที่คุณใช้
-
คุณไม่สามารถแสดงแถบเครื่องมือด่วนหลายๆ แถวได้
-
เฉพาะคําสั่งเท่านั้นที่สามารถเพิ่มลงในแถบเครื่องมือด่วนได้ เนื้อหาของรายการส่วนใหญ่ เช่น ค่าการเยื้องและระยะห่าง และสไตล์แต่ละสไตล์ ซึ่งจะปรากฏบน Ribbon ด้วย จะไม่สามารถเพิ่มลงในแถบเครื่องมือด่วนได้ อย่างไรก็ตาม คุณสามารถกําหนด Ribbon เองใน Office เพื่อปรับแต่ง Ribbon ในแบบที่คุณต้องการได้ ตัวอย่างเช่น คุณสามารถสร้างแท็บแบบกําหนดเองและกลุ่มแบบกําหนดเองเพื่อเก็บคําสั่งที่คุณใช้บ่อยได้
คุณต้องการทำสิ่งใด
แสดงหรือซ่อนแถบเครื่องมือด่วน
คลิกขวาใน Ribbon แล้วเลือกทําอย่างใดอย่างหนึ่งต่อไปนี้:
-
ถ้าแถบเครื่องมือด่วนแสดงอยู่ ให้เลือก ซ่อนแถบเครื่องมือด่วน
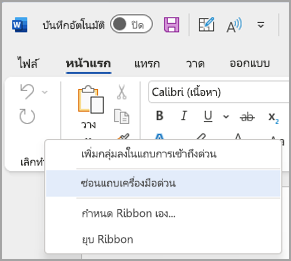
-
ถ้าแถบเครื่องมือด่วนซ่อนอยู่ ให้เลือก แสดงแถบเครื่องมือด่วน
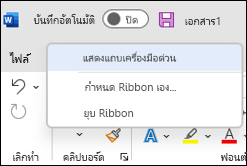
หมายเหตุ: คุณยังสามารถซ่อนแถบเครื่องมือด่วนในเมนู กําหนดแถบเครื่องมือด่วนเอง ด้วยการเลือก ซ่อนแถบเครื่องมือด่วน
การย้ายแถบเครื่องมือด่วน
ตำแหน่งที่ตั้ง
แถบเครื่องมือด่วนสามารถอยู่ในหนึ่งจากสองตำแหน่งต่อไปนี้:
-
บน Ribbon บนแถบชื่อเรื่อง (ตําแหน่งที่ตั้งเริ่มต้น)
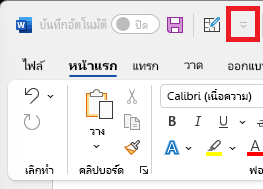
-
ด้านล่างของ
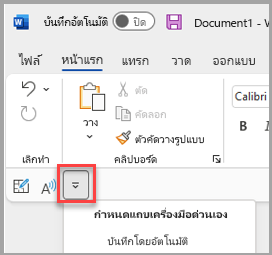
เปลี่ยนตําแหน่งที่ตั้ง
คุณสามารถย้ายตําแหน่งที่ตั้งของแถบเครื่องมือด่วนจากตําแหน่งหนึ่งไปยังอีกตําแหน่งหนึ่งได้
-
เลือก กําหนดแถบเครื่องมือด่วนเอง
-
ในรายการ ให้เลือก แสดงด้านล่างของ Ribbon
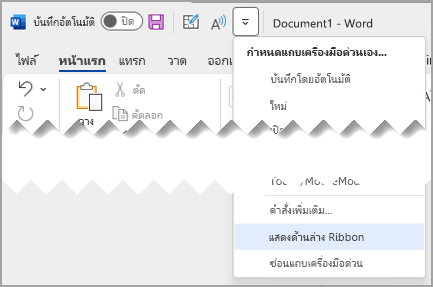
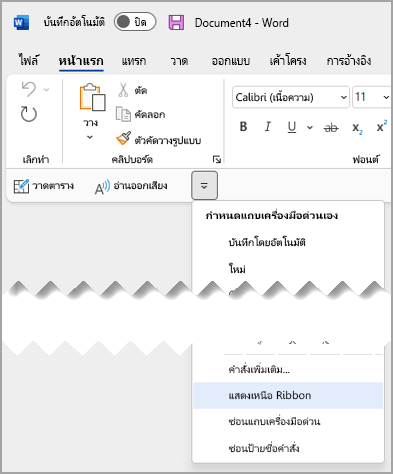
หมายเหตุ:
-
คุณสามารถตั้งค่าคําสั่งตําแหน่งที่ตั้งได้ใน ตัวเลือก
-
เลือก ตัวเลือก > ไฟล์ > แถบเครื่องมือด่วน>ตําแหน่งแถบเครื่องมือ
-
แสดงหรือซ่อนป้ายชื่อคําสั่งบนแถบเครื่องมือด่วน
ถ้าแถบเครื่องมือด่วนถูกตั้งค่าไว้ด้านล่าง Ribbon คุณสามารถแสดงหรือซ่อนป้ายชื่อคําสั่งได้
สิ่งสำคัญ: แถบเครื่องมือด่วนต้องถูกตั้งค่า ไว้ที่ด้านล่าง Ribbon เพื่อแสดงหรือซ่อนป้ายชื่อคําสั่ง
-
เลือก กําหนดแถบเครื่องมือด่วนเอง
-
ในรายการ ให้เลือก แสดงป้ายชื่อคําสั่ง อย่างใดอย่างหนึ่ง
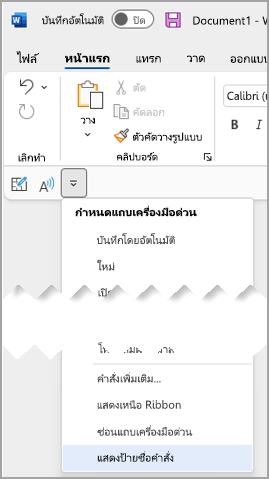
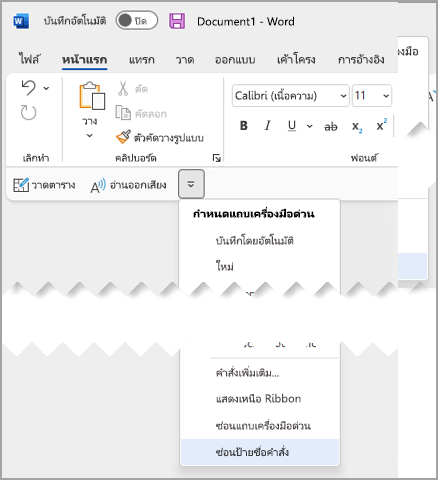
เพิ่มคำสั่งลงในแถบเครื่องมือด่วน
-
บน Ribbon ให้เลือกแท็บหรือกลุ่มที่เหมาะสมเพื่อแสดงคําสั่งที่คุณต้องการเพิ่มลงในแถบเครื่องมือด่วน
-
คลิกขวาที่คําสั่ง แล้วเลือก เพิ่มลงในแถบเครื่องมือด่วน บนเมนูทางลัด
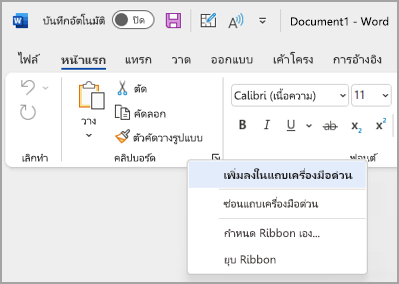
เพิ่มคำสั่งลงในแถบเครื่องมือด่วนที่ไม่ใช่บน Ribbon
-
เลือก กําหนดแถบเครื่องมือด่วนเอง > คําสั่งเพิ่มเติม
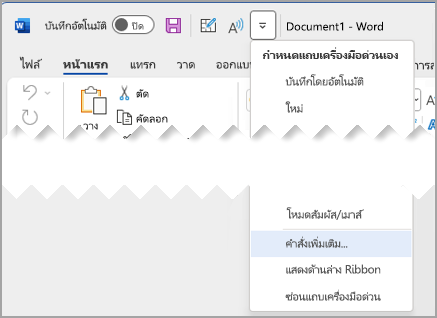
-
ในรายการ เลือกคําสั่งจาก ให้เลือก คําสั่งที่ไม่อยู่ใน Ribbon
-
ค้นหาคําสั่งในรายการ แล้วเลือก เพิ่ม
เคล็ดลับ: ถ้าคุณไม่พบคําสั่งที่คุณต้องการบนรายการ คําสั่งที่ไม่อยู่ใน Ribbon ให้ลองตั้งค่า เลือกคําสั่งจาก เป็น คําสั่งทั้งหมด
นำคำสั่งออกจากแถบเครื่องมือด่วน
-
คลิกขวาที่คําสั่งที่คุณต้องการนําออกจากแถบเครื่องมือด่วน
-
เลือก นําออกจากแถบเครื่องมือด่วน บนเมนูทางลัด
เปลี่ยนแปลงลำดับคำสั่งในแถบเครื่องมือด่วน
-
คลิกขวาที่ แถบเครื่องมือด่วน แล้วเลือก กําหนดแถบเครื่องมือด่วนเอง บนเมนูทางลัด
-
ภายใต้ กําหนดแถบเครื่องมือด่วนเอง ให้เลือกคําสั่งที่คุณต้องการย้าย
-
เลือกลูกศร ย้ายขึ้น หรือ ย้ายลง
กำหนดแถบเครื่องมือด่วนด้วยตนเองโดยการใช้คำสั่งตัวเลือก
คุณสามารถเพิ่ม นำออก และเปลี่ยนแปลงลำดับของคำสั่งต่างๆ ในแถบเครื่องมือด่วนได้โดยการใช้คำสั่ง ตัวเลือก
-
เลือก ตัวเลือก > ไฟล์ > แถบเครื่องมือด่วน
-
ใช้ปุ่ม เพิ่ม และ เอาออก เพื่อย้ายรายการระหว่างรายการ กําหนดแถบเครื่องมือ Access เอง และรายการ เลือกคําสั่งจาก
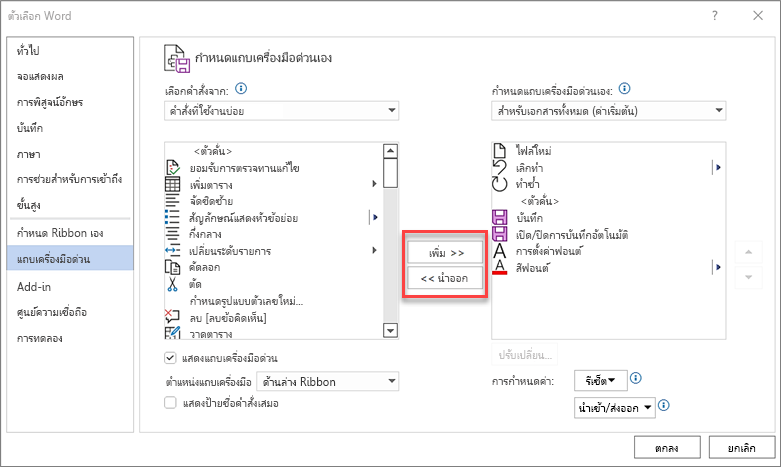
หมายเหตุ: เมื่อต้องการค้นหารายการในรายการ เลือกคําสั่งจาก การยืนยันตําแหน่งที่ตั้งและชื่อภายในแอปอาจเป็นประโยชน์ก่อน คําสั่งที่ไม่ปรากฏในแอปอีกต่อไปอาจยังคงแสดงอยู่ที่นี่ภายใต้ คําสั่งทั้งหมด เพื่อช่วยระบุคําสั่งชนิดนี้ ชื่อคําแนะนําเครื่องมือที่มีคําอธิบายเพิ่มเติมอาจปรากฏในวงเล็บถัดจากชื่อคําสั่งดั้งเดิมในแบบฟอร์มนี้:
-
ที่อยู่ [ตําแหน่งที่ตั้งเอกสาร]
-
การจัดรูปแบบ [วางการจัดรูปแบบ]
-
สูตร [วางสูตร]
-
ค่า [วางค่า]
เปลี่ยนการตั้งค่าแถบเครื่องมือด่วนเป็นการตั้งค่าเริ่มต้น
-
-
เปิดเมนูแบบย่อของแถบเครื่องมือด่วน แล้วเลือก กําหนดแถบเครื่องมือด่วนเอง
-
ในหน้าต่าง กําหนดแถบเครื่องมือด่วนด้วยตนเอง ให้เลือก ตั้งค่าใหม่ > ตั้งค่าใหม่เฉพาะแถบเครื่องมือด่วน
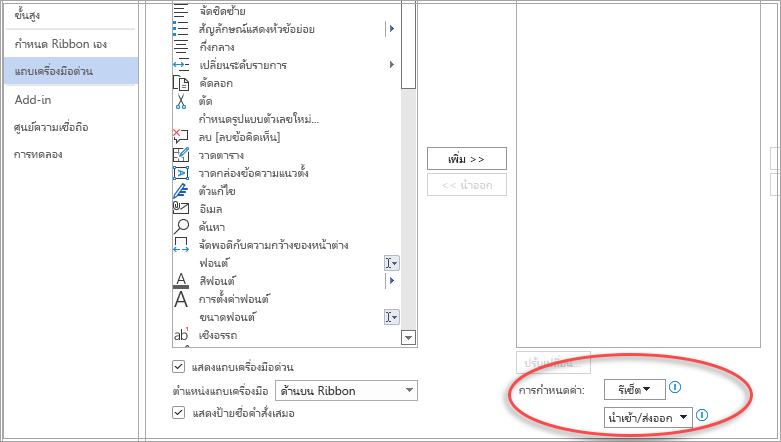
ส่งออกแถบเครื่องมือด่วนแบบกำหนดด้วยตนเอง
คุณสามารถส่งออก Ribbon และแถบเครื่องมือด่วนแบบกำหนดเองของคุณไปยังไฟล์ที่ผู้ร่วมงานหรือบุคคลอื่นสามารถนำเข้าและใช้งานได้
-
เลือก ไฟล์ > ตัวเลือก > แถบเครื่องมือด่วน
-
เลือก นําเข้า/ส่งออก > ส่งออกการกําหนดเองทั้งหมด
สําหรับข้อมูลเพิ่มเติมเกี่ยวกับวิธีการกําหนด Ribbon เอง ให้ดูที่ กําหนด Ribbon เองใน Office
นำเข้าแถบเครื่องมือด่วนแบบกำหนดด้วยตนเอง
คุณสามารถนําเข้าไฟล์แบบกําหนดเองเพื่อแทนที่เค้าโครงปัจจุบันของ Ribbon และแถบเครื่องมือด่วนได้ คุณสามารถทําให้โปรแกรม Microsoft Office เหมือนกับผู้ร่วมงานหรือจากคอมพิวเตอร์เครื่องหนึ่งไปยังอีกเครื่องหนึ่งได้
สิ่งสำคัญ: เมื่อคุณนําเข้าไฟล์การเลือกกําหนด Ribbon คุณจะสูญเสียการเลือกกําหนด Ribbon และแถบเครื่องมือด่วนทั้งหมดก่อนหน้านี้ ถ้าคุณคิดว่าคุณอาจต้องการแปลงกลับไปเป็นการเลือกกําหนดที่คุณมีในปัจจุบัน คุณควรส่งออกก่อนที่จะนําเข้าการเลือกกําหนดใหม่
-
เลือก ตัวเลือก> ไฟล์ > แถบเครื่องมือด่วน
-
เลือก นําเข้า/ส่งออก > นําเข้าไฟล์การกําหนดด้วยตนเอง
สําหรับข้อมูลเพิ่มเติมเกี่ยวกับวิธีการกําหนด Ribbon เอง ให้ดูที่ กําหนด Ribbon เองใน Office
เมื่อกลุ่มแบบกําหนดเองแสดงลูกบอลสีเขียวหรือสีน้ําเงินบนแถบเครื่องมือด่วน
ไอคอนแสดงกลุ่มคําสั่งแบบกําหนดเองบนแถบเครื่องมือด่วนเมื่อไอคอนถูกเลือก ถ้ากลุ่มแบบกําหนดเองบนแถบเครื่องมือด่วนแสดงลูกบอลสีเขียวหรือสีน้ําเงินสําหรับไอคอน นั่นหมายความว่ายังไม่ได้เลือกไอคอนสําหรับกลุ่มแบบกําหนดเองนั้น คุณสามารถเพิ่มไอคอนสําหรับกลุ่มแบบกําหนดเองหลังจากกลุ่มถูกสร้างขึ้นแล้ว และแสดงบนแถบเครื่องมือด่วน
-
ในดรอปดาวน์ แถบเครื่องมือด่วน ให้เลือก คําสั่งเพิ่มเติม
-
ในแถบนําทางด้านซ้าย ให้เลือก กําหนด Ribbon เอง
-
ในคอลัมน์ กําหนด Ribbon เอง ทางด้านขวา ให้เลือกกลุ่มแบบกําหนดเอง
-
เลือก เปลี่ยนชื่อ
-
เลือกไอคอน
-
เลือก ตกลง > ตกลง
หมายเหตุ: เมื่อต้องการสร้างกลุ่มคําสั่งแบบกําหนดเอง ให้ดู กําหนด Ribbon เองใน Office










