มีหลายวิธีในการแสดงไดอะแกรม Visio บนเว็บเพจเช่นบนบล็อกใน SharePoint หรือกับแอปพลิเคชันบนเว็บ แผนภูมิพื้นเวลาเส้นกระบวนการกระบวนการเวิร์กโฟลว์เครือข่ายและไดอะแกรมอื่นๆจะสามารถมองเห็นได้และมีประโยชน์มากขึ้นเมื่อใช้บนเว็บ นอกจากนี้การเปลี่ยนแปลงที่บันทึกไปยังไดอะแกรมต้นฉบับใน Visio จะแสดงผลโดยอัตโนมัติบนเว็บเพจซึ่งหมายความว่าผู้มีส่วนได้เสียและผู้ชมคนอื่นๆเห็นไดอะแกรมล่าสุด
หมายเหตุ เราไม่แนะนำให้ใช้ Visio Web Access อีกต่อไป (หรือที่เรียกว่า Visio Services) หรือ Web Part สำหรับ Visio Web Access กับ SharePoint Online ฟีเจอร์เหล่านี้จะถูกถอนออกจาก Office ๓๖๕และ SharePoint Online เรียนรู้เพิ่มเติม ใน SharePoint Server ฟีเจอร์เหล่านี้จะได้รับการสนับสนุนโดยสอดคล้องกับนโยบายวัฏจักรของ Microsoft
Visio สำหรับเว็บ เป็นตัวเลือกของคุณสำหรับโซลูชันในอนาคตใน SharePoint Online และมีการปรับปรุงจำนวนมากสำหรับการเข้าถึง Visio Web) สำหรับข้อมูลเพิ่มเติมให้ดูที่ดูสร้างและแก้ไขไดอะแกรมใน Visio สำหรับเว็บและvisio สำหรับวิธีใช้เว็บ
เพิ่มไดอะแกรมลงในเว็บเพจใดก็ได้โดยใช้ OneDrive-โค้ดฝังตัวส่วนบุคคล
-
ถ้าคุณไม่มีบัญชีผู้ใช้ OneDrive ให้สร้างรายการที่นี่
-
ถ้าจำเป็นให้อัปโหลดไฟล์ Visio ไปยัง OneDrive-ส่วนบุคคล
-
นำทางไปยังโฟลเดอร์ที่มีไฟล์ Visio แล้วเลือก
-
เลือกฝังจากนั้นในบานหน้าต่างฝังให้เลือกสร้าง
-
อีกวิธีหนึ่งคือปรับขนาดของระดับการย่อ/ขยายจากนั้นคัดลอกโค้ดฝังตัวลงในเว็บเพจหรือแอปพลิเคชัน
เพิ่มไดอะแกรมลงในหน้า SharePoint ที่ทันสมัยโดยใช้ Visio สำหรับเว็บ ฝังโค้ด
-
นำทางไปยังไลบรารีเอกสารที่มีไฟล์ Visio
-
เมื่อต้องการเปิดไดอะแกรม Visio ให้เลือกชื่อไฟล์
-
เลือกแสดงคำสั่งเพิ่มเติม (...) >ฝัง
-
ในกล่องโต้ตอบ ฝัง ให้คัดลอก โค้ดฝังตัว
-
อีกวิธีหนึ่งคือปรับความกว้างและความสูงจากนั้นคัดลอกโค้ดฝังตัว
-
ถ้าจำเป็นให้สร้างหน้า SharePoint ที่ทันสมัยในตำแหน่งที่คุณต้องการแทรกไดอะแกรม Visio สำหรับข้อมูลเพิ่มเติม ให้ดู เพิ่มหน้าไปยังไซต์
-
นำทางไปยังหน้า SharePoint ที่ทันสมัยเพิ่ม Web Partโค้ดฝังตัวแล้วเพิ่มโค้ดฝังตัวลงในหน้า SharePoint
สำหรับข้อมูลเพิ่มเติม ให้ดู ใช้ Web Part ฝังบนหน้าที่ทันสมัย
เพิ่มไดอะแกรมลงในหน้า SharePoint ที่ทันสมัยโดยใช้ web part สำหรับตัวแสดงไฟล์
-
ถ้าจำเป็นให้สร้างหน้า SharePoint ที่ทันสมัยในตำแหน่งที่คุณต้องการแทรกไดอะแกรม Visio สำหรับข้อมูลเพิ่มเติม ให้ดู เพิ่มหน้าไปยังไซต์
-
นำทางไปยังหน้า SharePoint ที่ทันสมัย
-
คลิก

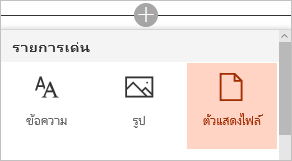
-
เรียกดูไดอะแกรม Visio ที่คุณต้องการแทรกแล้วเลือกเพิ่มเอกสาร
สำหรับข้อมูลเพิ่มเติม ให้ดู การใช้ Web Part บนหน้า SharePoint Online
เพิ่มไดอะแกรมไปยังหน้า SharePoint classic โดยใช้คำสั่งฝังโค้ด
-
นำทางไปยังไลบรารีเอกสารที่มีไฟล์ Visio
-
เมื่อต้องการเปิดไดอะแกรม Visio ใน Visio สำหรับเว็บ ให้เลือกไฟล์ Visio
-
เลือกแสดงคำสั่งเพิ่มเติม (...) >ฝัง
-
ในกล่องโต้ตอบ ฝัง ให้คัดลอก โค้ดฝังตัว
-
นำทางไปยังเว็บเพจที่คุณต้องการเพิ่มไดอะแกรม Visio
-
เลือกหน้า>แก้ไข
-
คลิกภายในพื้นที่ที่สามารถแก้ไขได้บนเว็บเพจ
-
เลือกแทรก>ฝังโค้ด
สร้างการผสม Visio สำหรับเว็บ กับ Visio JavaScript API
Visio JavaScript APIsเปิดใช้งานการเข้าถึงโดยทางโปรแกรมไปยังไดอะแกรม Visio สำหรับเว็บ บนหน้า SharePoint ใช้ APIs ก่อนฝังไดอะแกรม Visio ในองค์ประกอบ> Iframe <Iframe แล้วโต้ตอบกับองค์ประกอบไดอะแกรมโดยใช้ web part สำหรับตัวแก้ไขสคริปต์ สำหรับข้อมูลเพิ่มเติมเกี่ยวกับแนวคิดหลักและตัวอย่างโค้ดเพื่อให้คุณสามารถเริ่มต้นใช้งานให้ดูที่โยกย้ายจาก Visio Web Access ไปยัง visio สำหรับเว็บ










