หมายเหตุ: เราต้องการมอบเนื้อหาวิธีใช้ปัจจุบันในภาษาของคุณให้กับคุณโดยเร็วที่สุดเท่าที่เราจะทำได้ หน้านี้ได้รับการแปลด้วยระบบอัตโนมัติ และอาจมีข้อผิดพลาดทางไวยากรณ์หรือความไม่ถูกต้อง จุดประสงค์ของเราคือเพื่อให้เนื้อหานี้มีประโยชน์กับคุณ คุณแจ้งให้เราทราบว่าข้อมูลดังกล่าวมีประโยชน์ต่อคุณที่ด้านล่างของหน้านี้ได้หรือไม่ นี่คือบทความภาษาอังกฤษเพื่อให้ง่ายต่อการอ้างอิง
โดยการออกแบบมุมมองที่แตกต่างกันในฟอร์มของคุณ คุณสามารถทำให้ผู้ใช้ดูข้อมูลได้ในหลากหลายวิธี ไม่ว่าจะเป็นการขึ้นอยู่กับชนิดของฟอร์มที่คุณต้องการสร้าง หรือชนิดของผู้ใช้ที่คุณกำลังนำเสนอฟอร์มให้ ตัวอย่างเช่น เมื่อมีหลายมุมมอง คุณจะสามารถทำสิ่งต่อไปนี้
-
ลดความซับซ้อนของฟอร์มที่ยาวและซับซ้อน เช่น แบบสำรวจที่ยาวมาก โดยการแยกฟอร์มออกเป็นหลายหน้าที่ผู้ใช้สามารถนำทางไปได้โดยการคลิกที่ปุ่ม ถัดไป และ ย้อนกลับ
-
แสดงรุ่นของฟอร์มต่างๆ กับบุคคลต่างๆ ตามบทบาทของบุคคลเหล่านั้นในองค์กรของคุณ เช่น มีมุมมองผู้ถือกรมธรรม์ ตัวแทน ผู้เจรจาตกลง เมื่อประมวลผลการเรียกร้องค่าประกัน
-
สร้างมุมมองที่เหมาะสำหรับการพิมพ์ของฟอร์มของคุณ
มุมมองทั้งหมดในฟอร์ม InfoPath เดียวกันใช้ข้อมูลเดียวกันร่วมกัน ดังนั้น ถ้าหากฟอร์มมี 2 มุมมองและมุมมองหนึ่งมีกล่องข้อความที่อยู่อีเมล คุณสามารถคัดลอกกล่องข้อความนั้นไปยังมุมมองที่สองได้ เมื่อผู้ใช้พิมพ์ที่อยู่อีเมลของผู้ใช้ในมุมมองหนึ่ง ที่อยู่อีเมลจะปรากฏในมุมมองอื่นโดยอัตโนมัติ
ในบทความนี้
บทนำสู่มุมมอง
ประสบการณ์ใช้งานของผู้ใช้
ตามค่าเริ่มต้น ผู้ใช้ฟอร์มของคุณสามารถสลับมุมมองได้โดยการเลือกมุมมองที่ต้องการจากกลุ่ม มุมมอง/มุมมองหน้า บน Ribbon แต่ละมุมมองจะแสดงรายการตามชื่อของมุมมอง และมุมมองที่ใช้งานจะถูกเน้น มุมมองทั้งหมดจะแสดงรายการ ยกเว้นมุมมองที่ไม่ได้เลือกกล่องกาเครื่องหมาย แสดงบนเมนู 'มุมมอง' เมื่อกรอกฟอร์มนี้ บนกล่องโต้ตอบ คุณสมบัติของมุมมอง
ถ้าไม่มีมุมมองมีกล่องกาเครื่องหมายแสดงบนเมนูมุมมองเมื่อการกรอกฟอร์มนี้ เลือก กลุ่มมุมมองหน้า บนแท็บหน้าแรก จะไม่ปรากฏขึ้น นี่คือมีประโยชน์ในสถานการณ์ที่คุณไม่ต้องผู้ใช้สามารถเข้าถึงมุมมองอื่นนอกเหนือจากคุณต้องการกรอก ตัวอย่างเช่น ฟอร์มที่ใช้เพื่อรวบรวมคำติชมเกี่ยวกับผู้สมัครงานอาจมีบทบาทผู้ใช้ที่ไม่ซ้ำกันสามที่เกี่ยวข้องกับไฟล์ — หนึ่งสำหรับ recruiters, interviewers หนึ่ง และอีกสำหรับจ้างผู้จัดการได้ สำหรับแต่ละบทบาทผู้ใช้ คุณสามารถออกแบบมุมมองที่แตกต่างกันเล็กน้อยของฟอร์ม
หมายเหตุ: ความสามารถในการซ่อนมุมมองไม่ให้ผู้ใช้เห็นไม่ใช่คุณลักษณะด้านความปลอดภัย ผู้ใช้ยังสามารถเห็นข้อมูลได้ถ้าผู้ใช้รู้วิธีการเข้าถึงข้อมูลแบบ XML
เมื่อต้องการช่วยป้องกันไม่ให้ผู้สัมภาษณ์สลับไปยังมุมมองสำหรับผู้คัดเลือกหรือผู้จัดการที่ว่าจ้าง เมื่อคุณออกแบบมุมมองสำหรับผู้คัดเลือกและมุมมองสำหรับผู้จัดการที่ว่าจ้าง คุณสามารถเปิดกล่องโต้ตอบ คุณสมบัติของมุมมอง และล้างกล่องกาเครื่องหมาย แสดงบนเมนู 'มุมมอง' เมื่อกรอกฟอร์มนี้
หมายเหตุ: ในตัวเลือกฟอร์ม ความสามารถในการสลับมุมมองสามารถถูกปิดใช้งานสำหรับผู้ใช้ที่กรอกฟอร์มในเว็บเบราว์เซอร์ คลิกที่แท็บไฟล์ คลิกข้อมูล คลิกตัวเลือกฟอร์ม และจากนั้น ในส่วนของเว็บเบราว์เซอร์ ยกเลิกเลือกกล่องกาเครื่องหมายมุมมอง
เมื่อต้องการกำหนดประสบการณ์การสลับมุมมองเอง ให้เพิ่มปุ่มสลับมุมมองลงไปในฟอร์ม ซึ่งจะอธิบายในบทความนี้ในภายหลัง
ข้อควรพิจารณาในการออกแบบ
เมื่อคุณออกแบบมุมมองใหม่ โดยทั่วไปคุณจะต้องทำงานต่อไปนี้
-
วางแผนมุมมอง
วางแผนแต่ละมุมมองและวิธีที่มุมมองจะทำงานร่วมกันขณะที่ให้ความสนใจข้อควรพิจารณาต่างๆ เช่น
-
มุมมองใดควรปรากฏขึ้นเมื่อฟอร์มถูกเปิดเป็นครั้งแรก
-
ผู้ใช้ต้องใช้หลายมุมมองหรือไม่ ผู้ใช้จะย้ายไปมาระหว่างมุมมองได้อย่างไร
-
มีมุมมองใดๆ ที่ต้องเป็นแบบอ่านอย่างเดียวหรือไม่
-
ผู้ใช้มีแนวโน้มว่าจะพิมพ์มุมมองใดๆ จากฟอร์ม InfoPath หรือไม่
-
ใส่ข้อมูลมุมมอง
เมื่อคุณเพิ่มมุมมองใหม่ลงในฟอร์ม มุมมองจะเริ่มต้นด้วยแม่แบบเค้าโครงหน้า จากที่นี่ คุณสามารถเพิ่มเค้าโครงตารางจากแท็บ แทรก บน Ribbon เพื่อสร้างโครงสร้างฟอร์มของคุณ และเพิ่มตัวควบคุมจากแท็บ หน้าแรก ในกลุ่ม ตัวควบคุม
คุณยังสามารถเพิ่มตัวควบคุมลงในมุมมองใหม่ที่ใช้เขตข้อมูลเดียวกันร่วมกันเป็นตัวควบคุมที่ใช้บนมุมมองอื่นได้โดยการลากเขตข้อมูลที่เหมาะสมจากบานหน้าต่างงาน เขตข้อมูล
-
การกำหนดประสบการณ์การนำทางเอง
ผู้ใช้จะสามารถนำทางไปยังฟอร์มได้อย่างไร ผู้ใช้จะรู้หรือไม่ว่าคำสั่งเริ่มต้นสำหรับการสลับมุมมองหมายถึงอะไร คำสั่งเริ่มต้นเพียงพอหรือไม่ หรือคุณต้องการให้ผู้ใช้สามารถสลับไปมาระหว่างมุมมองโดยการคลิกปุ่มที่ปรากฏบนฟอร์มได้โดยตรงหรือไม่ ถ้าผู้ใช้คลิกที่ปุ่ม คุณจะใช้ส่วนติดต่อผู้ใช้แบบแท็บ หรือปุ่ม ย้อนกลับ และ ถัดไป สำหรับมุมมองเหมือนพิมพ์ คุณต้องการให้ผู้ใช้พิมพ์มุมมองทั้งหมดในครั้งเดียว หรือเฉพาะมุมมองที่ใช้งาน
กลุ่ม มุมมอง บนแท็บ การออกแบบหน้า
บนแท็บ ออกแบบหน้า ของ Ribbon ในกลุ่ม มุมมอง คุณสามารถเพิ่มหรือลบมุมมอง หรือสลับไปมาระหว่างมุมมอง เมื่อต้องการกำหนดการตั้งค่าและลักษณะการทำงานของมุมมองที่เลือกเอง ให้คลิกปุ่ม คุณสมบัติ เพื่อเปิดกล่องโต้ตอบ คุณสมบัติของมุมมอง
คุณยังสามารถสร้างและกำหนดความสัมพันธ์มุมมองเหมือนพิมพ์กับมุมมองที่มีอยู่ โดยการสร้างมุมมองเหมือนพิมพ์ก่อนเพื่อให้ปรากฏขึ้นมาเมื่อคุณต้องการพิมพ์มุมมองฟอร์ม จากนั้นกำหนดมุมมองนั้นกับมุมมองที่มีอยู่ผ่านกล่องโต้ตอบ คุณสมบัติของมุมมอง คุณยังสามารถระบุตัวเลือกการพิมพ์แบบกำหนดเองสำหรับมุมมองเหมือนพิมพ์ได้บนแท็บ การตั้งค่าการพิมพ์ และ ตั้งค่าหน้ากระดาษ ของกล่องโต้ตอบ คุณสมบัติของมุมมอง เช่น ส่วนหัว ส่วนท้าย และระยะขอบของหน้า
การเพิ่มมุมมอง
ใช้กระบวนงานต่อไปนี้เพื่อเพิ่มมุมมองเพิ่มเติมลงในฟอร์ม
-
คลิกที่แท็บ การออกแบบหน้า จากนั้น จากกลุ่ม มุมมอง คลิก มุมมองใหม่
-
พิมพ์ชื่อสำหรับมุมมอง แล้วคลิก ตกลง
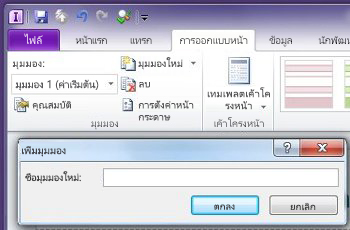
-
เมื่อต้องการเปิดกล่องโต้ตอบ คุณสมบัติของมุมมอง ให้คลิกที่แท็บ การออกแบบหน้า จากนั้น จากกลุ่ม มุมมอง ให้คลิก คุณสมบัติ
-
ในกล่องโต้ตอบ คุณสมบัติของมุมมอง ให้เปลี่ยนหรือระบุการตั้งค่าหรือตัวเลือกที่ต้องการสำหรับมุมมอง แล้วคลิก ตกลง
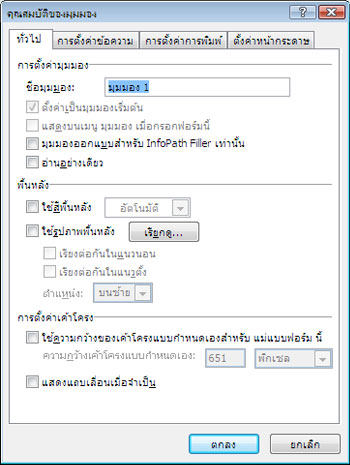
-
ในพื้นที่ทำงาน ให้ออกแบบมุมมองด้วยการเพิ่มตารางเค้าโครงและตัวควบคุม
ถ้าคุณต้องการให้ยึดดีไซน์ของมุมมองใหม่บนมุมมองที่มีอยู่ เปิดมุมมองที่มีอยู่ กดCTRL + A เพื่อเลือกทุกสิ่งในมุมมอง และกดCTRL + C เพื่อคัดลอกส่วนที่เลือกไปยังคลิปบอร์ด เลือกมุมมองใหม่จากรายการมุมมอง ในกลุ่มมุมมอง บนแท็บออกแบบหน้า ลบเนื้อหาที่ใส่ไว้ล่วงหน้าในมุมมองจาก นั้นกด CTRL + V เพื่อวางส่วนที่เลือกลงในมุมมองใหม่
การลบมุมมอง
คุณไม่สามารถกู้คืนหรือคืนค่ามุมมองหลังจากที่คุณลบมุมมองแล้ว ถ้าคุณลบมุมมองเริ่มต้นในแม่แบบฟอร์มที่มีเพียงหนึ่งมุมมอง InfoPath จะสร้างมุมมองเริ่มต้นใหม่โดยอัตโนมัติ ถ้าคุณลบมุมมองเริ่มต้นในฟอร์มที่มีหลายมุมมอง InfoPath จะกำหนดสถานะมุมมองเริ่มต้นให้กับมุมมองถัดไปของรายการของมุมมองที่แสดงบนแท็บ การออกแบบหน้า ในกลุ่ม มุมมอง บนรายการ มุมมอง
-
เลือกมุมมองที่คุณต้องการลบบนแท็บ การออกแบบหน้า ในกลุ่ม มุมมอง จากรายการ มุมมอง
-
บนแท็บ การออกแบบหน้า ในกลุ่ม มุมมอง ให้คลิก ลบ
-
เมื่อได้รับพร้อมท์ให้ลบมุมมอง ให้คลิก ใช่
การเปลี่ยนแปลงมุมมองเริ่มต้น
แต่ละฟอร์มจะมีมุมมองเริ่มต้น ผู้ใช้จะเห็นมุมมองนี้เมื่อเปิดฟอร์มที่ยึดตามฟอร์มของคุณ ถ้าคุณสร้างมุมมองแบบกำหนดเองสำหรับฟอร์ม คุณสามารถเลือกได้ว่ามุมมองที่พร้อมใช้งานใดจะเป็นมุมมองเริ่มต้นสำหรับผู้ใช้ของคุณ
-
เลือกมุมมองที่คุณต้องการทำให้เป็นมุมมองเริ่มต้นบนแท็บ การออกแบบหน้า ในกลุ่ม มุมมอง จากรายการ มุมมอง
-
บนแท็บ การออกแบบหน้า ในกลุ่ม มุมมอง ให้คลิก คุณสมบัติ
-
เลือกกล่องกาเครื่องหมาย ตั้งค่าเป็นมุมมองเริ่มต้น แล้วคลิก ตกลง
ถ้าฟอร์มมีเพียงหนึ่งมุมมองเดียว มุมมองนี้จะได้รับการกำหนดให้เป็นมุมมองเริ่มต้นโดยอัตโนมัติ
การเปลี่ยนชื่อมุมมอง
-
เลือกมุมมองที่คุณต้องการเปลี่ยนชื่อบนแท็บ การออกแบบหน้า ในกลุ่ม มุมมอง จากรายการ มุมมอง
-
บนแท็บ การออกแบบหน้า ในกลุ่ม มุมมอง ให้คลิก คุณสมบัติ
-
บนกล่องโต้ตอบ คุณสมบัติของมุมมอง ให้พิมพ์ชื่อใหม่สำหรับแท็บในกล่องข้อความชื่อ มุมมอง แล้วคลิก ตกลง
หมายเหตุ: ถ้าคุณเปลี่ยนชื่อมุมมองที่สัมพันธ์กับโค้ดแบบกำหนดเอง โค้ดอาจไม่ทำงานตามที่คาดไว้ เมื่อต้องการแก้ไขปัญหานี้ คุณต้องค้นหาการอ้างอิงทั้งหมดไปยังชื่อเก่าของมุมมองในโค้ด และปรับปรุงการอ้างอิงด้วยชื่อของมุมมองใหม่
การเพิ่มปุ่มสำหรับการสลับมุมมอง
ส่วนใหญ่มุมมองมักจะถูกออกแบบให้ทำงานกับกฎ กฎช่วยให้คุณสามารถทำงานบางอย่างโดยอัตโนมัติเพื่อตอบสนองต่อเหตุการณ์หรือการกระทำใดๆ ที่เริ่มโดยผู้ที่กรอกฟอร์ม ตัวอย่างเช่น คุณสามารถแทรกปุ่มบนฟอร์มของคุณและสร้างกฎที่สลับมุมมองเมื่อปุ่มถูกคลิก และหลังจากที่คุณแทรกปุ่มบนฟอร์มของคุณ คุณสามารถกำหนดความสัมพันธ์ระหว่างกฎกับปุ่มเพื่อให้สลับมุมมองเมื่อผู้ใช้คลิกที่ปุ่ม
ข้อมูลเพิ่มเติมโดยเฉพาะอย่างยิ่ง ในฟอร์มที่มีการอ้างสิทธิ์ประกัน คุณอาจสร้างปุ่มแสดงสรุป ที่มุมมองระดับสูงของข้อมูลอ้างสิทธิ์เมื่อคลิกแล้วเปิดขึ้น ในมุมมองสรุป ผู้ใช้ไม่สามารถแล้วคลิกปุ่มแสดงรายละเอียด เพื่อกลับไปยังมุมมองรายละเอียดเพิ่มเติม ในทำนองเดียวกัน ถ้าคุณมีความยาวมากฟอร์ม คุณจึงสามารถแบ่งออกเป็นหลายมุมมอง และเพิ่มถัดไป และกลับไปอยู่ในแท็บการนำทางเพื่ออนุญาตให้ผู้ใช้ย้ายไปยังฟอร์มหรือปุ่ม
-
แทรกปุ่มในแต่ละมุมมอง
เพื่อต้องการทำให้กระบวนงานต่อไปนี้เสร็จสมบูรณ์ คุณต้องมีฟอร์มที่มีมุมมองที่มีอยู่แล้วสองมุมมอง
-
เลือกมุมมองที่คุณต้องการเพิ่มปุ่มให้ บนแท็บ การออกแบบหน้า ในกลุ่ม มุมมอง จากรายการ มุมมอง
-
วางเคอร์เซอร์บนฟอร์มที่คุณต้องการแทรกปุ่ม
-
บนแท็บ หน้าแรก ในกลุ่ม ตัวควบคุม ให้เลือก ปุ่ม
-
ภายใต้ เครื่องมือตัวควบคุม คลิกแท็บ คุณสมบัติ ใน Ribbon
-
ในกล่อง ป้ายชื่อ ให้พิมพ์ชื่อสำหรับปุ่มนั้น แล้วคลิก ตกลง
-
สร้างกฎที่สลับมุมมอง
-
เลือกปุ่ม
-
ภายใต้ เครื่องมือตัวควบคุม บนแท็บ คุณสมบัติ ในกลุ่ม กฎ ให้คลิก เพิ่มกฎ
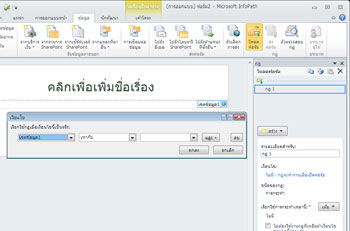
-
เลือก เมื่อปุ่มนี้ถูกคลิก จากนั้นเลือก สลับมุมมอง จากรายการ การกระทำ
-
ในกล่องข้อความ มุมมอง ให้เลือกมุมมองที่จะแสดงเมื่อปุ่มถูกคลิก แล้วเลือก ตกลง
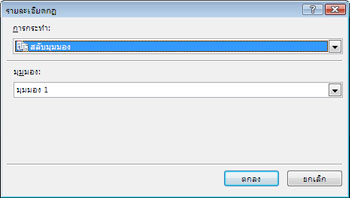
-
-
ทำซ้ำขั้นที่ 1 และ 2 เพื่อสร้างปุ่มเพิ่มเติม และกฎที่เกี่ยวข้องสำหรับแต่ละมุมมอง
-
หลังจากที่คุณเพิ่มปุ่มไปยังมุมมองของคุณและสร้างกฎที่จำเป็นแล้ว ขอแนะนำให้คุณทดสอบฟอร์มเพื่อตรวจสอบให้แน่ใจว่าฟอร์มทำงานได้ตามที่คาดไว้
-
บนแท็บ หน้าแรก ในกลุ่ม ฟอร์ม ให้คลิก แสดงตัวอย่าง
-
คลิกที่ปุ่มเพื่อตรวจสอบให้แน่ใจว่าคุณสามารถสลับระหว่างมุมมองได้ตามต้องการ
มุมมองที่คุณทำงานล่าสุดเป็นมุมมองที่จะปรากฏในหน้าต่างแสดงตัวอย่าง เว้นแต่มีการสร้างกฎเพื่อสลับมุมมองตามบทบาทของผู้ใช้ที่โหลดฟอร์ม
หมายเหตุ: ในมุมมองแบบอ่านอย่างเดียว ปุ่มจะไม่พร้อมใช้งาน สำหรับการนำทางในมุมมองแบบอ่านอย่างเดียว เช่นมุมมองแสดงในฟอร์มรายการ SharePoint ใช้ปุ่มรูปภาพ และยกเลิกเลือกกล่องกาเครื่องหมายซ่อนปุ่มรูปภาพในมุมมองแบบอ่านอย่างเดียว จากกล่องโต้ตอบคุณสมบัติตัวควบคุมแท็บคุณสมบัติ ของ ribbon
การแสดงมุมมองโดยใช้กฎโหลดฟอร์ม
เมื่อผู้ใช้เปิดฟอร์ม มุมมองสามารถเป็นแบบเฉพาะเจาะจงสำหรับผู้ใช้นั้นหรือเกณฑ์อื่นๆ ตัวอย่างเช่น ถ้าคุณออกแบบฟอร์มที่รวมบทบาทของผู้ใช้และมีหลายมุมมอง การแสดงมุมมองที่ยึดตามบทบาทผู้ใช้ที่กำหนดให้กับผู้ใช้จะมีประโยชน์ โดยเฉพาะอย่างยิ่ง คุณสามารถใช้กฎเพื่อแสดงมุมมองเมื่อผู้ใช้ที่ถูกกำหนดให้กับบทบาทผู้ใช้บทบาทใดบทบาทหนึ่งเปิดฟอร์มที่ยึดตามฟอร์มของคุณ
บทบาทของผู้ใช้สามารถใช้ได้ในฟอร์มที่ออกแบบมาสำหรับ InfoPath filler เท่านั้น เมื่อต้องการสลับมุมมองโดยยึดตามการเป็นสมาชิกของกลุ่มสำหรับเว็บฟอร์มที่เปิดใช้งาน ให้พิจารณาสร้างกฎโหลดฟอร์ม ที่ใช้เมธอด getUserMemberships ของUser Profile Service เว็บเพื่อกำหนดสมาชิกของผู้ใช้
กระบวนการนี้จะสมมติว่าคุณมีบทบาทผู้ใช้ที่กำหนดในฟอร์มของคุณ ถ้าคุณไม่มีบทบาทผู้ใช้อย่างน้อยหนึ่งบทบาทในฟอร์มของคุณ ให้เพิ่มบทบาทผู้ใช้จากแท็บ ข้อมูล ก่อนจะเริ่มกระบวนการนี้
-
บนแท็บ ข้อมูล ในกลุ่ม กฎ ให้คลิก โหลดฟอร์ม
-
คลิก สร้าง คลิก การกระทำ และจากนั้น ในกล่องข้อความ รายละเอียดสำหรับ ให้ใส่ชื่อสำหรับกฎนั้น
-
เพื่อให้ฟอร์มโหลดมุมมองตามบทบาทผู้ใช้ ให้คลิกการเชื่อมโยงภายใต้ส่วน เงื่อนไข บนรายการแรก ให้คลิก บทบาทปัจจุบันของผู้ใช้ แล้วเลือกบทบาทของผู้ใช้
คุณสามารถเลือกตัวเลือกอื่นขึ้นอยู่กับเงื่อนไขที่คุณต้องการให้มีผลต่อวิธีที่ฟอร์มโหลด
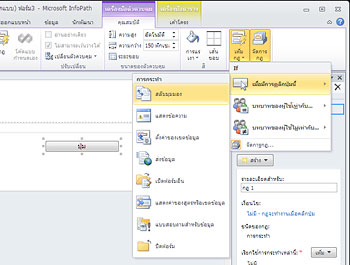
-
คลิก ตกลง
-
คลิกที่ปุ่ม เพิ่ม จากนั้น เลือก สลับมุมมอง
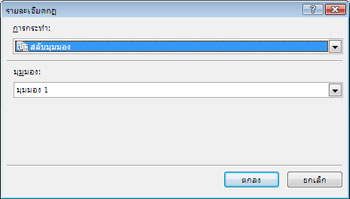
-
ในรายการ มุมมอง ให้คลิกมุมมองที่คุณต้องการ แล้วคลิก ตกลง










