Outlook 2016 มีตัวเลือกการกําหนดตัวดึงข้อมูล RSS เอง เช่น ความถี่ในการตรวจสอบรายการที่อัปเดต ตําแหน่งที่ตัวดึงข้อมูล RSS ถูกบันทึกไว้ และจะดาวน์โหลดสิ่งที่แนบมาหรือไม่
คุณต้องการทำอะไร
ตรวจสอบหรือเปลี่ยนแปลงความถี่ในการดาวน์โหลดรายการ
เมื่อคุณสมัครใช้งานเนื้อหาสรุป RSS Outlook ตรวจหาการโพสต์ที่อัปเดตแล้วเป็นระยะๆ
ผู้เผยแพร่ตัวดึงข้อมูล RSS สามารถระบุความถี่สูงสุดที่การตรวจสอบการโพสต์ใหม่ควรเกิดขึ้น ขีดจํากัดเหล่านี้ช่วยจัดการความต้องการบนเซิร์ฟเวอร์ ตัวอย่างเช่น ตัวดึงข้อมูล RSS อาจมีความถี่ในการสํารวจความคิดเห็นสูงสุด 60 นาที ซึ่งหมายความว่าไม่ต้องตรวจหาการอัปเดตหลายครั้งต่อชั่วโมง
สิ่งสำคัญ: ผู้เผยแพร่บางรายบังคับใช้ขีดจํากัดเหล่านี้อย่างเคร่งครัด ถ้าคุณตรวจหาการอัปเดตบ่อยกว่าขีดจํากัดที่ระบุ ผู้เผยแพร่ตัวดึงข้อมูล RSS สามารถบล็อกการเข้าถึงของคุณชั่วคราวหรือถาวรได้ Microsoft หรือ Outlook ไม่สามารถช่วยคุณได้หากผู้เผยแพร่ตัวดึงข้อมูล RSS ระงับหรือแบนการเข้าถึงของคุณ
เมื่อต้องการตรวจสอบว่ามีการระบุขีดจํากัดเวลาโดยผู้เผยแพร่ RSS หรือไม่ ให้ทําดังต่อไปนี้:
-
คลิกแท็บ ไฟล์
-
คลิก การตั้งค่าบัญชีผู้ใช้ แล้วคลิก การตั้งค่าบัญชีผู้ใช้
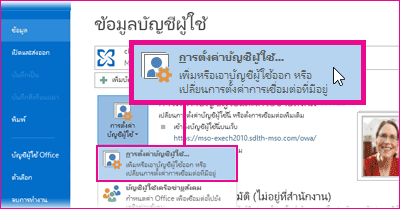
-
บนแท็บ ตัวดึงข้อมูล RSS ให้คลิกตัวดึงข้อมูล แล้วคลิก เปลี่ยน
ในส่วน ขีดจํากัดการอัปเดต เวลา จํากัดของผู้ให้บริการปัจจุบัน จะปรากฏขึ้น
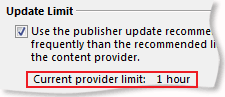
เราไม่แนะนําให้คุณล้างกล่องกาเครื่องหมาย ขีดจํากัดการอัปเดต การตั้งค่านี้ช่วยป้องกันการแบนจากผู้เผยแพร่เนื้อหา เนื่องจากตรวจหาการอัปเดตบ่อยเกินไป
ถ้าตัวดึงข้อมูล RSS ของคุณไม่ได้ระบุค่า การตั้งค่า ส่ง/รับ สําหรับ ตัวดึงข้อมูล RSS จะถูกใช้ เมื่อต้องการตรวจสอบหรือเปลี่ยนแปลงการตั้งค่านี้ ให้ทําดังต่อไปนี้:
-
คลิก ส่ง/รับ
-
ในกลุ่ม ส่ง & รับ ให้คลิก กลุ่มส่ง/รับ
-
คลิก กําหนดกลุ่มส่ง/รับ
แป้นพิมพ์ลัด เมื่อต้องการเปิดกล่องโต้ตอบ กลุ่มส่ง/รับ ให้กด Ctrl+Alt+S
-
ภายใต้ ชื่อกลุ่ม ให้เลือกกลุ่มที่มีบัญชีผู้ใช้ชื่อ RSS
ตามค่าเริ่มต้น RSS จะอยู่ในบัญชีทั้งหมด ถ้าคุณไม่แน่ใจว่าบัญชี RSS อยู่ในกลุ่มใด ให้เลือกชื่อกลุ่ม แล้วคลิก แก้ไข ทําซ้ําจนกว่าคุณจะพบกลุ่มที่มี RSS ตามที่แสดงในภาพประกอบต่อไปนี้
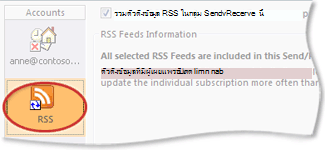
-
ภายใต้ การตั้งค่าสําหรับกลุ่ม "บัญชีทั้งหมด" ให้เลือกกล่องกาเครื่องหมาย จัดกําหนดการส่ง/รับอัตโนมัติทุกๆ n นาที
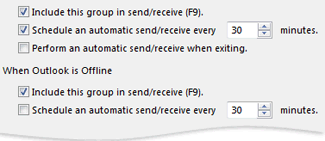
-
พิมพ์ค่าได้สูงสุด 1440 ลงในกล่องข้อความ
หมายเหตุ: ถ้าคุณระบุช่วงเวลาที่มีความถี่มากกว่าขีดจํากัดที่ผู้เผยแพร่กําหนด Outlook ใช้การตั้งค่าของผู้เผยแพร่ ซึ่งช่วยป้องกันการแบนจากผู้เผยแพร่เนื้อหา เนื่องจากไม่สนใจขีดจํากัด
-
คลิก ปิด
เปลี่ยนตําแหน่งที่บันทึกตัวดึงข้อมูล RSS
ในกรณีส่วนใหญ่ คุณไม่จําเป็นต้องเปลี่ยนตําแหน่งที่บันทึกตัวดึงข้อมูล RSS อย่างไรก็ตาม สถานการณ์สมมติหนึ่งที่คุณอาจพิจารณาการเปลี่ยนตําแหน่งที่ตั้งคือ เมื่อคุณใช้บัญชีผู้ใช้ Microsoft Exchange Server และกล่องจดหมายของคุณมีขีดจํากัดของที่เก็บข้อมูลขนาดเล็ก ด้วยการบันทึกตัวดึงข้อมูล RSS ลงในไฟล์ข้อมูล Outlook (.pst) บนคอมพิวเตอร์ของคุณ เนื้อหาตัวดึงข้อมูล RSS ของคุณจะไม่ใช้การจัดสรรพื้นที่เซิร์ฟเวอร์ของคุณ
ถ้าคุณตัดสินใจที่จะเก็บตัวดึงข้อมูล RSS ไว้ในไฟล์ไฟล์ข้อมูล Outlook (.pst) คุณจะสามารถเข้าถึงรายการเหล่านั้นบนคอมพิวเตอร์ที่มีไฟล์นั้นอยู่เท่านั้น
ตัวดึงข้อมูล RSS ที่บันทึกรายการไปยังโฟลเดอร์ที่อยู่ในกล่องจดหมาย Exchange ของคุณจะพร้อมใช้งานจากคอมพิวเตอร์ใดๆ ที่มี Outlook และเชื่อมต่อกับบัญชีผู้ใช้ Exchange ของคุณ ซึ่งรวมถึงถ้าคุณเชื่อมต่อกับบัญชีผู้ใช้ Exchange ของคุณโดยใช้ Outlook Anywhere หรือจาก Outlook Web App
-
คลิกแท็บ ไฟล์
-
คลิก การตั้งค่าบัญชีผู้ใช้ แล้วคลิก การตั้งค่าบัญชีผู้ใช้
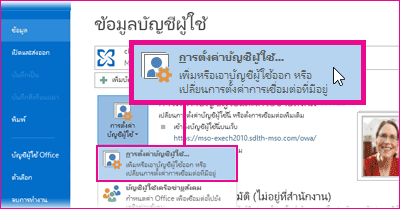
-
บนแท็บ ตัวดึงข้อมูล RSS ให้คลิกตัวดึงข้อมูล RSS แล้วคลิก เปลี่ยนโฟลเดอร์
-
ภายใต้ เลือกโฟลเดอร์ ให้เลือกตําแหน่งการนําส่งตัวดึงข้อมูล RSS ใหม่ หรือสร้างโฟลเดอร์โดยการคลิก โฟลเดอร์ใหม่
-
คลิก ตกลง เพื่อกลับไปยังกล่องโต้ตอบ การตั้งค่าบัญชีผู้ใช้
เปลี่ยนชื่อที่แสดงของตัวดึงข้อมูล RSS
ตัวดึงข้อมูล RSS แต่ละตัวมีชื่อที่ระบุโดยผู้เผยแพร่ RSS คุณสามารถเปลี่ยนชื่อตามที่ปรากฏใน บานหน้าต่างนำทาง และการตั้งค่าบัญชี
เปลี่ยนชื่อตัวดึงข้อมูล RSS ในบานหน้าต่างนําทาง
-
คลิกขวาที่โฟลเดอร์ ชี้ไปที่ เปลี่ยนชื่อ พิมพ์ชื่อใหม่ แล้วกด ENTER
เปลี่ยนชื่อตัวดึงข้อมูล RSS ในการตั้งค่าบัญชีผู้ใช้
-
คลิกแท็บ ไฟล์
-
คลิก การตั้งค่าบัญชีผู้ใช้ แล้วคลิก การตั้งค่าบัญชีผู้ใช้
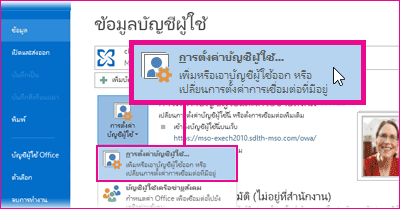
-
บนแท็บ ตัวดึงข้อมูล RSS ให้คลิก เปลี่ยน
-
ในส่วน ทั่วไป ให้พิมพ์ชื่อใหม่ในกล่องข้อความ ชื่อตัวดึงข้อมูล
หมายเหตุ: ถ้าคุณใช้ฟีเจอร์การแชร์ตัวดึงข้อมูล RSS กับบุคคลอื่น พวกเขาจะได้รับชื่อตัวดึงข้อมูลของผู้เผยแพร่ RSS เดิม ไม่ใช่ชื่อเรื่องแบบกําหนดเองที่คุณอาจเคยใช้
ดาวน์โหลดบทความที่ลิงก์เป็นสิ่งที่แนบมา
ตัวดึงข้อมูล RSS จํานวนมากใช้ข้อความที่มีข้อมูลสรุปของข้อความขนาดใหญ่หรือบทความที่มีลิงก์ไปยังเนื้อหาทั้งหมด คุณสามารถกําหนดค่า Outlook ให้ดาวน์โหลดเนื้อหาที่ลิงก์เป็นสิ่งที่แนบมาลงในข้อความ RSS โดยอัตโนมัติได้
-
คลิกแท็บ ไฟล์
-
คลิก การตั้งค่าบัญชีผู้ใช้ แล้วคลิก การตั้งค่าบัญชีผู้ใช้
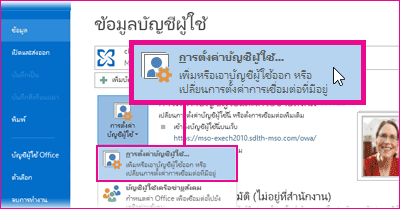
-
บนแท็บ ตัวดึงข้อมูล RSS ให้คลิก เปลี่ยน
-
ภายใต้ ดาวน์โหลด ให้เลือกกล่องกาเครื่องหมาย ดาวน์โหลดบทความแบบเต็มเป็น .html สิ่งที่แนบมากับแต่ละรายการ
ดาวน์โหลดสิ่งที่แนบมาโดยอัตโนมัติ
ข้อความ RSS สามารถมีสิ่งที่แนบมาได้ ตามค่าเริ่มต้น สิ่งที่แนบมาเหล่านั้นจะไม่ถูกดาวน์โหลดโดย Outlook ถ้าคุณต้องการให้ดาวน์โหลดสิ่งที่แนบมาโดยอัตโนมัติ ให้ทําดังต่อไปนี้:
-
คลิกแท็บ ไฟล์
-
คลิก การตั้งค่าบัญชีผู้ใช้ แล้วคลิก การตั้งค่าบัญชีผู้ใช้
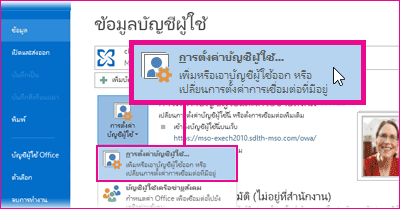
-
บนแท็บ ตัวดึงข้อมูล RSS ให้คลิก เปลี่ยน
-
ภายใต้ ดาวน์โหลด ให้เลือกกล่องกาเครื่องหมาย ดาวน์โหลดสิ่งที่แนบสําหรับตัวดึงข้อมูลนี้โดยอัตโนมัติ
หมายเหตุ:
-
ตามค่าเริ่มต้น Outlook บล็อกไฟล์แนบที่อาจไม่ปลอดภัย เช่น .bat .exe .vbs และ .js ที่อาจมีไวรัส คุณไม่สามารถดูหรือเข้าถึงสิ่งที่แนบมาที่ถูกบล็อกได้ ไอคอนคลิปหนีบกระดาษในคอลัมน์ สิ่งที่แนบมา ช่วยให้คุณทราบว่าข้อความมีสิ่งที่แนบมา ไฟล์สิ่งที่แนบมาที่ถูกบล็อกใดๆ จะแสดงอยู่ในแถบข้อมูลที่ด้านบนของข้อความของคุณ
-
ขอแนะนําให้คุณเปิดสิ่งที่แนบมาเพื่อสแกนหาไวรัสด้วยซอฟต์แวร์ป้องกันไวรัส
-
ลบตัวดึงข้อมูล RSS
เมื่อต้องการลบตัวดึงข้อมูล RSS จาก Outlook ให้คลิกขวาที่โฟลเดอร์สําหรับตัวดึงข้อมูล RSS แล้วเลือก ลบโฟลเดอร์










