Microsoft 365 เป็นรุ่นแรกที่ใช้การเร่งฮาร์ดแวร์ตลอดประสบการณ์ของผู้ใช้เพื่อมอบภาพเคลื่อนไหวที่สวยงามและลื่นไหล อย่างไรก็ตามถ้าคุณใช้คอมพิวเตอร์ของคุณโดยไม่มีจอแสดงผลหรือคุณเพียงต้องการกําจัดภาพเคลื่อนไหวที่ไม่จําเป็นคุณสามารถเลือกที่จะปิดได้
เมื่อต้องการปิดภาพเคลื่อนไหวของ Microsoft 365 ใน Windows 7 หรือ 8
-
เปิดศูนย์กลางความง่ายในการเข้าถึงโดยการกดปุ่มโลโก้ Windows + U
-
ภายใต้ สำรวจการตั้งค่าทั้งหมด ให้คลิก ใช้คอมพิวเตอร์โดยไม่มีจอแสดงผล
-
ภายใต้ ปรับเปลี่ยนระยะเวลาและการแสดงภาพแบบกะพริบ ให้คลิก ปิดใช้งานการเคลื่อนไหวที่ไม่จำเป็น (เมื่อเป็นไปได้)
-
คลิก ตกลง
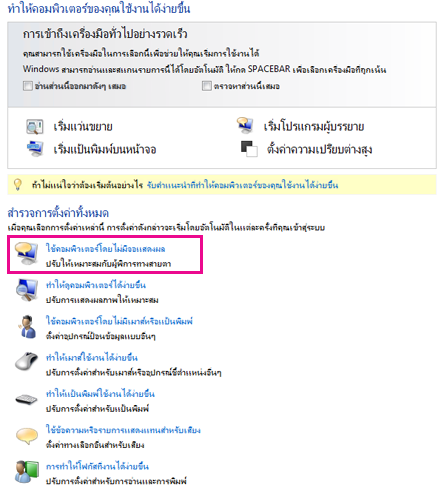
เมื่อต้องการปิดภาพเคลื่อนไหวของ Microsoft 365 ใน Windows 10
-
เปิดศูนย์กลางความง่ายในการเข้าถึงโดยการกดปุ่มโลโก้ Windows + U
-
ภายใต้ ลดความซับซ้อนและปรับแต่ง Windows ให้ปิด แสดงภาพเคลื่อนไหวใน Windows
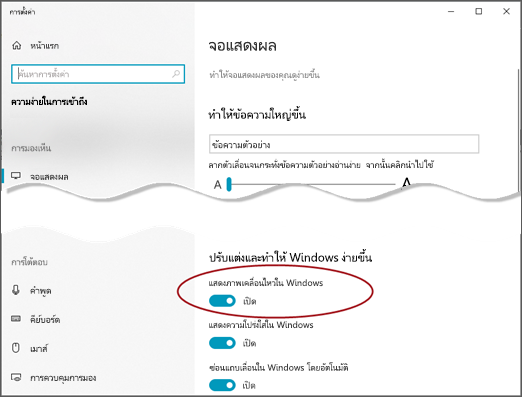
-
ปิดหน้าต่าง ตั้งค่า
หมายเหตุ: เมื่อปิดภาพเคลื่อนไหวของ Windows คุณจะปิดภาพเคลื่อนไหวสําหรับแอป Office โดยอัตโนมัติ
เมื่อต้องการปิดภาพเคลื่อนไหว Microsoft 365 ใน Excel
-
เปิด ไฟล์ > กล่องโต้ตอบตัวเลือก
-
ภายใต้แท็บ ขั้นสูง (สําหรับ Excel 2016 หรือ 2019) หรือแท็บ ความง่ายในการเข้าถึง (สําหรับ Microsoft 365 ) ให้ยกเลิกการเลือก "ให้คําติชมด้วยภาพเคลื่อนไหว"










