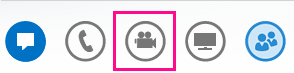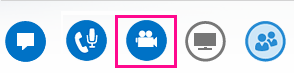เพื่อให้ได้ผลลัพธ์ที่ดีที่สุดระหว่างการสนทนาทางวิดีโอ Lync c ให้ตั้งค่าและทดสอบกล้องของคุณก่อนที่คุณจะใช้งาน คุณต้องมีกล้องเพื่อทําการสนทนาทางวิดีโอหรือแชร์วิดีโอของคุณในการประชุม แต่คุณไม่จําเป็นต้องใช้กล้องเพื่อรับการสนทนาทางวิดีโอหรือดูวิดีโอของบุคคลอื่น
ตั้งค่าวิดีโอ Lync
-
ในหน้าต่างหลักของ Lync ให้ไปที่ ตัวเลือก

-
ถ้าคุณมีกล้องหลายตัวและต้องการสลับกล้อง ให้เลือกกล้องนั้นจากรายการดรอปดาวน์
-
สำหรับตั้งค่าขั้นสูง เช่น สมดุลสี ความคมชัด ความสว่าง และโหมดขาวดำ ให้คลิกที่ปุ่ม การตั้งค่ากล้อง
-
คลิก ตกลง เมื่อเสร็จสิ้น

การแก้ไขปัญหาวิดีโอ Lync
ถ้า Lync ตรวจไม่พบกล้อง หรือคุณไม่เห็นวิดีโอของคุณ ให้ตรวจสอบดังต่อไปนี้:

-
ตรวจสอบให้แน่ใจว่าได้เชื่อมต่อกล้องแล้ว และทำตามคำแนะนำที่มากับอุปกรณ์เพื่อติดตั้งกล้อง
-
ตรวจสอบว่าโปรแกรมอื่นบนคอมพิวเตอร์ของคุณกําลังใช้กล้องอยู่หรือไม่ หากเป็นเช่นนั้น ให้ปิดโปรแกรมนั้นแล้วลองอีกครั้ง
-
ถ้าคุณมีกล้องในตัว แต่ Lync ตรวจไม่พบ ให้ตรวจสอบให้แน่ใจว่าไม่ได้ปิดใช้งานกล้องบนคอมพิวเตอร์ของคุณ ติดต่อฝ่ายสนับสนุนด้านเทคนิคของคุณเพื่อขอความช่วยเหลือ หรือไปที่ Windows ตัวจัดการอุปกรณ์ เพื่อตรวจสอบสถานะของกล้อง
-
คลิก เริ่ม แล้วพิมพ์ ตัวจัดการอุปกรณ์ใน ค้นหาโปรแกรมและไฟล์
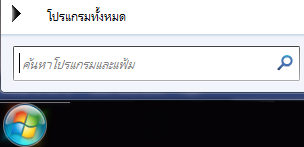
-
คลิก ตัวจัดการอุปกรณ์ ในผลลัพธ์การค้นหา
-
ภายใต้ อุปกรณ์ถ่ายภาพ คลิกขวา กล้องในตัว และคลิก เปิดใช้งาน
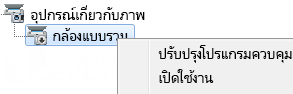
สิ่งสำคัญ: การตั้งค่าคอมพิวเตอร์ของคุณอาจแตกต่างจากที่แสดงด้านบน ติดต่อฝ่ายสนับสนุนด้านเทคนิคของคุณถ้าคุณไม่แน่ใจว่าจะเปิดใช้งานกล้องของคุณอย่างไร
ฉันจะทราบได้อย่างไรว่าฉันกำลังแชร์วิดีโออยู่
เมื่อคุณทําการสนทนาทางวิดีโอ Lync จะแสดงวิดีโอของคุณในหน้าต่างโดยอัตโนมัติ แต่เมื่อคุณเข้าร่วมการประชุม Lync คุณจะไม่ได้แชร์วิดีโอโดยอัตโนมัติ คุณจะต้องชี้ไปที่ไอคอนกล้อง แล้วคลิก เริ่มวิดีโอของฉัน
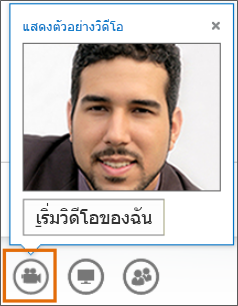
ตรวจสอบไอคอนที่ด้านล่างของหน้าต่างเพื่อดูสถานะของวิดีโอของคุณ:
|
เมื่อคุณไม่ได้กำลังแสดงวิดีโอ ไอคอนกล้องจะเป็นสีเทา |
|
|
เมื่อคุณกำลังแสดงวิดีโอของคุณ ไอคอนกล้องจะสว่างขึ้น |
|
|
เมื่อคุณหยุดการแสดงวิดีโอของคุณชั่วคราว คุณจะเห็นเส้นทแยงมุมสีแดงพาดขวางไอคอนกล้อง |
|
สำหรับข้อมูลเพิ่มเติม ให้ดูที่ การใช้วิดีโอในการประชุม Lync