บทความนี้มีไว้สำหรับผู้ที่ใช้โปรแกรมอ่านหน้าจอ เช่น Windows โปรแกรมผู้บรรยาย, JAWS หรือ NVDA กับผลิตภัณฑ์ Microsoft 365 บทความนี้เป็นส่วนหนึ่งของชุดเนื้อหา การสนับสนุนโปรแกรมอ่านหน้าจอ Microsoft 365ที่ซึ่งคุณสามารถค้นหาข้อมูลเพิ่มเติมเกี่ยวกับการช่วยสําหรับการเข้าถึงบนแอปของเรา สำหรับความช่วยเหลือทั่วไป ให้ไปที่ฝ่ายสนับสนุนของ Microsoft
หมายเหตุ: บทความนี้ได้ทำหน้าที่จนเสร็จสิ้นแล้ว และกำลังจะเลิกใช้ในไม่ช้า เมื่อต้องการป้องกันปัญหา "ไม่พบหน้า" เรากำลังนำลิงก์ที่เราทราบออก ถ้าคุณได้สร้างลิงก์ไปยังหน้านี้ โปรดนำออกแล้วเราจะเชื่อมต่อเว็บเข้าด้วยกัน
ใช้ Microsoft Lens กับฟีเจอร์การช่วยการเข้าถึงของ iPhone ของคุณ เช่น VoiceOver โปรแกรมอ่านหน้าจอที่มีอยู่แล้วภายใน iOS เพื่อจับภาพบันทึกย่อและข้อมูลจากไวท์บอร์ด เมนู ป้าย จดบันทึกด้วยลายมือ หรือสิ่งอื่นๆ ที่มีข้อความมากมาย คุณยังสามารถจับภาพร่าง รูปวาด สมการ และแม้แต่รูปภาพที่ไม่มีข้อความ
แท็บiPhoneของคุณมีการตั้งค่าการช่วยการเข้าถึงที่ Microsoft Lens วิธีที่เหมาะกับคุณ ไปที่การตั้งค่า>ทั่วไป>การเข้าถึงการตั้งค่าเพื่อเปิดฟีเจอร์ต่างๆ เช่น ย่อ/ขยาย, เลือกสิ่งที่พูด และเพื่อเปลี่ยนขนาดของข้อความ
หมายเหตุ:
-
ฟีเจอร์ Microsoft 365 ใหม่จะทยอยวางจำหน่ายให้สมาชิก Microsoft 365 ดังนั้นแอปของคุณอาจยังไม่มีฟีเจอร์เหล่านี้ เมื่อต้องการเรียนรู้วิธีรับฟีเจอร์ใหม่ได้รวดเร็วขึ้น เข้าร่วมโปรแกรม Office Insider
-
หัวข้อนี้ถือว่าคุณกำลังใช้ VoiceOver ซึ่งเป็นโปรแกรมการอ่านหน้าจอที่มีอยู่แล้วใน iOS เมื่อต้องการเรียนรู้เพิ่มเติมเกี่ยวกับการใช้งาน VoiceOver ดูที่ การช่วยสำหรับการเข้าถึงของ Apple
ในหัวข้อนี้
VoiceOver
VoiceOver คือโปรแกรมอ่านหน้าจอในตัวiPhone
เปิด VoiceOver
หมายเหตุ: หัวข้อนี้จะถือว่าคุณกำลังใช้การสัมผัสเริ่มต้น และไม่ได้กำหนดการตั้งค่า AssistiveTouch
-
กดปุ่ม หน้าแรก
-
แตะ การตั้งค่า แตะ ทั่วไป แตะ การช่วยสำหรับการเข้าถึง แล้วแตะ VoiceOver
-
เปิด VoiceOver
สร้างทางลัดปุ่มหน้าแรกไปยัง VoiceOver
-
กดปุ่ม หน้าแรก
-
แตะ ตั้งค่า แตะ ทั่วไป แล้วแตะ การช่วยสำหรับการเข้าถึง
-
เลื่อนลง แล้วแตะ ทางลัดการช่วยสำหรับการเข้าถึง
-
แตะ VoiceOver
เมื่อต้องการใช้ทางลัดเพื่อเปิดหรือปิด VoiceOver ให้แตะสามครั้ง บนปุ่ม หน้าแรก
โปรแกรมช่วยอ่าน
โปรแกรมช่วยอ่าน เป็นเครื่องมือที่ให้ประสบการณ์การอ่านแบบเต็มหน้าจอและช่วยให้คุณเน้นไปที่เนื้อหาของเอกสาร
เปิดโปรแกรมช่วยอ่าน
-
หลังจากจับภาพและแก้ไขรูปภาพ Microsoft Lens ให้ปัดไปทางขวาหรือซ้ายจนกว่าคุณจะได้ยิน "ปุ่มเสร็จสิ้น" แล้วแตะสองครั้งบนหน้าจอ
-
ปัดไปทางขวาหรือซ้ายจนกว่าคุณจะโปรแกรมช่วยอ่าน "ปุ่มแก้ไขข้อความ" แล้วแตะสองครั้งบนหน้าจอ อาจใช้เวลาสักครู่ในการสแกนข้อความจากรูปภาพ จึงไม่ต้องกังวลถ้าไม่มีสิ่งใดเกิดขึ้นในทันที
ใช้งานร่วมกับโปรแกรมช่วยอ่าน
เมื่อคุณเปิด โปรแกรมช่วยอ่าน หน้าจอจะแสดงข้อความจากรูปภาพที่คุณสแกน เลือกทำอย่างใดอย่างหนึ่งต่อไปนี้:
-
เมื่อต้องการให้หน้าถูกเขียนตามคุณ ให้ปัดไปทางขวาหรือซ้ายจนกว่าคุณจะได้ยิน "ปุ่มเล่น" แล้วแตะสองครั้งบนหน้าจอ แต่ละข้อความจะถูกเน้นขณะที่ผู้บรรยายอ่านออกเสียงเอกสาร
-
เมื่อต้องการหยุดการเขียนตามข้อความบอกชั่วคราว ให้ปัดไปทางขวาหรือซ้ายจนกว่าคุณจะได้ยิน "ปุ่มหยุดชั่วคราว" แล้วแตะสองครั้งบนหน้าจอ
-
เมื่อต้องการข้ามเสียงบางรายการแล้วเริ่มอ่านจากด้านล่างของหน้า ให้ปัดไปทางขวาหรือซ้ายจนกว่าคุณจะได้ยิน "ปุ่มข้ามไปข้างหน้า" แล้วแตะสองครั้งบนหน้าจอ
-
เมื่อต้องการกรอกลับเสียง ให้ปัดไปทางขวาหรือซ้ายจนกว่าคุณจะได้ยิน "ปุ่มกรอกลับ" แล้วแตะสองครั้งบนหน้าจอ
ประสบการณ์การเล่นจะใช้งานได้ดีที่สุดในภาษาอังกฤษ

เปลี่ยนการตั้งค่าข้อความ
ตัวเลือก โปรแกรมช่วยอ่าน มีหลากหลายตัวเลือกเพื่อช่วยให้คุณใช้ข้อความบนหน้าจอในแบบที่คุณต้องการ เมื่อต้องการเปิดการตั้งค่าข้อความ ให้ปัดไปทางขวาหรือทางซ้ายจนกระทั่งคุณได้ยิน "ปุ่มข้อความ" แตะหน้าจอสองครั้ง แล้วให้เลือกใช้อย่างใดอย่างหนึ่งต่อไปนี้:
-
เมื่อต้องการเปลี่ยน การตั้งค่าการสลับระยะห่างข้อความแบบกว้าง ให้แตะสองครั้งบนหน้าจอ การตั้งค่านี้จะกําหนดระยะห่างฟอนต์ ระยะห่างปกติจะถูกใช้ในหนังสือและเอกสารส่วนใหญ่ อย่างไรก็ตาม ระยะห่างแบบกว้างจะเพิ่มช่องว่างระหว่างตัวอักษร รวมถึงระยะห่างระหว่างบรรทัด
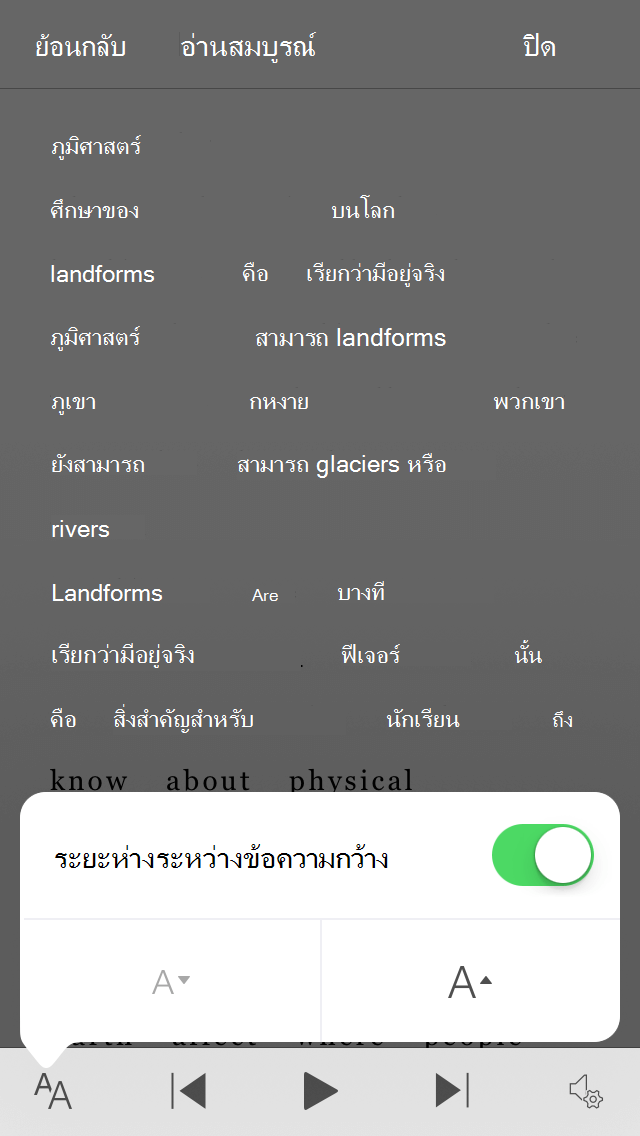
-
เมื่อต้องการเปลี่ยนขนาดข้อความ ให้ปัดไปทางขวาหรือซ้ายจนกว่าคุณจะได้ยิน "เพิ่มขนาดข้อความ" หรือ "ลดขนาดข้อความ" แล้วแตะหน้าจอสองครั้งเพื่อเพิ่มหรือลดขนาดเล็กน้อย
-
ลองการตั้งค่าขนาดข้อความร่วมกับระยะห่างข้อความจนกว่าคุณจะพบการผสมที่เหมาะกับคุณ
ตัวเลือกข้อความเสียง
เมื่อต้องการเปลี่ยนความเร็วในการพูดของ โปรแกรมช่วยอ่าน ให้ปัดไปทางขวาหรือซ้ายจนกว่าคุณจะได้ยิน "ปุ่มแสดงตัวพูด" แล้วแตะสองครั้งบนหน้าจอ แล้วปัดขึ้นหรือลงเพื่อปรับความเร็วในแถบเลื่อน อัตราการพูด แถบเลื่อนช่วยให้คุณควบคุมความเร็วในการตั้งค่าส่วนบุคคลของคุณ เมื่อต้องการยกเลิกแถบเลื่อนที่ป็อปอัพ ให้แตะหน้าจอ เมื่อคุณได้ยิน "ยกเลิกป็อปอัพ" ให้แตะสองครั้งบนหน้าจอ
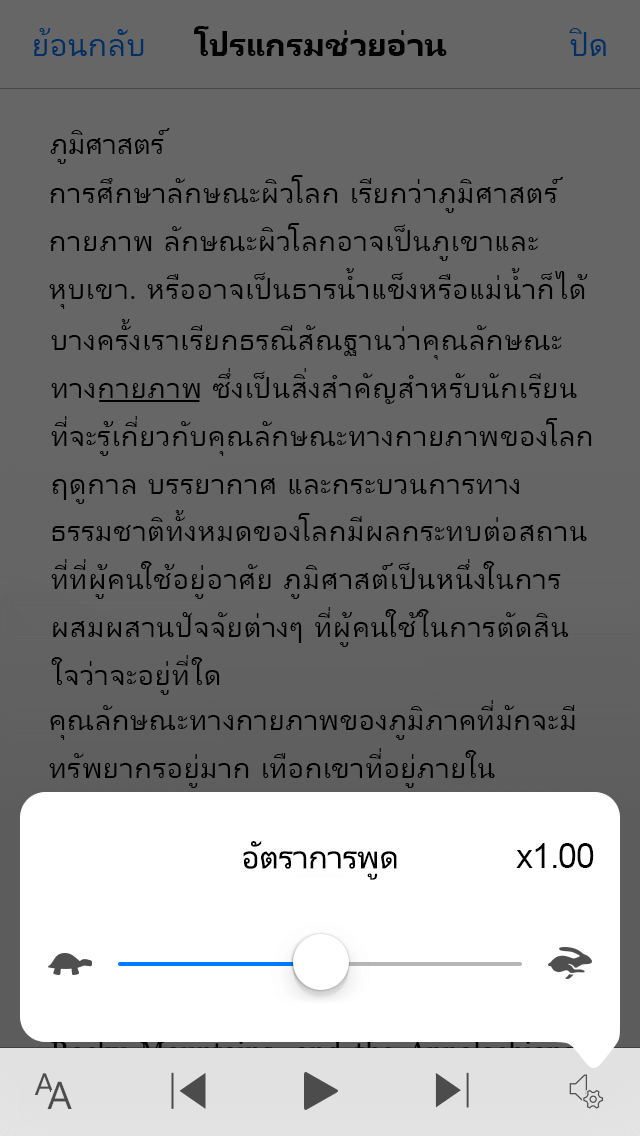
ดูเพิ่มเติม
ใช้โปรแกรมอ่านหน้าจอเพื่อสนําทางและนําทาง Microsoft Lens
งานพื้นฐานที่ใช้โปรแกรมอ่านหน้าจอกับ Microsoft Lens
ตั้งค่าอุปกรณ์ของคุณเพื่อทำงานกับการช่วยสำหรับการเข้าถึงใน Microsoft 365
ความช่วยเหลือทางเทคนิคสำหรับลูกค้าผู้ทุพพลภาพ
Microsoft ต้องการมอบประสบการณ์การใช้งานที่ดีที่สุดสำหรับลูกค้าของเรา ถ้าคุณมีความบกพร่องทางร่างกายหรือมีคำถามเกี่ยวกับการช่วยสำหรับการเข้าถึง โปรดติดต่อ Microsoft Disability Answer Desk เพื่อขอรับความช่วยเหลือทางเทคนิค ทีมสนับสนุน Disability Answer Desk ได้รับการฝึกฝนให้ใช้เทคโนโลยีช่วยเหลือที่ได้รับความนิยมมากมาย และสามารถให้ความช่วยเหลือเป็นภาษามือแบบอังกฤษ สเปน ฝรั่งเศส และอเมริกัน โปรดไปที่ไซต์ Microsoft Disability Answer Desk เพื่อค้นหารายละเอียดที่ติดต่อสำหรับภูมิภาคของคุณ
ถ้าคุณเป็นหน่วยงานรัฐ พาณิชย์ หรือผู้ใช้ในองค์กร โปรดติดต่อDisability Answer Desk สำหรับองค์กร











