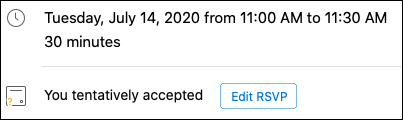ถ้าคุณใช้ Microsoft ๓๖๕หรือบัญชีผู้ใช้ Microsoft Exchange กับ Outlook คุณสามารถจัดกำหนดการเหตุการณ์หรือการประชุมและใช้ผู้ช่วยจัดกำหนดการและตัวค้นหาห้องเพื่อช่วยจัดกำหนดการได้ง่ายขึ้น
การสร้างเหตุการณ์หรือการประชุมใหม่
-
คลิกเมนูแบบดรอปดาวน์ที่อยู่ถัดจากข้อความใหม่แล้วเลือกเหตุการณ์ใหม่
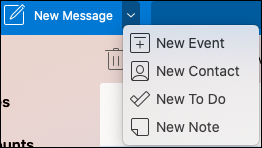
-
จากหน้าต่าง เหตุการณ์ใหม่ คุณสามารถตั้งชื่อเหตุการณ์เพิ่มบุคคลที่จำเป็นตั้งค่าเวลาตั้งค่าเป็นเหตุการณ์/การประชุมที่เป็นกิจวัตรเพิ่มตำแหน่งที่ตั้งตั้งค่าตัวเตือนและเพิ่มข้อความ
-
เมื่อคุณทำเสร็จแล้วให้คลิก บันทึกเพื่อบันทึกการนัดหมายหรือส่งเพื่อส่งการเชิญไปยังทุกคนที่คุณเพิ่ม จะปรากฏบนปฏิทินของคุณในเวลาและวันที่ที่คุณเลือก
ใช้ระบบจัดการกำหนดการ
เมื่อคุณเชิญบุคคลหลายคนจะได้รับความซับซ้อนในการจัดการปฏิทินของทุกคนเพื่อค้นหาเวลาที่เหมาะสมสำหรับทุกคน ผู้ช่วยจัดกำหนดการจะช่วยทำให้ง่ายขึ้น
-
คลิกเมนูแบบดรอปดาวน์ที่อยู่ถัดจากข้อความใหม่แล้วเลือกเหตุการณ์ใหม่
-
ในหน้าต่างเหตุการณ์ใหม่ให้เลือกดูรายการเพิ่มเติม(...) ในแถบเครื่องมือแล้วเลือกผู้ช่วยจัดกำหนดการ
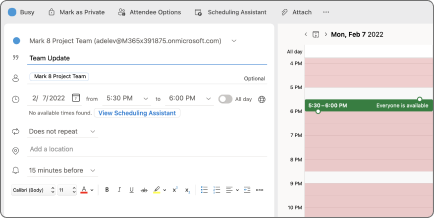
-
คุณจะเห็นแถวสำหรับผู้รับทุกคนที่คุณใส่ไว้ก่อนหน้ารวมทั้งความพร้อมใช้งานของตำแหน่งที่ตั้งที่คุณเลือก (ถ้ามี) และคุณยังสามารถเพิ่มผู้เข้าร่วมประชุมที่จำเป็นหรือเพิ่มเติมได้โดยตรงจากผู้ช่วยจัดกำหนดการด้วยเช่นกัน
-
เวลาที่ผู้เข้าร่วมประชุมของคุณไม่ว่างจะแสดงเป็นสีแดง เวลาที่ผู้เข้าร่วมประชุมของคุณมีการนัดหมายที่ไม่แน่นอนจะแสดงเป็นเส้นทแยงมุมสีแดงและสีขาวเวลาที่ผู้เข้าร่วมประชุมของคุณกำลังทำงานอยู่ในที่อื่นจะแสดงด้วยเส้นกรอบสีแดงและเวลาที่อยู่นอกช่วงการทำงานของผู้เข้าร่วมประชุมของคุณจะแสดงเป็นเส้นทแยงมุมสีเทาอ่อนและสีขาว

-
-
คลิกที่เวลาเพื่อวางกล่องสีน้ำเงินซึ่งจะช่วยให้คุณเห็นข้อขัดแย้งใดๆ นอกจากนี้คุณยังสามารถคลิกและลากขอบของกล่องสีน้ำเงินเพื่อเพิ่มหรือลดความยาวของเหตุการณ์หรือการประชุมได้
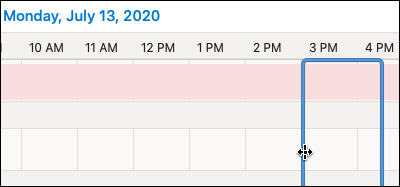
-
เมื่อคุณทำเสร็จแล้วให้คลิก เสร็จสิ้น ที่ด้านบนของหน้าจอเพื่อกลับไปยังหน้าต่าง เหตุการณ์ใหม่ ที่มีการเปลี่ยนแปลงที่คุณทำไว้ ตรวจสอบว่าทุกอย่างถูกต้องแล้วคลิก บันทึก เพื่อส่ง
ใช้ตัวค้นหาห้อง
-
ในเหตุการณ์หรือการประชุมใหม่ให้เลือกดูรายการเพิ่มเติม(...) ในแถบเครื่องมือแล้วเลือกผู้ช่วยจัดกำหนดการ
-
คลิก เพิ่มตำแหน่งที่ตั้งแล้วคลิก เรียกดูด้วยตัวค้นหาห้อง ถ้าพร้อมใช้งาน
หมายเหตุ: ถ้าคุณไม่เห็นตัวเลือกตัวค้นหาห้องอาจเป็นไปได้ว่าคุณไม่ได้เข้าสู่ระบบบัญชีผู้ใช้ที่มีสิทธิ์เข้าถึงข้อมูลตำแหน่งที่ตั้ง ติดต่อผู้ดูแลระบบ IT ของคุณเพื่อขอความช่วยเหลือ
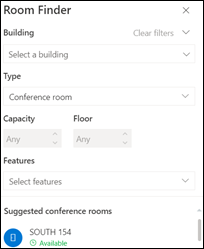
-
ตัว ค้นหาห้อง จะช่วยให้คุณสามารถเลือกอาคารชนิดห้องความจุพื้นและฟีเจอร์ (เช่นถ้าห้องมีเสียงวิดีโอเครื่องฉายภาพฯลฯ)
-
เมื่อคุณเลือกจากตัวเลือกที่พร้อมใช้งานแล้วส่วนที่ แนะนำ ที่ด้านล่างของห้อง ถ้ามีห้องว่างพร้อมใช้ งานในขณะ ที่การประชุมของคุณจะมีข้อความสีเขียวและถ้ามีการจองหรือปิดอยู่แล้วจะมีข้อความแสดงว่า ไม่พร้อมใช้งาน ในข้อความสีแดง
การตอบกลับเหตุการณ์หรือการประชุม
-
เมื่อคุณคลิกที่อีเมลที่มีการเชิญเข้าร่วมกิจกรรมหรือการประชุมให้คลิกที่อีเมลนั้นและคุณจะเห็นหน้าต่างการตอบกลับ
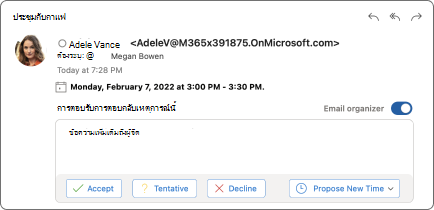
-
คลิก ยอมรับ, ไม่ แน่นอนหรือ ปฏิเสธ จะส่งการตอบกลับของคุณทันทีดังนั้นถ้าคุณต้องการเพิ่มข้อความเพิ่มเติมหรือเสนอเวลาใหม่ให้ทำดังนี้ก่อน นอกจากนี้คุณยังสามารถคลิกกล่องกาเครื่องหมายตัวจัด ระเบียบอีเมลได้ ถ้าคุณไม่ต้องการส่งอีเมลยืนยัน
-
ถ้าคุณต้องการเปลี่ยนการตอบกลับของคุณให้ไปที่ปฏิทินของคุณแล้วค้นหากิจกรรมหรือการประชุมแล้วดับเบิลคลิกเพื่อเปิด
-
คลิกปุ่ม แก้ไขการตอบกลับ เพื่อดูหน้าต่างการตอบกลับและเปลี่ยนแปลงตัวเลือกของคุณ