เมื่อต้องการทําให้ส่วนต่างๆ ของแผนภูมิวงกลมโดดเด่นขึ้นโดยไม่ต้องเปลี่ยนแปลงข้อมูลต้นแบบ คุณสามารถดึงส่วนวงกลมแต่ละส่วนออกมา ดึงวงกลมทั้งหมดออกจากกัน หรือขยายหรือเรียงซ้อนทั้งส่วนได้โดยใช้วงกลมวงกลมหรือแท่งจากแผนภูมิวงกลม
เมื่อต้องการเน้นส่วนของแผนภูมิวงกลมแต่ละส่วน คุณสามารถย้ายส่วนนั้นกลับจากส่วนที่เหลือของแผนภูมิวงกลมได้โดยทําดังต่อไปนี้:
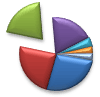
-
คลิกที่แผนภูมิวงกลม
-
ดับเบิลคลิกส่วนที่คุณต้องการดึงออกมา จากนั้นลากส่วนนั้นออกจากจุดกึ่งกลางของแผนภูมิ
ดึงวงกลมทั้งวงให้แยกจากกัน

วิธีที่รวดเร็วที่สุดในการดึงส่วนของวงกลมทั้งหมดออกจากแผนภูมิวงกลม คือการคลิกแผนภูมิวงกลม แล้วลากออกจากกึ่งกลางของแผนภูมิ
เมื่อต้องการควบคุมการขยายอย่างแม่นยํายิ่งขึ้น ให้ทําตามขั้นตอนเหล่านี้:
-
คลิกขวาที่แผนภูมิวงกลม แล้วคลิก จัดรูปแบบชุดข้อมูล
-
ลากแถบเลื่อน การแยกตัวของแผนภูมิวงกลม เพื่อเพิ่มการแยกหรือใส่ตัวเลขในกล่องเปอร์เซ็นต์
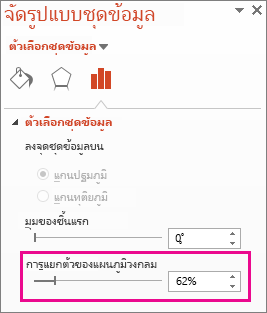
เคล็ดลับ: คุณยังสามารถทําให้แผนภูมิวงกลมของคุณมีมุมมองที่ต่างกันได้ด้วยการหมุนแผนภูมิ
ดึงความสนใจไปยังส่วนขนาดเล็กในแผนภูมิวงกลมจากวงกลมหรือแผนภูมิแท่งจากวงกลม
แผนภูมิวงกลมจากวงกลม และแผนภูมิ แท่งจากวงกลม ทําให้มองเห็นส่วนขนาดเล็กของแผนภูมิวงกลมได้ง่ายขึ้น แผนภูมิชนิดเหล่านี้จะแยกส่วนขนาดเล็กออกจากแผนภูมิวงกลมหลัก และแสดงส่วนเหล่านั้นในแผนภูมิวงกลมรอง หรือแผนภูมิแท่งแบบเรียงซ้อน
ในตัวอย่างด้านล่าง แผนภูมิวงกลมจากวงกลมจะเพิ่มวงกลมรองเพื่อแสดงส่วนที่เล็กที่สุดสามส่วน เปรียบเทียบแผนภูมิวงกลมปกติก่อน:
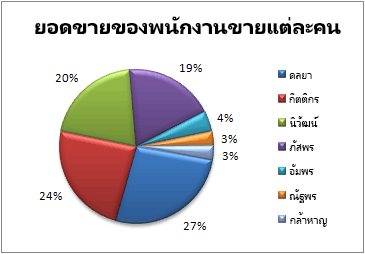
ที่มีแผนภูมิวงกลมจากวงกลมหลังจาก:
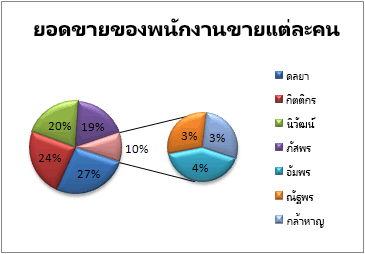
ถ้าคุณไม่ระบุจํานวนจุดข้อมูลที่จะปรากฏในวงกลมรองหรือกองแผนภูมิ แผนภูมิจะรวมค่าที่น้อยที่สุดสามจุดโดยอัตโนมัติ ในตัวอย่างนี้ นั่นคือ 3%, 3% และ 4%
ทําตามขั้นตอนเหล่านี้เพื่อทําด้วยตนเอง:
-
คลิกขวาที่แผนภูมิ แล้วคลิก เปลี่ยนชนิดแผนภูมิชุดข้อมูล
-
คลิก วงกลม แล้วคลิก แผนภูมิวงกลมจากวงกลม หรือ แผนภูมิแท่งจากวงกลม
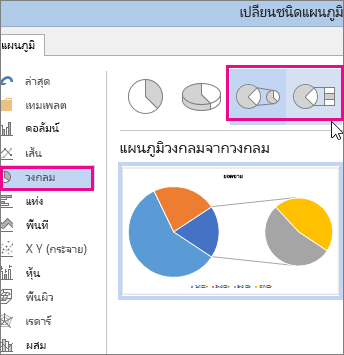
-
เมื่อต้องการเปลี่ยนสิ่งที่แสดงในวงกลมรอง ให้คลิกส่วนของวงกลมที่คุณกําลังขยาย จากนั้นในกล่อง แยกชุดข้อมูลตาม ของบานหน้าต่าง จัดรูปแบบชุดข้อมูล ให้คลิกชนิดของข้อมูลที่จะแสดงในแผนภูมิรอง
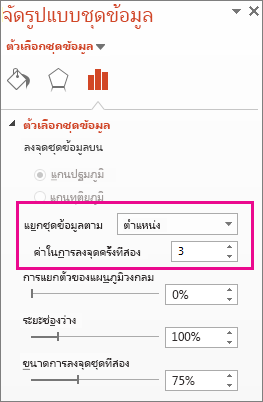
-
เมื่อต้องการเปลี่ยนจำนวนจุดข้อมูลที่จะปรากฏในแผนภูมิรอง คุณมีสองทางเลือก ดังนี้
-
ถ้าคุณกําลังแยกชุดข้อมูลตามตําแหน่ง: ในกล่อง ค่าในการลงจุดครั้งที่สอง ให้ใส่จํานวนตําแหน่งที่คุณต้องการ (เช่น 3 ถ้าคุณต้องการค่าที่น้อยที่สุด 3 ค่า)
-
ถ้าคุณกําลังแยกชุดข้อมูลตามค่าหรือค่าเปอร์เซ็นต์: ในกล่อง ค่าที่น้อยกว่า ให้พิมพ์ตัวเลขอื่น ในตัวอย่างข้างต้น ด้วย 3%, 3% และ 4% คุณอาจใส่ 5%
หมายเหตุ:
-
แผนภูมิด้านซ้ายจะเป็นแผนภูมิหลักเสมอ และแผนภูมิรองจะอยู่ทางขวาเสมอ คุณไม่สามารถจัดเรียงใหม่ได้
-
เส้นตัวเชื่อมต่อจะเพิ่มโดยอัตโนมัติ คุณสามารถเอาออกหรือ เปลี่ยนสไตล์ตัวเชื่อมต่อได้
-
ใน Excel เปอร์เซ็นต์ในป้ายชื่อข้อมูลอาจถูกปัดเศษ หากเป็นเช่นนั้น พวกเขาอาจไม่สามารถบวกได้มากถึง 100 รายการ เมื่อต้องการแก้ไขปัญหานี้ ให้เปลี่ยนจํานวนตําแหน่งทศนิยมที่ระบุสําหรับเปอร์เซ็นต์บนแท็บ ตัวเลข ของกล่อง จัดรูปแบบเซลล์ (แท็บ หน้าแรก > กลุ่ม ตัวเลข > ตัวเปิดใช้กล่องโต้ตอบ

-
-










