När Windows säkerhetskopiering är aktiverat säkerhetskopierar Windows de inställningar du väljer på alla dina Windows-enheter som du har loggat in på med ditt Microsoft-konto. I den här artikeln beskrivs i detalj vad som synkroniseras.
Aktivera Windows Säkerhetskopiering
Du kan aktivera Windows Säkerhetskopiering med appen Windows Säkerhetskopiering eller via Inställningar. Mer information om hur du konfigurerar säkerhetskopian finns i Säkerhetskopiera och återställa din Windows-dator.
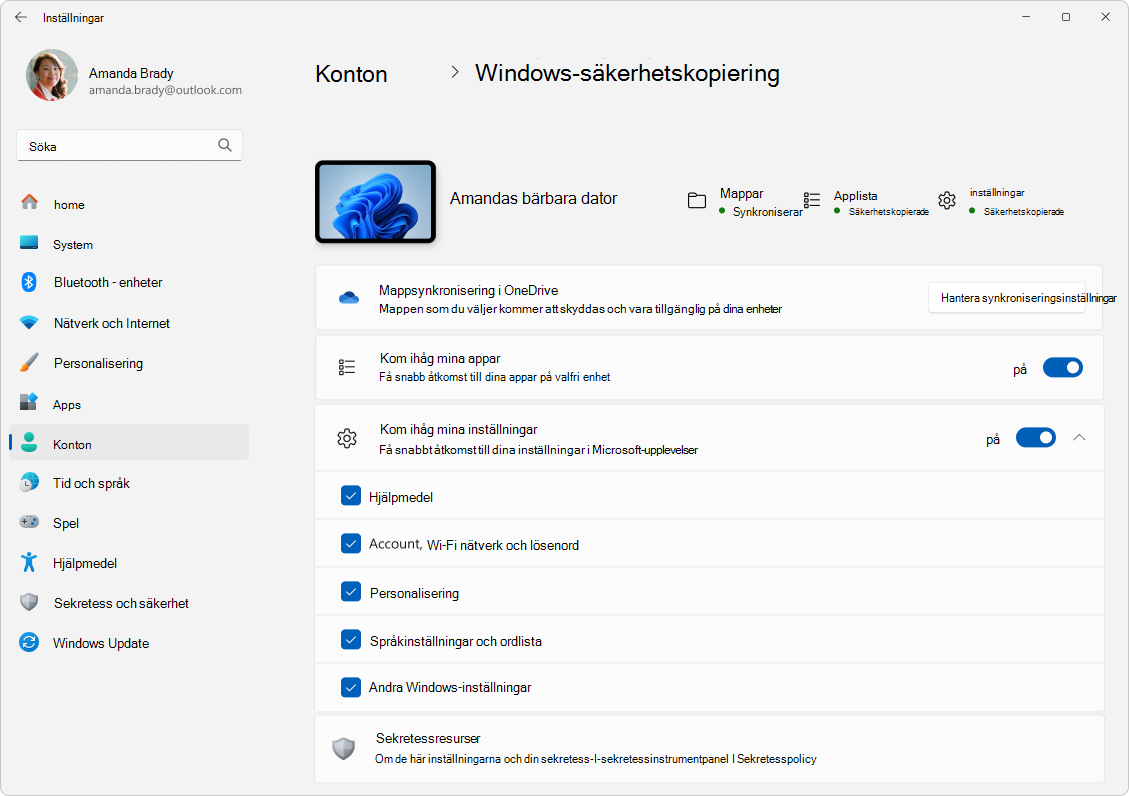
Windows Säkerhetskopiering inställningar och inställningskatalog
Expandera varje avsnitt om du vill veta mer om vad som säkerhetskopieras för varje objekt som du kan välja i Inställningar eller från Windows Säkerhetskopiering-appen.
Obs!: I Windows-inställningar > Konton > Windows säkerhetskopiering är det här bytet Kom ihåg mina appar .
|
Inställningssida |
Inställning |
|---|---|
|
Appar |
Lista över installerade appar |
|
Inställningssida |
Undersida |
Inställning |
||
|---|---|---|---|---|
|
Hjälpmedel |
Textstorlek |
Storlek på text på din enhet |
||
|
Visuella effekter |
Visa alltid rullningslister Genomskinlighetseffekter Animeringseffekter Stäng aviseringar efter önskad tid |
|||
|
Muspekare och touch |
Muspekarformat Anpassad färg för musen Markörstorlek Pekindikator Göra pekindikatorcirkeln mörkare och större |
|||
|
Ögonstyrning |
Ögonstyrning På/Av Välj hur du vill klicka Visa ögonmarkör Använda formskrivning Använda avancerade musfunktioner Skriva kvardröjningstid Allmän kvardröjningstid Utjämning Lagg |
|||
|
Textmarkör |
Indikator för textmarkör Textmarkörens indikatorstorlek Färg på textmarkörens indikator Textmarkörens tjocklek |
|||
|
Förstoringsglaset |
Starta Förstoringsglaset före inloggning Starta Förstoringsglaset efter inloggning Zoomnivå Zoomintervall |
|||
|
Visning |
Visningsinställning |
|||
|
Låt Förstoringsglaset följa min: |
Muspekaren Tangentbordsfokus Textmarkör Skärmläsarmarkör |
|||
|
Behåll muspekarens plats Behåll textmarkörens plats |
||||
|
Invertera färger Jämna ut kanterna på bilder och text Läsgenväg |
||||
|
Färgfilter |
Färgfilter Val av önskat färgfilter Kortkommando för färgfilter |
|||
|
Kontrastteman |
Kontrastteman |
|||
|
Skärmläsaren |
Skärmläsarens röst |
Välj en röst Hastighet Tonhöjd Volym |
||
|
Sänk volymen för andra appar när Skärmläsaren talar |
||||
|
Utförlighetsnivå |
Utförlighetsnivå Framhäv formaterad text Läsa fonetiskt när du läser tecken för tecken Pausa något när du läser skiljetecken Läsa avancerad information som hjälptext för knappar och andra kontroller Ändra hur versaliserad text läse |
|||
|
Sammanhangsnivå för knappar och kontroller |
Sammanhangsnivå för knappar och kontroller Läs tips om hur du interagerar med knappar och andra kontroller Berätta varför åtgärder inte kan utföras Spela upp ljud i stället för meddelanden för vanliga åtgärder Berätta information om knappar och andra kontroller |
|||
|
Låt Skärmläsaren läsa upp när jag skriver |
Bokstäver, siffror och skiljetecken Ord Funktionstangenter Piltangenter, tabbtangenter och andra navigeringstangenter Låstangenter, till exempel Caps Lock och Num Lock Skift, Alt och andra låstangenter |
|||
|
Skärmläsartangenten Aktivera tangenter på pektangentbord när jag lyfter fingret Läsa och interagera med skärmen med hjälp av musen Visa skärmläsarmarkören Flytta textmarkören med skärmläsarmarkören medan Skärmläsaren läser upp text Synkronisera skärmläsarmarkören och systemfokus Minska utförligheten i Outlook |
||||
|
Ljud |
Monoljud Inställning för blinkande skärm under ljudaviseringar |
|||
|
Bildtexter Livetextning |
Beskrivningsformat Filtrera svordomar (inställning i appen) Position (inställning i appen) |
|||
|
Tal |
Röståtkomst |
Starta röståtkomst när du har loggat in på datorn Starta röståtkomst innan du loggar in på datorn Starta Filter Profanity (inställning i appen) Automatiska skiljetecken (inställning i appen) |
||
|
Röstinmatning |
Startikon för röstinmatning (inställning i appen) Automatiska skiljetecken (inställning i appen) |
|||
|
Tangentbord |
Tröga tangenter |
Använda tröga tangenter Tangentbordsgenväg för Tröga tangenter Visa ikonen med tröga tangenter i Aktivitetsfältet Låsa kortkommandon när du trycker två gånger på en rad Inaktivera Tröga tangenter när två tangenter trycks ned samtidigt Spela upp ett ljud när kortkommandon trycks ned och släpps |
||
|
Tangentfilter |
Använda tangentfilter Kortkommando för tangentfilter Visa ikonen Filtertangenter i Aktivitetsfältet Pip när tangenter trycks ned eller accepteras |
|||
|
Ignorera snabba tangenttryckningar (långsamma tangenter) |
Vänta innan du accepterar ett tangenttryck |
|||
|
Ignorera oavsiktliga tangenttryckningar (icke-tangenter) |
Vänta innan du accepterar upprepade tangenttryckningar |
|||
|
Ignorera upprepade tangenttryckningar (upprepa tangenter) |
Vänta innan du accepterar den första upprepade tangenttryckningen Vänta innan du accepterar upprepade tangenttryckningar |
|||
|
Låstangenter |
||||
|
Meddelandeinställningar |
Meddela mig när jag aktiverar Tröga tangenter, Filter eller Låstangenter från tangentbordet Spela upp ett ljud när jag aktiverar eller inaktiverar Tröga tangenter, Filter eller Växlingsknappar från tangentbordet |
|||
|
Stryka under snabbtangenter Använd tangenten Print Screen för att öppna Skärmklippverktyget |
||||
|
Mus |
Mustangenter |
Mustangenter Använd bara mustangenter när Num Lock är aktiverat Visa mustangentsikonen i Aktivitetsfältet Håll ned Ctrl-tangenten för att snabba upp och Skift-tangenten för att sakta ned Hastighet för mustangenter Acceleration för mustangenter |
||
|
Inställningssida |
Undersida |
Inställning |
|
|---|---|---|---|
|
Tid & språk |
Språk & region |
Språkprofil Visningsspråk för Windows Land eller region Regionsformat |
|
|
Inmatning |
Pektangentbordet |
Spela upp tangentljud medan jag skriver Inboka den första bokstaven i varje mening med versal Lägga till en punkt efter att jag dubbeltryckt på blanksteg Visa mikrofonknappen för röstinmatning |
|
|
Visa textförslag när du skriver på det fysiska tangentbordet Textförslag på flera språk Autokorrigera felstavade ord Markera felstavade ord |
|||
|
Sekretess och säkerhet |
Individuell handskriftsigenkänning och inmatning |
Egna ordlistor |
|
|
Aktivitetshistorik |
Lagra min aktivitetshistorik på den här enheten |
||
|
Inställningssida |
Undersida |
Inställning |
|
|---|---|---|---|
|
System |
Visa |
Flera bildskärmar |
Kom ihåg fönsterplatser baserat på bildskärmsanslutning Minimera fönster när en bildskärm är frånkopplad Underlätta markörens rörelse mellan bildskärmar Nattläge |
|
Aviseringar |
Få meddelanden från appar och andra avsändare |
Tillåt aviseringar att spela upp ljud Visa meddelanden på låsskärmen Visa påminnelser och inkommande VoIP-samtal på låsskärmen |
|
|
Multitasking |
Fästa Windows |
Fästa fönster När jag fäster ett fönster föreslår du vad jag kan fästa bredvid det |
|
|
Visa flikar från appar när du fäster eller trycker på Alt+Tabb-inställning Visa alla öppna fönster i Aktivitetsfältet på skrivbordet Visa alla öppna fönster när jag trycker på Alt+Tabb |
|||
|
För utvecklare |
Utforskaren |
Visa filnamnstillägg Visa dolda filer och systemfiler Visa fullständig sökväg i namnlisten Visa tomma enheter |
|
|
Ljud |
Output |
Monoljud |
|
|
Avancerat |
Fler ljudinställningar (endast ljudscheman) |
||
|
Bluetooth-&-enheter |
Mus |
Primär musknapp Muspekarhastighet Rulla mushjulet Linjer att rulla i taget Skrolla inaktiva fönster när du hovrar över dem |
|
|
Pekplatta |
Pekplatta |
||
|
Gester & interaktion |
Markörhastighet Feedback om pekplattan Haptisk intensitet |
||
|
Kranarna |
Pekplattans känslighet Tryck med ett finger för att enklicka Tryck med två fingrar för att högerklicka Tryck två gånger och dra för att markera flera Tryck i det nedre högra hörnet på pekplattan för att högerklicka |
||
|
Skrolla & zoom |
Dra två fingrar för att skrolla Rullningsriktning Dra ihop för att zooma |
||
|
Touch |
Pekgester med tre och fyra fingrar Tryck för att aktivera |
||
|
Penna & Windows Ink |
Pennhandlighet Använda pennknappen som en motsvarande högerklicksknapp när den är tillgänglig Använd pennans överdel för att radera pennanteckningar när den är tillgänglig Välj vad genvägsknappen ska göra |
||
|
Välj vad genvägsknappen ska göra |
Enkelklicka Dubbelklicka Håll ned (stöds endast av vissa pennor) Tillåt att appar åsidosätter genvägsknappsbeteendet När det är tillgängligt visar du pennmenyn när jag tar bort pennan från lagringsutrymmet |
||
|
Ytterligare penninställningar |
Visa visuella effekter Visa markör Låt mig använda pennan som mus när den är tillgänglig Ignorera tryckinmatning när jag använder pennan Visa ytterligare tangenter som trycks ned när jag använder pennan |
||
|
Inställningar för handskriftspanel |
Teckensnitt Teckenstorlek När jag trycker på ett textfält med pennan använder du handskriftspanelen eller pektangentbordet för att mata in text Skriva med fingret |
||
|
Spela upp automatiskt |
Använda Spela upp automatiskt för alla media och enheter Välj Automatisk uppspelning av flyttbar enhet som standard Välj Standardinställning för spela upp minneskort automatiskt |
||
|
USB |
Anslutningsmeddelanden Visa ett meddelande om datorn laddas långsamt via USB |
||
|
Skrivare & skannrar |
Låt Windows hantera min standardskrivare |
||
|
Nätverk och Internet |
Wi-Fi |
Slumpmässiga maskinvaruadresser |
|
|
VPN |
Tillåt VPN över nätverk med datapriser Tillåt VPN vid roaming |
||
|
Mobilnät |
Mobildata per app Wi-Fi redundans Uppmätt Låt Windows hålla mig ansluten Listruta med alternativ för dataroaming |
||
|
Konton |
Windows Säkerhetskopiering |
Kom ihåg mina inställningar |
Tillgänglighet Konton och lösenord Personalisering Språkinställningar Andra Windows-inställningar |
|
Email &-konton |
Konton som används av andra appar (endast MSA-konton) |
||
|
Tid & språk |
Datum & tid |
Ange tidszon automatiskt Tidszon |
|
|
Spel |
Spelfältet |
Öppna Spelfältet med en knapp på en handkontroll Alla kortkommandon |
|
|
Spelläge |
Använda spelläge |
||
|
Windows Update |
Hämta de senaste uppdateringarna så snart de är tillgängliga |
||
|
Advanced options |
Ta emot uppdateringar för andra Microsoft-produkter Få mig uppdaterad Meddela mig när en omstart krävs för att slutföra uppdateringen |
||
|
Övrigt |
Utforskaren |
Enkelklicka för att öppna ett objekt (peka för att välja): Understruken ikonrubriker Dubbelklicka för att öppna ett objekt (med ett enda klick för att välja) Minska avståndet mellan objekt (komprimerad vy) Visa fullständig sökväg i namnlisten Dölja filnamnstillägg för kända filtyper Dolda filer och mappar: Visa inte dolda filer, mappar eller enheter/Visa dolda filer, mappar och enheter Använd kryssrutan för att markera objekt |
|
|
Papperskorgen |
Visa bekräftelsedialogruta för borttagning |
||
|
Dator |
Visa (Ikonstorlek, Ordna ikoner automatiskt, Justera ikoner mot rutnät, Visa skrivbordsikoner) Sortera efter (Namn, Storlek, Objekttyp, Ändringsdatum) |
||
|
Inställningssida |
Undersida |
Inställning |
||
|---|---|---|---|---|
|
Anpassning |
Bakgrund |
Anpassa bakgrunden Välj en plats för skrivbordsbilden |
||
|
Färger |
Välj läge Välj standardläge för Windows Välj standardappläge Genomskinlighetseffekter Accentfärg Visa accentfärg på Start och i Aktivitetsfältet Visa accentfärg på namnlister och fönsterkantlinjer |
|||
|
Teman |
Aktuellt tema Anpassat inkorgstema |
|||
|
Låsskärmen |
Anpassa låsskärmen Få roliga fakta, tips, tricks med mera på låsskärmen Visa låsskärmens bakgrundsbild på inloggningsskärmen |
|||
|
Textinmatning |
Tema för pektangentbordet Pektangentbordsstorlek Visa tangentbakgrund Tangentens textstorlek |
|||
|
Start |
Layout Visa nyligen tillagda appar Visa rekommenderade filer på Start, de senaste filerna i Utforskaren och objekt i Hoppa Listor |
|||
|
Mappar |
Inställningar Utforskaren Dokument Nedladdningar Musik Bilderna Videor Nätverk Personlig mapp |
|||
|
Aktivitetsfältet |
Objekt i Aktivitetsfältet |
Aktivitetsvy Widgets |
||
|
Beteenden i Aktivitetsfältet |
Justering av Aktivitetsfältet Dölja Aktivitetsfältet automatiskt Visa aktivitetsikoner i appar i Aktivitetsfältet Visa blinkande i appar i Aktivitetsfältet Visa aktivitetsfältet på alla bildskärmar När jag använder flera bildskärmar visas mina appar i Aktivitetsfältet på Visa de senaste sökningarna när jag hovra på sökikonen Dela valfritt fönster från Aktivitetsfältet Välj det bortre hörnet i Aktivitetsfältet för att visa skrivbordet Kombinera knappar i Aktivitetsfältet och dölja etiketter Kombinera knappar i Aktivitetsfältet och dölja etiketter i andra aktivitetsfält |
|||
|
Övrigt |
Fäster i Aktivitetsfältet och Start-menyn |
|||
Obs!: I Windows-inställningar > Konton > Windows säkerhetskopiering är det här kryssrutan Konton och lösenord .
|
Inställningssida |
Undersida |
Inställning |
|---|---|---|
|
Nätverk och Internet |
Wi-Fi |
Wi-Fi profiler (endast WPA-profiler) |
|
Övrigt |
Lösenord |
Webbautentiseringsuppgifter |
Supporten för Windows 10 upphör oktober 2025
Efter den 14 oktober 2025 kommer Microsoft inte längre att tillhandahålla kostnadsfria programuppdateringar från Windows Update, teknisk hjälp eller säkerhetskorrigeringar för Windows 10. Datorn fungerar fortfarande, men vi rekommenderar att du flyttar till Windows 11.
När Windows säkerhetskopiering är aktiverat säkerhetskopierar Windows de inställningar du väljer på alla dina Windows-enheter som du har loggat in på med ditt Microsoft-konto.
Aktivera Windows Säkerhetskopiering
Du kan aktivera Windows Säkerhetskopiering med appen Windows Säkerhetskopiering eller via Inställningar. Mer information om hur du konfigurerar säkerhetskopian finns i Säkerhetskopiera och återställa din Windows-dator.
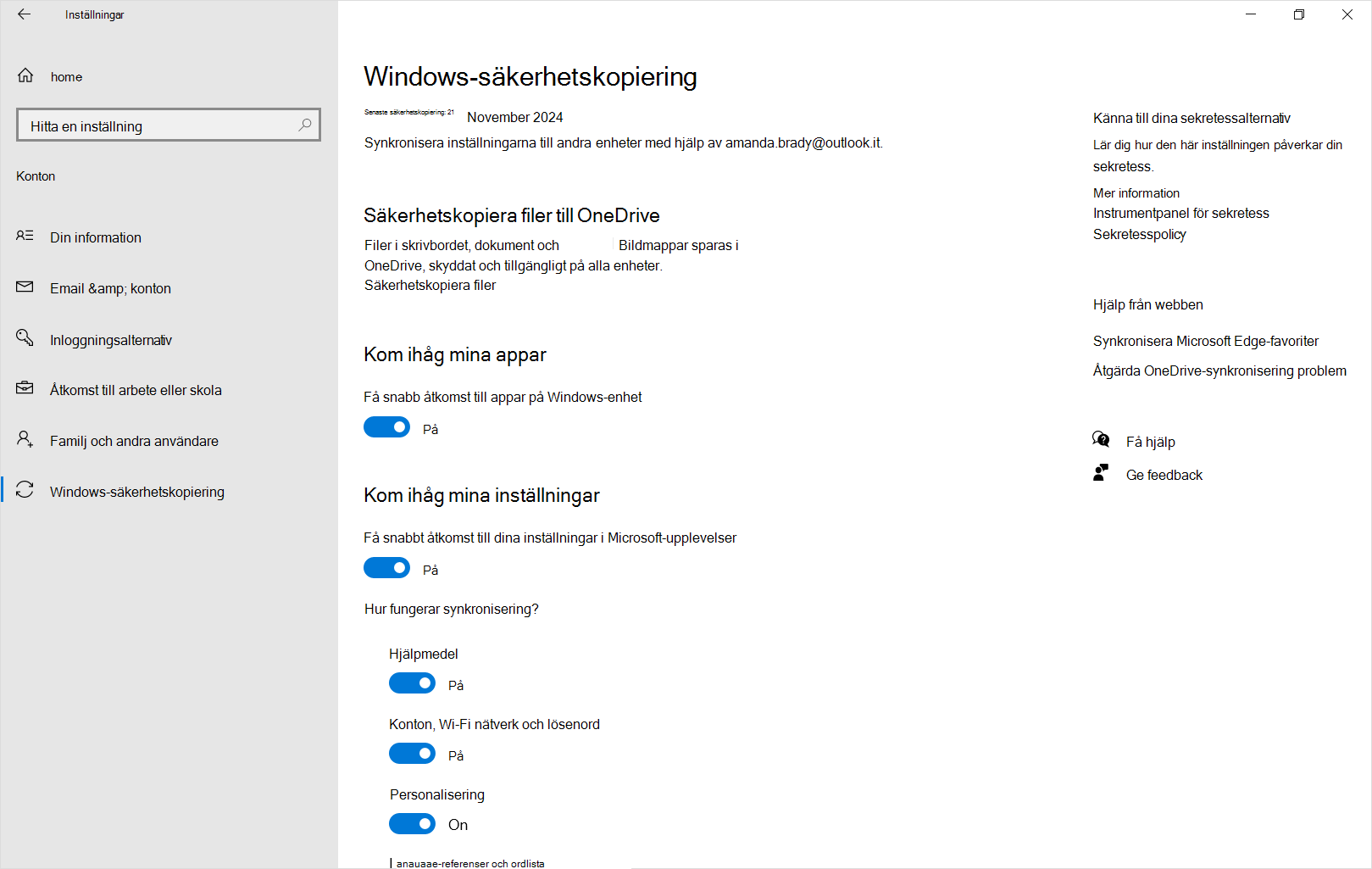
Windows Säkerhetskopiering inställningar och inställningskatalog
Expandera varje avsnitt om du vill veta mer om vad som säkerhetskopieras för varje objekt som du kan välja i Inställningar eller från Windows Säkerhetskopiering-appen.
Obs!: I Windows-inställningar > Konton > Synkronisera dina inställningar är det här växeln Få åtkomst till appar på Windows-enheten .
|
Inställningssida |
Inställning |
|---|---|
|
Appar |
Lista över installerade appar |
|
Inställningssida |
Undersida |
Inställning |
||
|---|---|---|---|---|
|
Hjälpmedel |
Visa |
Visa textstorlek Visa animeringar i fönster Visa genomskinlighet i fönster Dölja rullningslister automatiskt i fönster Dags att visa meddelanden |
||
|
Muspekare |
Ändra pekarens storlek Ändra pekarfärg Visa visuell feedback runt pekpunkterna när jag rör vid skärmen Göra visuell feedback för pekpunkter mörkare och större |
|||
|
Ögonstyrning |
Ögonstyrning På/Av Välj hur du vill klicka Visa ögonmarkör Använda formskrivning Använda avancerade musfunktioner Skriva kvardröjningstid Allmän kvardröjningstid Utjämning Lagg |
|||
|
Textmarkör |
Aktivera textmarkörsindikator Textmarkörstorlek Färg på textmarkörens indikator Textmarkörens tjocklek |
|||
|
Förstoringsglaset |
Starta Förstoringsglaset före inloggning Starta Förstoringsglaset efter inloggning Zoomnivå Zoomningsintervall Jämna kanter av bilder och text Invertera färger Välj en vy |
|||
|
Låt Förstoringsglaset följa min |
Muspekaren Tangentbordsfokus Textmarkör Skärmläsarmarkör |
|||
|
Behåll muspekarens plats Välj en modifierartangent för läsning Behåll textmarkörens plats |
||||
|
Färgfilter |
Aktivera färgfilter Tillåt att kortkommandot aktiverar eller inaktiverar filter Valt färgfilter för att se element på skärmen bättre Valt färgblindhetsfilter för att göra de nio färgerna på hjulet mer distinkta |
|||
|
Högkontrast |
Aktivera högkontrast Högkontrasttema Markerad färgad rektangel för att anpassa högkontrastfärger |
|||
|
Skärmläsaren |
Starta Skärmläsaren före inloggning Starta Skärmläsaren efter inloggning Visa Startsidan för Skärmläsaren när Skärmläsaren startar Välj en röst Ändra rösthastighet Ändra rösthöjd Ändra röstvolym Sänk volymen för andra appar när Skärmläsaren talar Ändra detaljnivån som Skärmläsaren läser upp om text och kontroller Ändra hur versaliserad text läse Låt Skärmläsarens röst framhäva formaterad text Lyssna på fonetik när du läser tecken Låt Skärmläsaren använda skiljetecken för att avgöra pauser vid uppläsning Läs upp avancerad information, till exempel hjälptext, på knappar och andra kontroller Ändra nivån för kontext som Skärmläsaren tillhandahåller för knappar och andra kontroller Justera när Skärmläsaren ger information om knappar och andra kontroller Läs upp tips om hur du interagerar med knappar och andra kontroller Hör Skärmläsaren meddela varför en åtgärd inte kan utföras Hör endast ljud för vanliga åtgärder Se till att Skärmläsaren blir mer effektiv i Outlook (experimentellt) Lyssna på bokstäver, siffror och skiljetecken medan du skriver Läs upp ord medan du skriver Läs upp funktionstangenter medan du skriver Läs upp piltangenterna, Tabb och andra navigeringstangenter medan du skriver Hör när låstangenter som Caps Lock och Num Lock är aktiverade eller inaktiverade Läs upp Skift, Alt och andra låstangenter medan du skriver Välj Skärmläsartangenten Aktivera tangenter på pektangentbord när jag lyfter fingret Visa skärmläsarmarkören Flytta markören med skärmläsarmarkören medan Skärmläsaren läser upp text Synkronisera skärmläsarmarkören och systemfokus Läsa och interagera med skärmen med hjälp av musen |
|||
|
Ljud |
Aktivera monoljud Välj hur visuella aviseringar för aviseringar ska visas |
|||
|
Tangentbord |
Tröga tangenter |
Använda Tröga tangenter Tillåt att kortkommandot startar Tröga tangenter Visa ikonen Tröga tangenter i Aktivitetsfältet Låsa modifierartangenten när du trycker två gånger i rad Inaktivera Tröga tangenter när två tangenter trycks ned samtidigt Spela upp ett ljud när en modifierartangent trycks ned och släpps |
||
|
Låstangenter |
Använda låstangenter Tillåt att kortkommandot startar Låstangenter |
|||
|
Tangentfilter |
Använda tangentfilter Tillåt att kortkommandot startar Tangentfilter Visa ikonen Filtertangenter i Aktivitetsfältet Pip när tangenter trycks ned eller accepteras |
|||
|
Aktivera icke-leveranskvitton för att vänta innan du accepterar ytterligare tangenttryckningar när du trycker på samma tangent flera gånger |
Välj hur länge datorn ska vänta innan du accepterar upprepade tangenttryckningar |
|||
|
Aktivera Långsamma tangenter för att få datorn att vänta innan du accepterar tangenttryckningar |
Välj hur länge datorn ska vänta innan du accepterar en tangenttryckning |
|||
|
Aktivera Upprepa tangenter om du vill fördröja upprepade tangenttryckningar när du håller ned en tangent |
Välj hur länge datorn ska vänta innan du accepterar den första upprepade tangenttryckningen Välj hur länge datorn ska vänta innan du accepterar upprepade tangenttryckningar |
|||
|
Stryka under snabbtangenter Använd tangenten Print Screen för att öppna Skärmklippverktyget |
||||
|
Gör det enklare att skriva |
Visa ett varningsmeddelande när du aktiverar Tröga tangenter, Filter eller Låstangenter från tangentbordet Göra ett ljud när du aktiverar eller inaktiverar Tröga tangenter, Filter eller Låstangenter från tangentbordet |
|||
|
Mus |
Styra musen med tangentbordet |
Aktivera Mustangenter om du vill använda det numeriska tangentbordet för att flytta muspekaren Använd bara mustangenter när Num Lock är aktiverat Visa ikonen Mustangenter i Aktivitetsfältet Håll ned Ctrl-tangenten för att snabba upp och Skift-tangenten för att sakta ned Hastighet för mustangenter Acceleration för mustangenter |
||
|
Inställningssida |
Undersida |
Inställning |
|---|---|---|
|
Tid och språk |
Region |
Land eller region Regionsformat |
|
Språk |
Språkprofil |
|
Inställningssida |
Undersida |
Inställning |
|
|---|---|---|---|
|
System |
Aviseringar |
Få meddelanden från appar och andra avsändare Tillåt aviseringar att spela upp ljud Visa meddelanden på låsskärmen Visa påminnelser och inkommande VoIP-samtal på låsskärmen |
|
|
Enheter |
Mus |
Primär musknapp Markörhastighet Rulla mushjulet Linjer att rulla i taget Skrolla inaktiva fönster när du hovrar över dem |
|
|
Inmatning |
Stavning |
Autokorrigera felstavade ord Markera felstavade ord |
|
|
Visa textförslag när jag skriver på programvarutangentbordet Lägga till ett blanksteg efter att jag har valt ett textförslag Lägga till en punkt efter att jag dubbeltryckt på blanksteg |
|||
|
Maskinvarutangentbord |
Visa textförslag medan jag skriver Autokorrigera felstavade ord som jag skriver |
||
|
Visa textförslag baserat på de igenkända språk du skriver på |
|||
|
Pekplatta |
Pekplatta Markörhastighet Pekplattans känslighet Tryck med ett finger för att enklicka Tryck med två fingrar för att högerklicka Tryck två gånger och dra för att markera flera Tryck i det nedre högra hörnet på pekplattan för att högerklicka Dra två fingrar för att skrolla Rullningsriktning Dra ihop för att zooma |
||
|
Penna & Windows Ink |
Handskrift: Teckensnitt |
||
|
Spela upp automatiskt |
Använda Spela upp automatiskt för alla media och enheter Välj Automatisk uppspelning av flyttbar enhet som standard Välj Standardinställning för spela upp minneskort automatiskt |
||
|
USB |
Meddela mig om det finns problem med att ansluta till USB-enheter Meddela mig om datorn laddas långsamt via USB |
||
|
Konton |
Synkronisera dina inställningar |
Synkronisering av inställningar |
Tillgänglighet Wi-Fi nätverk och lösenord Personalisering Språkinställningar Andra Windows-inställningar |
|
Tid och språk |
Datum & tid |
Ange tidszon automatiskt Tidszon |
|
|
Spel |
Spelfältet |
Öppna Spelfältet med en knapp på en handkontroll Kortkommandon |
|
|
Spelläge |
Använda spelläge |
||
|
Uppdatering och säkerhet |
För utvecklare |
Utforskaren |
Ändra inställningarna för att visa filnamnstillägg Ändra inställningarna för att visa dolda filer och systemfiler Ändra inställningarna för att visa fullständig sökväg i namnlisten Ändra inställningarna för att visa tomma enheter |
|
Övrigt |
Utforskaren |
Enkelklicka för att öppna ett objekt (peka för att välja): Understruken ikonrubriker Dubbelklicka för att öppna ett objekt (med ett enda klick för att välja) Visa Fullständig bana i namnlisten Dölja filnamnstillägg för kända filtyper Visa dolda filer, mappar och enheter Använd kryssrutan för att markera objekt |
|
|
Papperskorgen |
Visa bekräftelsedialogruta för borttagning |
||
|
Dator |
Visa (Ikonstorlek, Ordna ikoner automatiskt, Justera ikoner mot rutnät, Visa skrivbordsikoner) Sortera efter (Namn, Storlek, Objekttyp, Ändringsdatum) |
||
|
Övrigt |
Fäster i Aktivitetsfältet och Start-menyn |
||
|
Inställningssida |
Undersida |
Inställning |
|
|---|---|---|---|
|
Anpassning |
Bakgrund |
Bakgrund (Bild, Enfärgad, Windows spotlight) Välj en plats för skrivbordsbilden |
|
|
Färger |
Välj färg (Ljus, Mörk, Anpassad) Välj standardläge för Windows Välj standardappläge Genomskinlighetseffekter Välj en accentfärg från min bakgrund automatiskt Accentfärg Visa accentfärg på Start, Aktivitetsfältet och åtgärdscenter Visa accentfärg på namnlister och fönsterkantlinjer |
||
|
Låsskärmen |
Anpassa låsskärmen Få roliga fakta, tips, tricks med mera på låsskärmen Visa låsskärmens bakgrundsbild på inloggningsskärmen |
||
|
Start |
Visa nyligen tillagda appar Visa nyligen öppnade objekt i Hoppa Listor på Start eller i Aktivitetsfältet och i Utforskaren Snabbåtkomst |
||
|
Aktivitetsfältet |
Visa aktivitetsikoner i aktivitetsfältet |
||
|
Flera bildskärmar |
Visa Aktivitetsfältet på alla bildskärmar Inställningar för Visa knappen i Aktivitetsfältet på..." Inställningar för Kombinera knappar i andra aktivitetsfält |
||
Obs!: I Windows-inställningar > Konton > Synkronisera dina inställningar är det här bytet av Wi-Fi-nätverk och lösenord .
|
Inställningssida |
Undersida |
Inställning |
|---|---|---|
|
Nätverk och Internet |
Wi-Fi |
Wi-Fi profiler (endast WPA-profiler) |
|
Övrigt |
Lösenord |
Webbautentiseringsuppgifter |










