Översikt över USB-C
Med en USB-C-anslutning kan du ladda Windows 11-datorn och du kan också ansluta till andra USB Type-C-enheter, till exempel mobiltelefoner, dockningsstationer, bildskärmskort och andra enheter som har en USB-C-port.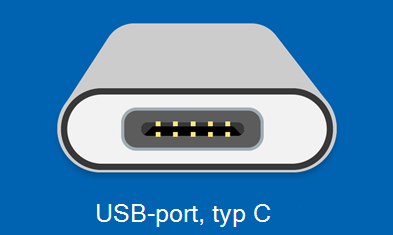
Det kan ibland tyvärr uppstå problem med vissa kombinationer av maskinvara och programvara. Om detta händer kan du få ett meddelande om att något är fel med USB-C-anslutningen. Vi har sammanställt nedanstående tips för att hjälpa dig lösa olika problem. Och gör så här om du vill ändra vilka meddelanden som visas om USB-problem:
-
Välj Sök , skriv usb och välj USB-inställningar i listan med resultat.Öppna USB-inställningar
-
Aktivera eller inaktivera Anslutningsaviseringar.
Obs!: Om du har problem med att ladda ned foton kan du läsa Importera foton och videoklipp från telefonen till datorn.
Här följer några USB-C-meddelanden du kan få när ett problem uppstår:
USB4-enhetens funktioner kan vara begränsade
Kontrollera att usb4-enheten som du ansluter till stöds av datorn.
|
Prova följande lösningar |
Möjliga orsaker |
|---|---|
|
|
En USB-enhet känns inte igen
Den senaste USB-enheten som du anslöt till den här datorn fungerade inte och Windows känner inte igen den.
|
Prova följande lösningar |
Möjlig orsak |
|---|---|
Obs!: Det här gäller alla felkoder som visas i Enhetshanteraren, med undantag för felkod 28 (drivrutiner för enheten har inte installerats). |
Den anslutna USB-enheten rapporterade ett problem, eller så finns ett problem med drivrutinen för enheten. |
Så här hittar du felkoden på en Windows 11 dator
-
Välj Start, skriv enhetshanteraren och välj Enhetshanteraren i resultatlistan.
-
Leta upp enheten i Enhetshanteraren. Den bör vara märkt med ett gult utropstecken.
-
Välj enheten, håll ned (eller högerklicka på) den och välj Egenskaper. Felkoden visas under Enhetsstatus.
Långsam laddare
Använd den laddare och kabel som följde med enheten för att få snabbare laddning.
|
Prova följande lösningar |
Möjliga orsaker |
|---|---|
|
Meddelanden:
|
Datorn laddas inte
Använd den laddare och kabel som följde med enheten för att få snabbare laddning.
|
Prova följande lösningar |
Möjliga orsaker |
|---|---|
|
Meddelanden:
|
USB-enhetens funktioner kan vara begränsade
Kontrollera att enheten du ansluter till stöds av datorn.
-ELLER-
Thunderbolt-enhetens funktioner kan vara begränsade
Kontrollera att Thunderbolt-enheten du ansluter till stöds av datorn.
|
Prova följande lösningar |
Möjliga orsaker |
|---|---|
|
Meddelanden:
|
Bildskärmsanslutningen kan vara begränsad
Kontrollera att DisplayPort-enheten som du ansluter till stöds av datorn .
-ELLER-
MHL-enhetens funktioner kan vara begränsade
Kontrollera att den MHL-enhet du ansluter till stöds av datorn.
|
Prova följande lösningar |
Möjliga orsaker |
|---|---|
|
Meddelanden: USB Type-C har en ny funktion som kallas alternativa lägen. Den gör att du kan använda USB-C-kabeln och anslutningen för icke-USB-anslutningar. Du behöver inte aktivera några inställningar – enheten använder automatiskt rätt läge om det stöds. Här är de alternativa bildskärmslägen som din kabel kan ha stöd för:
|
Använd en annan USB-port
USB-enheten kan ha begränsad funktionalitet när den är ansluten till den här porten. Anslut USB-enheten till en annan USB-port på datorn.
|
Prova följande lösningar |
Möjliga orsaker |
|---|---|
|
|
USB-enheten kan behöva mer ström
Datorn kanske inte tillhandahåller tillräckligt med ström till USB-enheten. Anslut enheten till en extern strömbrytare eller prova att använda en annan dator.
|
Prova följande lösningar |
Möjliga orsaker |
|---|---|
|
|
USB-C-ljudkortet stöds inte
Anslut ett digitalt USB-C-ljudkort i stället.
|
Prova den här lösningen |
Möjlig orsak |
|---|---|
|
Om du har ett analogt USB-C-ljudkort anslutet till datorn, kopplar du ur det och ansluter ett digitalt USB-C-ljudkort i stället. |
Din dator stöder inte det anslutna ljudkortet. Obs!: Det finns två typer av USB-C-ljudkort – analoga och digitala. De flesta datorer har endast stöd för digitala USB-C-ljudkort med inbyggd maskinvara som konverterar digital ljudinformation från datorn till analoga signaler som kan spelas upp i dina hörlurar eller högtalare. Digitala USB-C-ljudkort är ofta dyrare än analoga ljudkort. |
Översikt över USB-C
En USB-C-anslutning gör det möjligt att ladda din Windows 10-dator samt ansluta datorn till andra enheter med USB-C-anslutningar, till exempel mobiltelefoner, dockningsstationer eller bildskärmskort.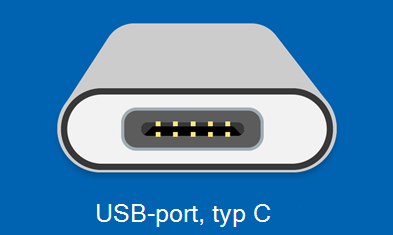
Det kan ibland tyvärr uppstå problem med vissa kombinationer av maskinvara och programvara. Om detta händer kan du få ett meddelande om att något är fel med USB-C-anslutningen. Vi har sammanställt nedanstående tips för att hjälpa dig lösa olika problem. Och gör så här om du vill ändra vilka meddelanden som visas om USB-problem:
-
Välj Start-knappen och välj sedan Inställningar > Enheter > USB.Öppna USB-inställningar
-
Markera eller avmarkera kryssrutan Meddela mig om det är problem med att ansluta till USB-enheter.
Obs!: Om du har problem med att ladda ned foton kan du läsa Importera foton och videoklipp från telefonen till datorn.
Här följer några USB-C-meddelanden du kan få när ett problem uppstår:
Du kanske kan lösa problemet med USB-enheten
Ett problem uppstod med USB-enheten. Följ dessa steg för att försöka åtgärda den. (Felkod: ____)
|
Prova följande lösningar |
Möjlig orsak |
|---|---|
Obs!: Det här gäller alla felkoder som visas i Enhetshanteraren, med undantag för felkod 28 (drivrutiner för enheten har inte installerats). |
Den anslutna USB-enheten rapporterade ett problem, eller så finns ett problem med drivrutinen för enheten. |
-
Välj Start och skriv enhetshanteraren i sökrutan i Aktivitetsfältet och välj Enhetshanteraren i listan med resultat.
-
Leta upp enheten i Enhetshanteraren. Den bör vara märkt med ett gult utropstecken.
-
Välj enheten, håll ned (eller högerklicka på) den och välj Egenskaper. Felkoden visas under Enhetsstatus.
-
Svep nedåt från den övre delen av skärmen för att öppna åtgärdscenter. Meddelandet visas, tillsammans med felkoden, i åtgärdscentret.
Långsam USB-laddare ansluten
Använd den laddare och kabel som följde med enheten för att få snabbare laddning.
|
Prova följande lösningar |
Möjliga orsaker |
|---|---|
|
Meddelanden:
|
Datorn (eller telefonen) laddas inte
Använd den laddare och kabel som följde med enheten för att få snabbare laddning.
|
Prova följande lösningar |
Möjliga orsaker |
|---|---|
|
Meddelanden:
|
USB-enheten fungerar eventuellt inte
Prova att ansluta den till en dator.
|
Prova följande lösningar |
Möjlig orsak |
|---|---|
|
Den version av Windows 10 Mobile som din telefon har stöder inte drivrutinen hos den anslutna enheten. Mer information om vilka enheter som stöds finns i USB (Universal Serial Bus). |
USB- eller Thunderbolt-enhetens funktioner kan vara begränsade
Kontrollera att enheten du ansluter till stöds och att du använder rätt kabel.
|
Prova följande lösningar |
Möjliga orsaker |
|---|---|
|
Meddelanden:
|
Bildskärmsanslutningen kan vara begränsad
DisplayPort/MHL-anslutningen fungerar eventuellt inte. Prova att använda en annan kabel.
|
Prova följande lösningar |
Möjliga orsaker |
|---|---|
|
Meddelanden: USB Type-C har en ny funktion som kallas alternativa lägen. Den gör att du kan använda USB-C-kabeln och anslutningen för icke-USB-anslutningar. Du behöver inte aktivera några inställningar – enheten använder automatiskt rätt läge om det stöds. Här är de alternativa bildskärmslägen som din kabel kan ha stöd för:
|
Dessa två datorer (mobila enheter) kan inte kommunicera
Prova att ansluta en av dem till en mobil enhet (dator).
|
Prova den här lösningen |
Möjliga orsaker |
|---|---|
|
Anslut din Windows 10-dator till en Windows 10-telefon i stället. |
Följande anslutningstyper stöds för närvarande inte:
|
Använd en annan USB-port
Den här USB-porten stöder inte DisplayPort, Thunderbolt eller MHL. Anslut USB-enheten till en annan USB-port på datorn.
-ELLER-
USB-enheten kan ha begränsad funktionalitet när den är ansluten till den här porten. Anslut USB-enheten till en annan USB-port på datorn.
|
Prova följande lösningar |
Möjliga orsaker |
|---|---|
|
|
USB-enheten fungerar kanske inte korrekt
Din dator (eller telefon) kanske inte tillhandahåller tillräckligt med ström till USB-enheten. Anslut en nätadapter till USB-enheten eller prova att använda en annan dator (eller telefon).
|
Prova följande lösningar |
Möjliga orsaker |
|---|---|
|
|
USB-C-ljudkortet stöds inte
Anslut ett digitalt USB-C-ljudkort i stället.
|
Prova den här lösningen |
Möjlig orsak |
|---|---|
|
Om du har ett analogt USB-C-ljudkort anslutet till datorn, kopplar du ur det och ansluter ett digitalt USB-C-ljudkort i stället. |
Din dator stöder inte det anslutna ljudkortet. Obs!: Det finns två typer av USB-C-ljudkort – analoga och digitala. De flesta datorer har endast stöd för digitala USB-C-ljudkort med inbyggd maskinvara som konverterar digital ljudinformation från datorn till analoga signaler som kan spelas upp i dina hörlurar eller högtalare. Digitala USB-C-ljudkort är ofta dyrare än analoga ljudkort. |











