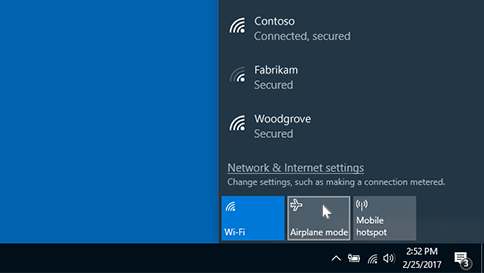Flygplansläget är ett enkelt sätt att stänga av all trådlös kommunikation på datorn. Några exempel på trådlös kommunikation är Wi-Fi, mobilnät, Bluetooth och NFC (Near Field Communication).
Aktivera eller inaktivera flygplansläge
Du kan aktivera eller inaktivera flygplansläget på två sätt:
-
Välj ikonen Nätverk, volym eller batteri i Aktivitetsfältet och välj sedan Flygplansläge.
-
Välj Start > Inställningar > Nätverk & Internet > flygplansläge och välj sedan växlingsknappen för På eller Av.
Obs!: Flygplansläget behåller de inställningar du använde senast. När du aktiverar flygplansläget kommer Windows ihåg om du hade Wi-Fi eller Bluetooth på förra gången och behåller den inställningen så att Wi-Fi eller Bluetooth aktiveras igen. Om du vill återgå till standardinställningarna med Wi-Fi och Bluetooth inaktiverar du dem när du är i flygplansläge – de förblir inaktiverade nästa gång du använder flygplansläge. De är också avstängda när du avslutar flygplansläget.
Flygplansläget är ett enkelt sätt att stänga av all trådlös kommunikation på datorn. Några exempel på trådlös kommunikation är Wi-Fi, mobilnät, Bluetooth och NFC (Near Field Communication).
Aktivera eller inaktivera flygplansläge
Du kan aktivera eller inaktivera flygplansläget på två sätt:
-
Välj ikonen Nätverk i Aktivitetsfältet och välj sedan Flygplansläge.
-
Välj Start > Inställningar > Nätverk & Internet > flygplansläge och välj sedan den första växlingsknappen för På eller Av.