Bluetooth är en teknik som används ofta för att ansluta enheter trådlöst. Men om du ansluter till Bluetooth kan det ibland uppstå problem. Den här artikeln beskriver de vanligaste problemen med Bluetooth, till exempel att Bluetooth inte kopplas, problem med Bluetooth-ljud, Bluetooth saknas med mera, samt steg-för-steg-felsökningslösningar för var och en.
Kör Windows Bluetooth-felsökaren
Om du använder en Windows 11 enhet börjar du med att köra den automatiska Bluetooth-felsökaren i appen Få hjälp. Den kör automatiskt diagnostik och försöker åtgärda de flesta Bluetooth-problem. Om du använder en äldre version av Windows eller en mobil enhet går du till avsnittet Vanliga Bluetooth-problem.
Om Bluetooth-felsökaren i appen Få hjälp inte kan lösa problemet väljer du ditt specifika Bluetooth-problem i avsnittet Vanligaste Bluetooth-problem nedan och följer anvisningarna. Om problemet inte finns med i listan går du till avsnittet Allmän felsökning och följer de dispositionsangivna stegen där.
Allmän felsökning
Prova följande allmänna felsökningssteg för att lösa Bluetooth-problemet.
Om du konfigurerar en ny enhet och Bluetooth saknas, kan du läsa produktspecifikationerna och kontrollera att den har Bluetooth-funktion. Vissa enheter har inte Bluetooth.
Om du använder en bärbar dator med en fysisk Bluetooth-omkopplare på höljet kontrollerar du att den är aktiverad.
I Windows 11 finns det två sätt att kontrollera om Bluetooth är aktiverat. Gör så här:
-
Kontrollera snabbinställningarna: Välj nätverks-, ljud- eller batteriikonerna ( ) till höger i Aktivitetsfältet, leta efter snabbinställningen Bluetooth och välj sedan Bluetooth för att aktivera den. Du ser "Inte ansluten" om din Windows 11 enhet inte är ansluten till några Bluetooth-tillbehör.
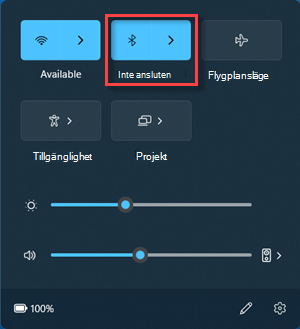
-
Kontrollera i Inställningar: Välj Start >-inställningar > Bluetooth-&-enheter . Kontrollera att Bluetooth är aktiverat.
Meddelanden:
-
När du aktiverar Bluetooth i Inställningar visas följande meddelande direkt:
-
"Kan upptäckas som <computer_name>"
Kontrollera att Bluetooth-enheten är aktiverad, laddad eller har nya batterier och är inom räckvidden för din dator. Gör sedan så här:
-
Inaktivera Bluetooth-enheten, vänta ett par sekunder och aktivera den sedan igen.
-
Se till att Bluetooth-enheten är inom räckvidden. Om Bluetooth-enheten inte svarar eller är långsam kontrollerar du att den inte är för nära någon annan USB-enhet som är ansluten i en USB 3.0-port. Oskärmade USB-enheter kan ibland störa Bluetooth-anslutningar.
Om bluetooth-enheten inte visas i listan över enheter kan du behöva ange inställningen för identifiering av Bluetooth-enheter till Avancerat.
-
Välj Start > Inställningar > Bluetooth och enheter > Enheter .
-
Under Enhetsinställningar > identifiering av Bluetooth-enheter väljer du något av följande i listrutan:
-
Standard – visar vanliga Bluetooth-enheter
-
Avancerat – visar alla typer av Bluetooth-enheter
-
-
Om du fortfarande inte ser din Bluetooth-enhet när du har valt inställningen Avancerat kan du prova lösningarna nedan.
På den dator som du vill koppla till:
-
Kontrollera att flygplansläget är inaktiverat: Välj nätverks-, ljud- eller batteriikonerna ( ) till höger i Aktivitetsfältet och kontrollera sedan att snabbinställningen Flygplansläge är inaktiverad.
-
Aktivera eller inaktivera Bluetooth: Välj Start >-inställningar > Bluetooth-&-enheter . Inaktivera Bluetooth , vänta några sekunder och aktivera det sedan igen.
-
Ta bort Bluetooth-enheten och lägg sedan till den igen: Välj Start > Inställningar > Bluetooth och enheter > Enheter . I Enheter väljer du Fler alternativ för den Bluetooth-enhet som du har problem med att ansluta till och väljer sedan Ta bort enhet > Ja. Mer information om hur du kopplar din Bluetooth-enhet igen finns i Koppla en Bluetooth-enhet.
Välj Start > Inställningar > System > Felsöka > Andra felsökare . Bredvid Bluetooth väljer du Kör och följer anvisningarna.
Om du nyligen har uppgraderat till Windows 11 eller installerat Windows 11-uppdateringar kan den aktuella drivrutinen ha varit avsedd för en tidigare version av Windows. Så här söker du automatiskt efter drivrutinsuppdateringar:
-
Välj Sök i Aktivitetsfältet, skriv efter enhetshanteraren och välj sedan Enhetshanteraren i listan med resultat.
-
I Enhetshanteraren väljer du Bluetooth och sedan Bluetooth-kortnamnet, som kan innehålla ordet ”radio”.
-
Håll ned (eller högerklicka på) Bluetooth-kortet och välj sedan Uppdatera drivrutin > Sök automatiskt efter uppdaterade drivrutiner. Följ anvisningarna och välj sedan Stäng.
-
När du har installerat den uppdaterade drivrutinen väljer du Starta > Av /på> Starta om om du uppmanas att starta om och kontrollerar sedan om det löser anslutningsproblemet.
Om Windows inte hittar en ny Bluetooth-drivrutin kan du besöka datortillverkarens webbplats och ladda ned den senaste Bluetooth-drivrutinen därifrån.
Viktigt!: En inaktuell eller inkompatibel drivrutin är en av de vanligaste orsakerna till Bluetooth-anslutningsproblem.
Så här installerar du Bluetooth-drivrutinen manuellt:
Gå till datortillverkarens webbplats och hämta den senaste drivrutinen. Gör sedan något av följande:
-
Om du har laddat ned en körbar fil (.exe) dubbelklickar du på filen för att köra den och installera drivrutinerna. Det bör vara allt du behöver göra.
-
Om du har laddat ned enskilda filer, och minst en fil har filnamnstillägget INF och en annan har filnamnstillägget SYS, gör du följande:
-
Välj Sök i Aktivitetsfältet, skriv enhetshanteraren och välj sedan Enhetshanteraren i listan med resultat.
-
I Enhetshanteraren väljer du Bluetooth -> Bluetooth-kortnamnet. (Om det inte står där kan du titta i Andra enheter.)
-
Håll ned (eller högerklicka på) nätverkskortet och välj sedan Uppdatera drivrutin > Sök efter drivrutiner på datorn.
-
Välj Bläddra, välj den plats där drivrutinsfilerna lagras och välj sedan OK.
-
Välj Nästa och följ stegen för att installera drivrutinen. När installationen är klar väljer du Stäng.
-
När du har uppdaterat drivrutinen väljer du Starta > Av/ på > Starta om om du uppmanas att starta om och kontrollerar om det löser anslutningsproblemet.
-
Om du inte ser Bluetooth-ikonen men Bluetooth visas i Enhetshanteraren, kan du prova att avinstallera Bluetooth-kortet och utlösa en automatisk ominstallation. Så här gör du:
-
Välj Sök i Aktivitetsfältet, skriv enhetshanteraren och välj sedan Enhetshanteraren i sökresultatet.
-
I Enhetshanteraren väljer du Bluetooth. Håll ned (eller högerklicka på) Bluetooth-kortnamnet (som kan innehålla ordet "radio") och välj Avinstallera enhet > Avinstallera.
-
Välj Start och sedan Av/ på > Stäng av .
-
När enheten har stängts av väntar du ett par sekunder och startar sedan enheten igen. Windows försöker installera drivrutinen på nytt.
-
Om Windows inte installerar om drivrutinen automatiskt öppnar du Enhetshanteraren och väljer Åtgärd > Sök efter maskinvaruförändringar.
Obs!: Du kan behöva kontakta dator- eller maskinvarutillverkaren för att få de senaste drivrutinerna för ditt Bluetooth-kort.
De vanligaste Bluetooth-problemen
Nedan hittar du de vanligaste Bluetooth-problemen som användare har upplevt och stegen för att felsöka dem.
Om du använder en Windows 11 enhet börjar du med att köra den automatiska Bluetooth-felsökaren i appen Få hjälp. Den kör automatiskt diagnostik och försöker åtgärda det här Bluetooth-problemet.
Om Bluetooth-felsökaren i appen Få hjälp inte kan lösa problemet eller Om du använder en äldre version av Windows eller en mobil enhet följer du felsökningsstegen nedan.
Om Bluetooth-ikonen är nedtonad i Windows 11 indikerar det vanligtvis ett problem med Bluetooth-adaptern, drivrutinen eller konfigurationen. Följ dessa steg för att felsöka och lösa problemet:
Aktivera Bluetooth:
-
Kontrollera att enheten är i kopplingsläge och kontrollera att den är inom räckhåll.
-
Gå till Inställningar > Bluetooth-& enheter och kontrollera att Bluetooth är aktiverat.
Starta om Bluetooth-tjänsten: Välj Windows-tangenten + R och skriv services.msc och klicka sedan på Ok. Rulla ned till Bluetooth-supporttjänsten, högerklicka och välj Starta om.
Avinstallera och installera om Bluetooth-adaptern:
-
Öppna Enhetshanteraren och välj Bluetooth. Håll ned (eller högerklicka på) Bluetooth-kortnamnet och välj Avinstallera enhet > Avinstallera.
-
Välj Start och sedan Av/ på > Starta om. Windows försöker installera drivrutinen på nytt.
-
Om Windows inte installerar om drivrutinen automatiskt öppnar du Enhetshanteraren och väljer Bluetooth. Håll ned (eller högerklicka på) Bluetooth-kortnamnet och välj Sök efter maskinvaruförändringar.
Kontrollera att flygplansläget är av:Tryck på Windows + A för att öppna Åtgärdscenter. Kontrollera att flygplansläget är inaktiverat.
Kör Bluetooth-felsökaren:
-
Välj Start > Inställningar > System > Felsök.
-
Välj Andra felsökare och på sidan som öppnas väljer du Kör bredvid Bluetooth-alternativet. Bluetooth-felsökaren börjar söka efter problemen och åtgärda dem.
Kontrollera att du har installerat de senaste drivrutinerna:
Om du nyligen har uppgraderat till Windows 11 eller installerat Windows 11-uppdateringar kan den aktuella drivrutinen ha varit avsedd för en tidigare version av Windows. Så här söker du automatiskt efter drivrutinsuppdateringar:
-
Välj Start > Enhetshanteraren.
-
I Enhetshanteraren väljer du Bluetooth och sedan Bluetooth-kortnamnet, som kan innehålla ordet ”radio”.
-
Håll ned (eller högerklicka på) Bluetooth-kortet och välj sedan Uppdatera drivrutin > Sök automatiskt efter uppdaterade drivrutiner. Följ anvisningarna och välj sedan Stäng.
-
När du har installerat den uppdaterade drivrutinen väljer du Starta > Av/på > Starta om om du uppmanas att starta om och kontrollerar sedan om det löser anslutningsproblemet.
Sök efter Windows Update:
-
Välj Start > Inställningar > Windows Update.
-
Välj Sök efter uppdateringar. Låt den ladda ned och installera alla tillgängliga uppdateringar.
-
Kontrollera om problemet är löst när datorn startas om.
Om Bluetooth visas i Enhetshanteraren men du inte kan koppla med en viss enhet eller om anslutningen misslyckas helt kan du prova följande felsökningssteg.
-
Kontrollera att enheten är i kopplingsläge och kontrollera att den är inom räckhåll.
-
Gå till Inställningar > Bluetooth-& enheter och kontrollera att Bluetooth är aktiverat.
-
I Bluetooth-inställningarna väljer du den enhet du försöker koppla till och klickar på Ta bort bredvid "Ta bort den här enheten". Anslut den sedan igen genom att välja Lägg till enhet.
-
Starta om både Bluetooth-enheten och datorn för att återställa anslutningarna.
-
Om kopplingen fortfarande misslyckas kontrollerar du enhetens batterinivå eftersom vissa Bluetooth-enheter behöver tillräcklig laddning för att ansluta.
Om det är något problem med att överföra filerna via Bluetooth visas något av följande felmeddelanden:
-
Väntar på anslutning
-
Bluetooth-filöverföringen har inte slutförts
-
Filöverföring inaktiveras av principen
Prova följande felsökningssteg för att lösa problemet.
Aktivera Bluetooth:
-
Kontrollera att enheten är i kopplingsläge och kontrollera att den är inom räckhåll.
-
Gå till Inställningar > Bluetooth-& enheter och kontrollera att Bluetooth är aktiverat.
Kontrollera Bluetooth-koppling:
-
Öppna Inställningar > Bluetooth-&-enheter>-enheter.
-
Kontrollera att enheten som du försöker skicka/ta emot filer från är kopplad och ansluten. Annars tar du bort enheten och ansluter igen genom att välja Lägg till enhet.
Kör Bluetooth-felsökaren:
-
Välj Start > Inställningar > System > Felsök.
-
Välj Andra felsökare och på sidan som öppnas väljer du Kör bredvid Bluetooth-alternativet. Bluetooth-felsökaren börjar söka efter problemen och åtgärda dem.
Kontrollera filöverföringsinställningar: Högerklicka på Bluetooth-ikonen i Aktivitetsfältet och välj Ta emot en fil för att kontrollera att datorn är redo att ta emot filer. Kontrollera att Bluetooth-enheten också är i "identifierbar" läge för att skicka filer.
Aktivera fildelning för enheter som använder kryptering:
-
Välj Start > Inställningar > Nätverk & Internet > Avancerade nätverksinställningar.
-
Välj Avancerade delningsinställningar och expandera listrutemenyn Alla nätverk på sidan som öppnas. Välj listrutan 40- eller 56-bitars kryptering för fildelningsanslutningar. Windows använder 128-bitarskryptering för att skydda fildelningsanslutningar. Vissa enheter stöder inte 128-bitarskryptering och måste använda 40- eller 56-bitarskryptering.
Avinstallera och installera om Bluetooth-adaptern:
-
Öppna Enhetshanteraren och välj Bluetooth. Håll ned (eller högerklicka på) Bluetooth-kortnamnet och välj Avinstallera enhet > Avinstallera.
-
Välj Start och sedan Av/ på > Starta om. Windows försöker installera drivrutinen på nytt.
-
Om Windows inte installerar om drivrutinen automatiskt öppnar du Enhetshanteraren och väljer Bluetooth. Håll ned (eller högerklicka på) Bluetooth-kortnamnet och välj Sök efter maskinvaruförändringar.
Om Bluetooth slutar fungera efter uppgradering till Windows 11 kan det bero på inaktuella eller felaktiga drivrutiner, inaktiva Bluetooth-tjänster eller problem med själva Bluetooth-enheten. Lös problemet genom att följa de här felsökningsstegen.
Lägg till Bluetooth-enheten manuellt:
-
Välj Start > Inställningar > Bluetooth-&-enheter > Enheter.
-
Välj Lägg till enhet.
-
Välj Bluetooth-alternativ för den typ av enhet som du vill ansluta till.
-
Datorn söker sedan efter alla tillgängliga enheter. Kontrollera att enheten du vill ansluta till är i närheten och redo att kopplas.
-
När du har hittat den klickar du på enheten för att slutföra kopplingen med enheten.
Inaktivera och återaktivera Bluetooth-enheten:
Ibland kanske enheten inte fungerar korrekt och måste startas om för att fungera igen. Inaktivera därför Bluetooth-enheten från Enhetshanteraren-fönstret och aktivera den igen.
-
Välj Start > Enhetshanteraren och expandera Bluetooth-listan.
-
Från de enheter som tillhandahålls högerklickar du på enheten du ansluter till och väljer alternativet Inaktivera enhet.
-
När du är klar högerklickar du på enheten igen och klickar på Alternativet Aktivera enhet.
-
Starta om datorn och kontrollera om Bluetooth-problemet är löst.
Kontrollera om Bluetooth-tjänster körs:
Vissa tjänster måste köras i bakgrunden för att du ska kunna aktivera Bluetooth och sedan ansluta till respektive enhet. Så här kontrollerar du det:
-
Välj Windows-tangenten + R och skriv services.msc och klicka sedan på Ok.
-
Då öppnas fönstret Tjänster. Leta reda på Bluetooth-supporttjänsten i listan över tjänster. Du kan trycka på B-tangenten på tangentbordet för att hoppa till tjänster som börjar med den angivna bokstaven.
-
När du har hittat enheten kontrollerar du att dess status är igång.
-
Du kan börja om det stoppas genom att högerklicka på det och välja Start på menyn till vänster.
-
Upprepa proceduren för Bluetooth User Support Service och Bluetooth Audio Gateway Service.
Kontrollera att du har installerat de senaste drivrutinerna:
Om du nyligen har uppgraderat till Windows 11 eller installerat Windows 11-uppdateringar kan den aktuella drivrutinen ha varit avsedd för en tidigare version av Windows. Så här söker du automatiskt efter drivrutinsuppdateringar:
-
Välj Start > Enhetshanteraren.
-
I Enhetshanteraren väljer du Bluetooth och sedan Bluetooth-kortnamnet, som kan innehålla ordet ”radio”.
-
Håll ned (eller högerklicka på) Bluetooth-kortet och välj sedan Uppdatera drivrutin > Sök automatiskt efter uppdaterade drivrutiner. Följ anvisningarna och välj sedan Stäng.
-
När du har installerat den uppdaterade drivrutinen väljer du Starta > Av/på > Starta om om du uppmanas att starta om och kontrollerar sedan om det löser anslutningsproblemet.
Sök efter Windows Update:
Kontrollera återigen Om det finns väntande windows-uppdateringar.
-
Välj Start > Inställningar > Windows Update.
-
Välj Sök efter uppdateringar. Låt den ladda ned och installera alla tillgängliga uppdateringar.
-
Kontrollera om problemet är löst när datorn startas om.
Om ljuduppspelningskvaliteten via Bluetooth är låg eller anslutningen ofta sjunker och ljuduppspelningen påverkas, följer du felsökningsstegen nedan.
Om du använder en Windows 11 enhet börjar du med att köra den automatiska Bluetooth-felsökaren för ljud- eller volymproblem i appen Få hjälp. Den kör automatiskt diagnostik och försöker åtgärda Bluetooth-problemet.
Om Bluetooth-felsökaren i appen Få hjälp inte kan lösa problemet eller om du använder en äldre version av Windows eller en mobil enhet följer du felsökningsstegen nedan.
Kontrollera volym- och utdatainställningar:
-
Klicka på ljudikonen i Aktivitetsfältet och kontrollera att rätt Bluetooth-enhet är vald som ljuduppspelning.
-
Gå till Inställningar > System > Ljud och kontrollera att Bluetooth-enheten är inställd som utdata under Utdata.
Justera ljudformatet till högsta kvalitet:
-
Välj Start > Inställningar > Bluetooth-&-enheter > Enheter.
-
Välj Din Bluetooth-enhet och välj sedan Avancerade ljudegenskaper .
Obs!: Du måste vara ansluten till din Bluetooth-enhet för att alternativet Avancerade ljudegenskaper ska visas.
-
Under Inställningar för utdata väljer du Formatera som 2 kanaler,16 bitar, 48000Hz (DVD-kvalitet).
Uppdatera Bluetooth-drivrutiner:
-
I Enhetshanteraren expanderar du Bluetooth, högerklickar på bluetooth-enheten och väljer Uppdatera drivrutin.
Koppla från och koppla om Bluetooth-enhet:
-
Koppla från Bluetooth-enheten och försök återansluta enheten från inställningarna för Bluetooth-& enheter .
Kontrollera om Bluetooth stöder A2DP-protokollet: Kontrollera dokumentet eller materialet som medföljde Bluetooth-enheten eller besök tillverkarens webbplats och kontrollera att Bluetooth-enheten stöder A2DP-protokollet för ljudstreaming med högre kvalitet.
Om Bluetooth-anslutningen fortsätter att tappas, vilket kräver frekvent omkoppling, följer du felsökningsstegen nedan.
-
Inaktivera batterisparläget: Klicka på batteriikonen i Aktivitetsfältet och kontrollera om energisparläget är aktiverat. I så fall kan du inaktivera det så att det inte stör Bluetooth-anslutningen.
-
Inaktivera energisparfunktionen i Enhetshanteraren: Expandera Bluetoothi Enhetshanteraren, högerklicka på Bluetooth-enheten och välj fliken Energisparläge och avmarkera Tillåt att datorn stänger av enheten för att spara energi.
-
Starta om Bluetooth-tjänsten: Välj Windows-tangenten + R och skriv services.msc och klicka sedan på Ok. Rulla ned till Bluetooth-supporttjänsten, högerklicka och välj Starta om.
-
Uppdatera Bluetooth-drivrutiner:I Enhetshanteraren expanderar du Bluetooth, högerklickar på bluetooth-enheten och väljer Uppdatera drivrutin.
Bluetooth är en teknik som används ofta för att ansluta enheter trådlöst. Men om du ansluter till Bluetooth kan det ibland uppstå problem. Den här artikeln beskriver de vanligaste problemen med Bluetooth, till exempel att Bluetooth inte kopplas, problem med Bluetooth-ljud, Bluetooth saknas med mera, samt steg-för-steg-felsökningslösningar för var och en.
Kör Windows Bluetooth-felsökaren
Om du använder en Windows 10 enhet börjar du med att köra den automatiska Bluetooth-felsökaren i appen Få hjälp. Den kör automatiskt diagnostik och försöker åtgärda de flesta Bluetooth-problem. Om du använder en äldre version av Windows eller en mobil enhet går du till avsnittet Vanliga Bluetooth-problem.
Om Bluetooth-felsökaren i appen Få hjälp inte kan lösa problemet väljer du ditt specifika Bluetooth-problem i avsnittet Vanligaste Bluetooth-problem nedan och följer anvisningarna. Om problemet inte finns med i listan går du till avsnittet Allmän felsökning och följer de dispositionsangivna stegen där.
Allmän felsökning
Prova följande allmänna felsökningssteg för att lösa Bluetooth-problemet.
Innan du börjar

Om du konfigurerar en ny enhet och Bluetooth saknas, kan du läsa produktspecifikationerna och kontrollera att den har Bluetooth-funktion. Vissa enheter har inte Bluetooth.
Om du använder en bärbar dator med en fysisk Bluetooth-omkopplare på höljet kontrollerar du att den är aktiverad.
I Windows 10 finns det två sätt att kontrollera om Bluetooth är aktiverat. Gör så här:
-
Kontrollera i aktivitetsfältet. Välj Åtgärdscenter ( eller ). Om du inte ser Bluetooth väljer du Visa för att visa Bluetooth. Välj sedan Bluetoothför att aktivera det. Du ser ”Inte ansluten” om din Windows 10-enhet inte är kopplad till något Bluetooth-tillbehör.
-
Kontrollera i Inställningar. Välj knappen Start och sedan Inställningar > Enheter > Bluetooth och andra enheter . Kontrollera att Bluetooth är aktiverad.
Meddelanden:
-
När du aktiverar Bluetooth i Inställningar visas följande meddelande direkt:
-
”Kan nu upptäckas som <datorns_namn>”
Kontrollera att enheten är aktiverad, laddad eller har laddade batterier och är inom räckvidden för den dator som du vill ansluta till. Gör sedan så här:
-
Inaktivera Bluetooth-enheten, vänta ett par sekunder och aktivera den sedan igen.
-
Se till att Bluetooth-enheten är inom räckvidden. Om Bluetooth-enheten inte svarar eller är långsam kontrollerar du att den inte är för nära någon annan USB-enhet som är ansluten i en USB 3.0-port. Oskärmade USB-enheter kan ibland störa Bluetooth-anslutningar.
Om din Bluetooth-enhet inte visas i listan över enheter kan du behöva ange inställningen för identifiering av Bluetooth-enheter.
-
Välj Start > Inställningar > Bluetooth & andra enheter.
-
I fönstret För Bluetooth-inställningar klickar du på Fler Bluetooth-alternativ (till höger eller under Relaterad inställning).
-
Dialogrutan Bluetooth-inställningar öppnas.
-
Gå till fliken Alternativ .
-
Markera kryssrutan Tillåt att Bluetooth-enheter hittar den här datorn så att datorn kan identifieras.
På den dator som du vill koppla till:
-
Kontrollera att flygplansläget är inaktiverat: Välj Start och sedan Inställningar > Nätverk och Internet > Flygplansläge . Kontrollera att Flygplansläge är inaktiverat.
-
Aktivera eller inaktivera Bluetooth: Välj Start och sedan Inställningar > Enheter > Bluetooth och andra enheter . Inaktivera Bluetooth, vänta ett par sekunder och aktivera sedan Bluetooth igen.
-
Ta bort Bluetooth-enheten och lägg sedan till den igen: Välj Start och sedan Inställningar > Enheter > Bluetooth och andra enheter . Under Bluetooth väljer du enheten du har problem att ansluta till. Välj sedan Ta bort enhet > Ja. Mer information om hur du kopplar din Bluetooth-enhet igen finns i Koppla en Bluetooth-enhet.
Välj Start och sedan Inställningar > Uppdatering och säkerhet > Felsök . Under Hitta och åtgärda andra problem väljer du Bluetooth och sedan Kör felsökaren och följer instruktionerna.
Om du nyligen har uppgraderat till Windows 10 eller installerat Windows 10-uppdateringar kan den aktuella drivrutinen ha varit avsedd för en tidigare version av Windows. Så här söker du automatiskt efter drivrutinsuppdateringar:
-
Sök efter Enhetshanteraren i sökrutan i Aktivitetsfältet och välj Enhetshanteraren i listan med resultat.
-
I Enhetshanteraren väljer du Bluetooth och sedan Bluetooth-kortnamnet, som kan innehålla ordet ”radio”.
-
Håll ned (eller högerklicka på) Bluetooth-kortet och välj sedan Uppdatera drivrutin > Sök automatiskt efter uppdaterade drivrutiner. Följ anvisningarna och välj sedan Stäng.
-
När du har installerat den uppdaterade drivrutinen väljer du Start och sedan Av/på > Starta om ifall du uppmanas att starta om, och ser om det löser anslutningsproblemet.
Om Windows inte hittar en ny Bluetooth-drivrutin kan du besöka datortillverkarens webbplats och ladda ned den senaste Bluetooth-drivrutinen därifrån.
Viktigt!: En inaktuell eller inkompatibel drivrutin är en av de vanligaste orsakerna till Bluetooth-anslutningsproblem.
Så här installerar du Bluetooth-drivrutinen manuellt:
Gå till datortillverkarens webbplats och hämta den senaste drivrutinen. Gör sedan något av följande:
-
Om du har laddat ned en körbar fil (.exe) dubbelklickar du på filen för att köra den och installera drivrutinerna. Det bör vara allt du behöver göra.
-
Om du har laddat ned enskilda filer, och minst en fil har filnamnstillägget INF och en annan har filnamnstillägget SYS, gör du följande:
-
Skriv Enhetshanteraren i sökrutan i Aktivitetsfältet och välj sedan Enhetshanteraren i listan med resultat.
-
I Enhetshanteraren väljer du Bluetooth > Bluetooth-kortnamnet. (Om det inte står där kan du titta i Andra enheter.)
-
Håll ned (eller högerklicka på) nätverkskortet och välj Uppdatera drivrutin > Välj drivrutinsprogramvara som redan finns på datorn.
-
Välj Bläddra, välj den plats där drivrutinsfilerna lagras och välj sedan OK.
-
Välj Nästa och följ stegen för att installera drivrutinen. När installationen är klar väljer du Stäng.
-
När du har uppdaterat drivrutinen väljer du Start och sedan Av/på > Starta om ifall du uppmanas att starta om, och ser om det löser anslutningsproblemet.
-
Om du inte ser Bluetooth-ikonen men Bluetooth visas i Enhetshanteraren, kan du prova att avinstallera Bluetooth-kortet och utlösa en automatisk ominstallation. Gör så här:
-
Skriv enhetshanteraren i sökrutan i Aktivitetsfältet och välj sedan Enhetshanteraren i sökresultatet.
-
I Enhetshanteraren väljer du Bluetooth. Håll ned (eller högerklicka) på Bluetooth-kortnamnet (som kan innehålla ordet ”radio”) och välj Avinstallera enhet.
-
Välj Start och sedan Av/på > Stäng av .
-
När enheten har stängts av väntar du ett par sekunder och startar sedan enheten igen. Windows försöker installera drivrutinen på nytt.
-
Om Windows inte installera om drivrutinen automatiskt öppnar du Enhetshanteraren och väljer Åtgärd > Sök efter maskinvaruförändringar.
Obs!: Du kan behöva kontakta dator- eller maskinvarutillverkaren för att få de senaste drivrutinerna för ditt Bluetooth-kort.
De vanligaste Bluetooth-problemen
Nedan hittar du de vanligaste Bluetooth-problemen som användare har upplevt och stegen för att felsöka dem.
Om du använder en Windows 10 enhet börjar du med att köra den automatiska Bluetooth-felsökaren i appen Få hjälp. Den kör automatiskt diagnostik och försöker åtgärda det här Bluetooth-problemet.
Om Bluetooth-felsökaren i appen Få hjälp inte kan lösa problemet eller Om du använder en äldre version av Windows eller en mobil enhet följer du felsökningsstegen nedan.
Om Bluetooth-ikonen är nedtonad i Windows 11 indikerar det vanligtvis ett problem med Bluetooth-adaptern, drivrutinen eller konfigurationen. Följ dessa steg för att felsöka och lösa problemet:
Aktivera Bluetooth: Gå till Inställningar > Enheter > Bluetooth-& andra enheter och kontrollera att Bluetooth är aktiverat. Aktivera Bluetooth i Inställningar.
Starta om Bluetooth-tjänsten: Välj Windows-tangenten + R och skriv services.msc och klicka sedan på Ok. Rulla ned till Bluetooth-supporttjänsten, högerklicka och välj Starta om.
Avinstallera och installera om Bluetooth-adaptern:
-
Öppna Enhetshanteraren och välj Bluetooth. Håll ned (eller högerklicka på) Bluetooth-kortnamnet och välj Avinstallera enhet > Avinstallera.
-
Välj Start och sedan Av/ på > Starta om. Windows försöker installera drivrutinen på nytt.
-
Om Windows inte installerar om drivrutinen automatiskt öppnar du Enhetshanteraren och väljer Bluetooth. Håll ned (eller högerklicka på) Bluetooth-kortnamnet och välj Sök efter maskinvaruförändringar.
Kontrollera att flygplansläget är av:Tryck på Windows + A för att öppna Åtgärdscenter. Kontrollera att flygplansläget är inaktiverat.
Kör Bluetooth-felsökaren:
-
Välj Start > Inställningar > Uppdatera &säkerhetsfelsökning >.
-
Rulla nedåt och välj Ytterligare felsökare. Under avsnittet Hitta och åtgärda andra problem letar du reda på Bluetooth.
-
Klicka på den och välj sedan Kör felsökaren.
Kontrollera att du har installerat de senaste drivrutinerna:
Om du nyligen har uppgraderat till Windows 11 eller installerat Windows 11-uppdateringar kan den aktuella drivrutinen ha varit avsedd för en tidigare version av Windows. Så här söker du automatiskt efter drivrutinsuppdateringar:
-
Välj Start > Enhetshanteraren.
-
I Enhetshanteraren väljer du Bluetooth och sedan Bluetooth-kortnamnet, som kan innehålla ordet ”radio”.
-
Håll ned (eller högerklicka på) Bluetooth-kortet och välj sedan Uppdatera drivrutin > Sök automatiskt efter uppdaterade drivrutiner. Följ anvisningarna och välj sedan Stäng.
-
När du har installerat den uppdaterade drivrutinen väljer du Starta > Av/på > Starta om om du uppmanas att starta om och kontrollerar sedan om det löser anslutningsproblemet.
Sök efter Windows Update:
-
Välj Start > Inställningar > Uppdatera & säkerhet.
-
Under fliken Windows Update väljer du Sök efter uppdateringar. Låt den ladda ned och installera alla tillgängliga uppdateringar.
-
Kontrollera om problemet är löst när datorn startas om.
Om Bluetooth visas i Enhetshanteraren men du inte kan koppla med en viss enhet eller om anslutningen misslyckas helt kan du prova följande felsökningssteg.
-
Kontrollera att enheten är i kopplingsläge och kontrollera att den är inom räckhåll.
-
Gå till Inställningar > Enheter > Bluetooth & andra enheter och kontrollera att Bluetooth är aktiverat. Aktivera Bluetooth i Inställningar.
-
I Bluetooth-inställningarna väljer du den enhet du försöker koppla till och klickar på Ta bort enhet.
-
Anslut den sedan igen genom att välja Lägg till en Bluetooth-enhet eller annan enhet och välja enheten som Bluetooth i listan med alternativ.
-
Starta om både Bluetooth-enheten och datorn för att återställa anslutningarna.
-
Om kopplingen fortfarande misslyckas kontrollerar du enhetens batterinivå eftersom vissa Bluetooth-enheter behöver tillräcklig laddning för att ansluta.
Om det är något problem med att överföra filerna via Bluetooth visas något av följande felmeddelanden:
-
Väntar på anslutning
-
Bluetooth-filöverföringen har inte slutförts
-
Filöverföring inaktiveras av principen
Prova följande felsökningssteg för att lösa problemet.
Aktivera Bluetooth: Kontrollera att enheten är i kopplingsläge och kontrollera att den är inom räckhåll.
Kontrollera Bluetooth-koppling:
-
Öppna Inställningar > Enheter > Bluetooth & andra enheter.
-
Kontrollera att enheten som du försöker skicka/ta emot filer från är kopplad och ansluten. Annars tar du bort enheten och ansluter igen genom att välja Lägg till en Bluetooth-enhet eller annan enhet.
Kör Bluetooth-felsökaren:
-
Välj Start > Inställningar > Uppdatera &säkerhetsfelsökning >.
-
Rulla nedåt och välj Ytterligare felsökare. Under avsnittet Hitta och åtgärda andra problem letar du reda på Bluetooth.
-
Klicka på den och välj sedan Kör felsökaren.
Kontrollera filöverföringsinställningar: Högerklicka på Bluetooth-ikonen i Aktivitetsfältet och välj Ta emot en fil för att kontrollera att datorn är redo att ta emot filer. Kontrollera att Bluetooth-enheten också är i "identifierbar" läge för att skicka filer.
Aktivera fildelning för enheter som använder kryptering:
-
Öppna Kontrollpanelen och välj Nätverk och Internet > Nätverks- och delningscenter.
-
På den vänstra menyn väljer du Ändra avancerade delningsinställningar.
-
Rulla nedåt och klicka på listrutan Alla nätverk för att visa alternativen.
-
Under Fildelningsanslutningar väljer du listrutan 40- eller 56-bitars kryptering för fildelningsanslutningar. Windows använder 128-bitarskryptering för att skydda fildelningsanslutningar. Vissa enheter stöder inte 128-bitarskryptering och måste använda 40- eller 56-bitarskryptering.
Avinstallera och installera om Bluetooth-adaptern:
-
Öppna Enhetshanteraren och välj Bluetooth. Håll ned (eller högerklicka på) Bluetooth-kortnamnet och välj Avinstallera enhet > Avinstallera.
-
Välj Start och sedan Av/ på > Starta om. Windows försöker installera drivrutinen på nytt.
-
Om Windows inte installerar om drivrutinen automatiskt öppnar du Enhetshanteraren och väljer Bluetooth. Håll ned (eller högerklicka på) Bluetooth-kortnamnet och välj Sök efter maskinvaruförändringar.
Om Bluetooth slutar fungera efter uppgradering till Windows 11 kan det bero på inaktuella eller felaktiga drivrutiner, inaktiva Bluetooth-tjänster eller problem med själva Bluetooth-enheten. Lös problemet genom att följa de här felsökningsstegen.
Lägg till Bluetooth-enheten manuellt:
-
Välj Start > Inställningar > Enheter > Bluetooth-& andra enheter.
-
Välj Lägg till en Bluetooth-enhet eller annan enhet.
-
Välj Bluetooth-alternativ för den typ av enhet som du vill ansluta till.
-
Datorn söker sedan efter alla tillgängliga enheter. Kontrollera att enheten du vill ansluta till är i närheten och redo att kopplas.
-
När du har hittat den klickar du på enheten för att slutföra kopplingen med enheten.
Inaktivera och återaktivera Bluetooth-enheten:
Ibland kanske enheten inte fungerar korrekt och måste startas om för att fungera igen. Inaktivera därför Bluetooth-enheten från Enhetshanteraren-fönstret och aktivera den igen.
-
Välj Start > Enhetshanteraren och expandera Bluetooth-listan.
-
Från de enheter som tillhandahålls högerklickar du på enheten du ansluter till och väljer alternativet Inaktivera enhet.
-
När du är klar högerklickar du på enheten igen och klickar på Alternativet Aktivera enhet.
-
Starta om datorn och kontrollera om Bluetooth-problemet är löst.
Kontrollera om Bluetooth-tjänster körs:
Vissa tjänster måste köras i bakgrunden för att du ska kunna aktivera Bluetooth och sedan ansluta till respektive enhet. Så här kontrollerar du det:
-
Välj Windows-tangenten + R och skriv services.msc och klicka sedan på Ok.
-
Då öppnas fönstret Tjänster. Leta reda på Bluetooth-supporttjänsten i listan över tjänster. Du kan trycka på B-tangenten på tangentbordet för att hoppa till tjänster som börjar med den angivna bokstaven.
-
När du har hittat enheten kontrollerar du att dess status är igång.
-
Du kan börja om det stoppas genom att högerklicka på det och välja Start på menyn till vänster.
-
Upprepa proceduren för Bluetooth User Support Service och Bluetooth Audio Gateway Service.
Kontrollera att du har installerat de senaste drivrutinerna:
Om du nyligen har uppgraderat till Windows 11 eller installerat Windows 11-uppdateringar kan den aktuella drivrutinen ha varit avsedd för en tidigare version av Windows. Så här söker du automatiskt efter drivrutinsuppdateringar:
-
Välj Start > Enhetshanteraren.
-
I Enhetshanteraren väljer du Bluetooth och sedan Bluetooth-kortnamnet, som kan innehålla ordet ”radio”.
-
Håll ned (eller högerklicka på) Bluetooth-kortet och välj sedan Uppdatera drivrutin > Sök automatiskt efter uppdaterade drivrutiner. Följ anvisningarna och välj sedan Stäng.
-
När du har installerat den uppdaterade drivrutinen väljer du Starta > Av/på > Starta om om du uppmanas att starta om och kontrollerar sedan om det löser anslutningsproblemet.
Sök efter Windows Update:
Kontrollera återigen Om det finns väntande windows-uppdateringar.
-
Välj Start > Inställningar > Uppdatera & säkerhet.
-
Under fliken Windows Update väljer du Sök efter uppdateringar. Låt den ladda ned och installera alla tillgängliga uppdateringar.
-
Kontrollera om problemet är löst när datorn startas om.
Om ljuduppspelningskvaliteten via Bluetooth är låg eller anslutningen ofta sjunker och ljuduppspelningen påverkas, följer du felsökningsstegen nedan.
Om du använder en Windows 11 enhet börjar du med att köra den automatiska Bluetooth-felsökaren för ljud- eller volymproblem i appen Få hjälp. Den kör automatiskt diagnostik och försöker åtgärda Bluetooth-problemet.
Om Bluetooth-felsökaren i appen Få hjälp inte kan lösa problemet eller om du använder en äldre version av Windows eller en mobil enhet följer du felsökningsstegen nedan.
Kontrollera volym- och utdatainställningar:
-
Klicka på ljudikonen i Aktivitetsfältet och kontrollera att rätt Bluetooth-enhet är vald som ljuduppspelning.
-
Gå till Inställningar > System > Ljud och kontrollera att Bluetooth-enheten är inställd som utdata under Utdata.
Justera ljudformatet till högsta kvalitet:
-
Högerklicka på högtalarikonen längst ned till höger i Aktivitetsfältet.
-
Välj Ljud på snabbmenyn.
-
Gå till fliken Uppspelning i dialogrutan Ljud.
-
Välj din enhet för aktiv ljuduppspelning (t.ex. hörlurar eller högtalare).
-
Klicka på Egenskaper och gå till fliken Avancerat .
-
Under Standardformat visas en nedrullningsbar meny.
-
Välj formatet med högsta kvalitet . Välj till exempel 24-bitars, 192000 Hz (Studiokvalitet) om den är tillgänglig. Alternativen anges vanligtvis i form av:
-
Sampelhastighet (t.ex. 44,1 kHz, 48 kHz, 96 kHz eller 192 kHz)
-
Bitdjup (t.ex. 16-bitars, 24-bitars eller 32-bitars).
-
-
Klicka på Testa för att kontrollera att ljudet spelas upp korrekt med den valda kvaliteten.
-
Klicka på Verkställ och sedan på OK för att spara ändringarna.
Uppdatera Bluetooth-drivrutiner:
-
I Enhetshanteraren expanderar du Bluetooth, högerklickar på bluetooth-enheten och väljer Uppdatera drivrutin.
Koppla från och koppla om Bluetooth-enhet:
-
Koppla från Bluetooth-enheten och försök återansluta enheten från inställningarna för Bluetooth-& enheter .
Kontrollera om Bluetooth stöder A2DP-protokollet: Kontrollera dokumentet eller materialet som medföljde Bluetooth-enheten eller besök tillverkarens webbplats och kontrollera att Bluetooth-enheten stöder A2DP-protokollet för ljudstreaming med högre kvalitet.
Om Bluetooth-anslutningen fortsätter att tappas, vilket kräver frekvent omkoppling, följer du felsökningsstegen nedan.
-
Inaktivera batterisparläget: Klicka på ikonen för Åtgärdscenter (pratbubbla) i Aktivitetsfältet och kontrollera om batterisparfunktionen är aktiverad. I så fall kan du inaktivera det så att det inte stör Bluetooth-anslutningen.
-
Inaktivera energisparfunktionen i Enhetshanteraren: Expandera Bluetoothi Enhetshanteraren, högerklicka på Bluetooth-enheten och välj fliken Energisparläge och avmarkera Tillåt att datorn stänger av enheten för att spara energi.
-
Starta om Bluetooth-tjänsten: Välj Windows-tangenten + R och skriv services.msc och klicka sedan på Ok. Rulla ned till Bluetooth-supporttjänsten, högerklicka och välj Starta om.
-
Uppdatera Bluetooth-drivrutiner:I Enhetshanteraren expanderar du Bluetooth, högerklickar på bluetooth-enheten och väljer Uppdatera drivrutin.











