Anpassa vad du kan göra med pennan och hur den fungerar med din dator. Välj vilken hand du skriver med och vad datorn gör när du trycker på, dubbeltrycker på eller håller ned pennans genvägsknapp.
Så här ändrar du inställningarna:
-
Välj Starta> Inställningar > Bluetooth &-enheter > Pennor & Windows Ink.
Obs!: Om du först behöver koppla pennan med datorn väljer du Start->Inställningar> Bluetooth &-enheteroch väljer sedan lägg till en enhet. Kontrollera att pennan är i kopplingsläge, välj den i listan och välj sedan Koppla.
Anpassa vad du kan göra med pennan och hur den fungerar med din dator. Välj vilken hand du skriver med och vad datorn gör när du trycker på, dubbeltrycker på eller håller ned pennans genvägsknapp.
Om du vill ändra inställningarna väljer du Start > Inställningar > Devices > Pen & Windows Ink .
Välj en inställningsruta och välj sedan ett alternativ. Exempel: Under Klicka en gång väljer du Windows Ink-arbetsytan i den första rutan och sedan väljer du i den andra rutan vilken del av arbetsytan som du vill öppna.
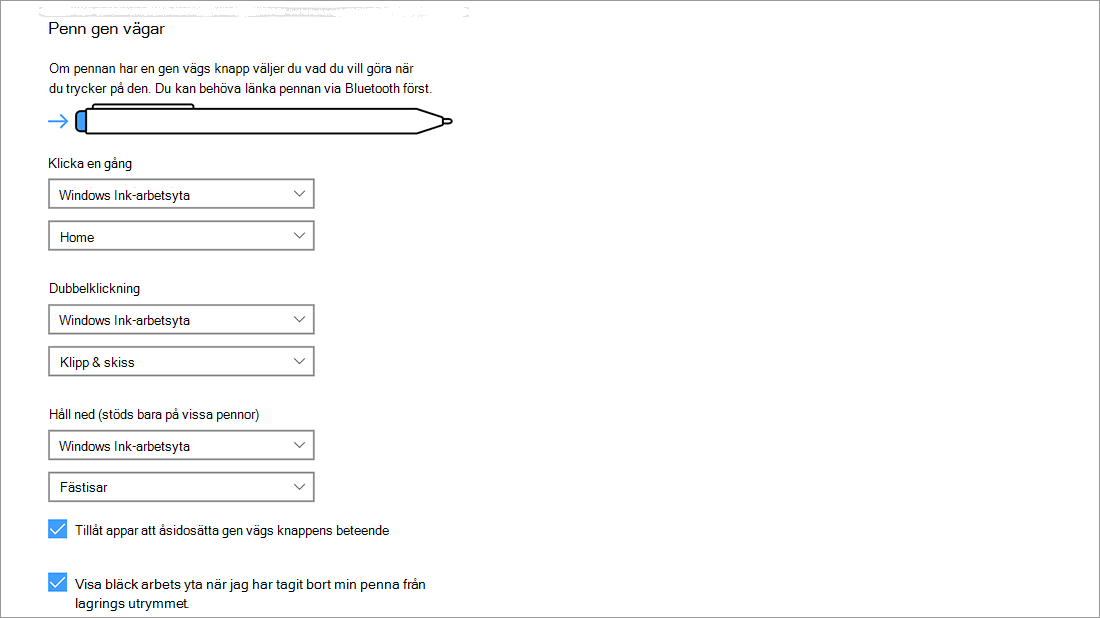
Obs!: Om du vill koppla en penna med datorn väljer du Start > Inställningar > Enheter > Bluetooth & andra enheter . Håll ned genvägsknappen på pennan i sju sekunder för att aktivera sammankopplingsläget. Välj sedan pennan i listan med enheter och välj Koppla.











