Med Visio Viewer kan du öppna, visa eller skriva ut Visio-ritningar, även om du inte har Visio installerat. Men du kan inte redigera, spara eller skapa en ny Visio-ritning med Visio Viewer. Då måste du installera en fullständig version av Visio. Om du skapar och redigerar diagram i en fullständig version av Visio och skickar dessa diagram till någon som inte har Visio kan den personen använda Visio Viewer för att visa diagrammet.
Om du är administratör och har stöd för en grupp användare som skulle kunna dra nytta av att använda Visio Viewer bör du vara medveten om att det är möjligt för dig att använda grupprinciper för att konfigurera "Microsoft Edge med IE-läge" för organisationen. Mer information finns i InternetExplorerIntegrationLocalFileExtensionAllowList i artikeln "Microsoft Edge – principer".
Vårt rekommenderade verktyg är Visio Online Viewer
För användare som inte har en Visio-licens rekommenderar vi att du använder Visio för webben för att visa Visio-filer. När du har loggat in på ditt Microsoft 365-konto kan du få åtkomst till alla Visio-filer som lagras i OneDrive eller SharePoint och sedan välja filen där för att öppna den. Filen öppnas i webbläsaren i Visio på webben och ger dig en skrivskyddad vy av filen.
Hitta Visio Viewer
Ladda ned den senaste versionen av Visio Viewer i Microsoft Download Center.
Meddelanden:
-
Visio Viewer 2016 kan öppna Visio-ritningar (.vsd-filer) sparade i Visio 2000, 2002, 2003, 2007, 2010, 2013 och 2016. Visio Viewer 2016 kan även öppna Visio XML-ritningar (.vdx-filer) sparade i Visio 2002, 2003 och 2007.
Konfigurera systemet så att Visio Viewer med Microsoft Edge i IE-läge
Bakom kulisserna behöver Visio Viewer hjälp av en Microsoft-webbläsare för att visa Visio ritningar. Internet Explorer 11 stöds inte längre i Microsoft 365, men med Microsoft Edge i IE-läge konfigurerat på datorn fungerar Visio Viewer som avsett.
Krav
-
Internet Explorer 11 installeras och aktiveras som en Windows-funktion på datorn. (Detta är nödvändigt eftersom Microsoft Edge använder Internet Explorer i IE-läge.)
-
Visio-skrivbordsappen är inte installerad på datorn. (Visio Viewer används bara på datorer som inte har Visio skrivbordsapp installerad.)
-
Visio Viewer är installerat på datorn.
Lägg till den här informationen i registret
Spara följande kodblock som en .reg fil och importera den till registret. Den associerar "Microsoft Edge med IE-läge" med filtypen .vsdx. Att ändra registret bör göras med stor försiktighet. Instruktioner finns i Så här lägger du till, ändrar eller tar bort registerundernycklar och värden med hjälp av en .reg fil.
Windows Registry Editor Version 5.00
[HKEY_CURRENT_USER\SOFTWARE\Microsoft\Windows\CurrentVersion\Explorer\FileExts\.vsdx\OpenWithProgids]
"MSEdgeIEModeVSDX"=hex(0):
[HKEY_CURRENT_USER\SOFTWARE\Classes\MSEdgeIEModeVSDX]
[HKEY_CURRENT_USER\SOFTWARE\Classes\MSEdgeIEModeVSDX\Application]
"ApplicationCompany"="Microsoft Corporation"
"ApplicationName"="Microsoft Edge with IE Mode"
"ApplicationIcon"="C:\\Program Files (x86)\\Microsoft\\Edge\\Application\\msedge.exe,4"
"AppUserModelId"=""
[HKEY_CURRENT_USER\SOFTWARE\Classes\MSEdgeIEModeVSDX\DefaultIcon]
@="C:\\Program Files (x86)\\Microsoft\\Edge\\Application\\msedge.exe,4"
[HKEY_CURRENT_USER\SOFTWARE\Classes\MSEdgeIEModeVSDX\shell]
[HKEY_CURRENT_USER\SOFTWARE\Classes\MSEdgeIEModeVSDX\shell\open]
[HKEY_CURRENT_USER\SOFTWARE\Classes\MSEdgeIEModeVSDX\shell\open\command]
@="\"C:\\Program Files (x86)\\Microsoft\\Edge\\Application\\msedge.exe\" -ie-mode-file-url -- \"%1\""
[HKEY_LOCAL_MACHINE\SOFTWARE\Policies\Microsoft\Edge]
"InternetExplorerIntegrationLevel"=dword:00000001
Bekräfta korrekt konfiguration av "Microsoft Edge med IE-läge" och Visio Viewer
När du har utfört proceduren ovan öppnar du Utforskaren och navigerar till en Visio.vsd/.vsdx-fil.
Filikonen ska nu se ut så här:

Och när du högerklickar på filikonen ska menyn innehålla alternativet Öppna med för Microsoft Edge med IE-läge, så som visas i den här bilden:
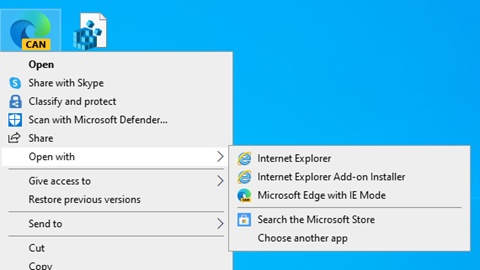
Filikonen och alternativet ovan anger att Visio Viewer har konfigurerats korrekt i systemet för att visa . VSDX-filer.
Visa en ritning i Visio Viewer
När du öppnar en ritning med Visio Viewer visas ritningen i ett webbläsarfönster. Om en ritning har mer än en sida visas sidorna som flikar längst ned i visningsprogrammet.
Flytta ritningen
-
Leta reda på ritningen du vill öppna.
-
Dubbelklicka på ritningen för att öppna den.
Meddelanden:
-
Visio Viewer inte visa stenciler, fönster, linjaler, stödlinjer och layoutstödpunkter. Visio Viewer stöder inte heller inbäddade DGN-ritningar, roterade sidor, fler än en hyperlänk kopplad till en form, hyperlänkar kopplade till ritningssidan och egenskaper för ritningssidan.
-
Anpassade fyllningsformat, linjeformat och vissa linjeslut kanske ser likadant ut i Visio Viewer som de gör när du öppnar ritningen med Visio.
-
-
Markera och dra ritningen för att flytta runt den i webbläsarfönstret eller använd rullningslisterna eller piltangenterna.
Tips: Om du inte vill dra kan du också markera rullningslisterna eller trycka på piltangenterna för att panorera ritningen. Du kan även rotera hjulknappen för att panorera uppåt och nedåt eller trycka på SKIFT och rotera hjulet för att panorera till vänster och höger.
-
Om du vill zooma in i ett visst område i ritningen trycker du på Ctrl+Skift och drar en rektangel runt det område du vill förstora.
-
Om du vill centrera sidan i webbläsaren högerklickar du på ritningen, väljer Zooma och väljer sedan Hela sidan.
-
Om du vill gå till en annan sida i ritningen väljer du sidfliken längst ned i ritningsfönstret.
Zooma in och zooma ut
Gör något av följande för att zooma in eller ut på ritningen:
-
Om du vill zooma in ritningen högerklickar du på ritningen och väljer Zooma in, eller så väljer du knappen Zooma in

-
Om du vill zooma in i ett visst område i ritningen trycker du på Ctrl+Skift och drar en rektangel runt det område du vill förstora.
-
Om du vill zooma in på en specifik punkt i ritningen trycker du på Ctrl+Skift och väljer den punkt du vill förstora.
-
Om du vill zooma ut från ritningen högerklickar du på ritningen och väljer Zooma ut. Du kan också välja knappen Zooma ut

-
Om du vill zooma ut från en specifik punkt i ritningen trycker du på Ctrl+Skift och högerklickar på den punkt där du vill zooma ut.
-
Om du vill zooma in eller ut från en ritning med zoomprocent högerklickar du på ritningen, väljer Zooma och väljer sedan zoomprocent eller väljer en zoomprocent i rutan Zooma

-
Om du vill zooma ut och visa hela sidan i Visio Viewer fönstret högerklickar du på ritningen, väljer Zooma och väljer sedan Hela sidan eller väljer knappen Zooma sida

Centrera ritningen i Visio Viewer-fönstret
Gör något av följande för att centrera ritningen i webbläsaren:
-
Högerklicka på ritningen, välj Zooma och välj sedan Hela sidan.
-
Välj knappen Zooma sida

-
Dra ritningen till mitten av webbläsarfönstret.
Följa en hyperlänk
-
Placera pekaren över en form med en hyperlänk.
-
Markera figuren.
Obs!: Om du vill gå tillbaka till Visio-ritningen efter att du har följer en hyperlänk som öppnas i samma fönster använder du webbläsarens Bakåt-knapp .
Gå till en annan sida
Gör något av följande för att gå till en annan sida i ritningen:
-
Välj sidfliken för den sida som du vill gå till längst ned i ritningsfönstret.
-
Högerklicka på ritningen, välj Gå till sida och välj sedan den sida du vill använda.
Du kan också använda Ctrl+Page Down för att gå till nästa sida och Ctrl+Page Up för att gå till föregående sida.
Visa formdata som lagras med en form
-
Dubbelklicka på en form i Visio-ritningen.
Formdata visas i dialogrutan Egenskaper på fliken Formegenskaper . Om den här fliken är tom innehåller formen inga data.
Skriva ut en ritning i Visio Viewer
När du skriver ut en Visio ritning med Visio Viewer skrivs den ut från webbläsaren, inte från Visio.
-
Ange visningen av diagrammet med samma zoomnivå och mittpunkt i webbläsarfönstret som du vill använda för utskriften.
Om du vill skriva ut hela ritningen, visar du hela ritningen i webbläsarfönstret och centrerar den i fönstret. (Högerklicka på ritningen > Zooma och > Hela sidan.)
-
Öppna webbläsarens alternativ för utskriftsformat för att ange skrivarinställningarna.
-
Använd webbläsarens alternativ för förhandsgranskning för att visa hur diagrammet ser ut när det skrivs ut.
Om det ser konstigt ut stänger du dialogrutan Förhandsgranskning och centrerar diagrammet på nytt och ändrar zoomnivån så att det ser ut som du önskar.
Meddelanden:
-
Om du ändrar inställningarna i dialogrutan Förhandsgranska när du förbereder utskriften kan det hända att ritningen skrivs ut på fel sätt. För att undvika det här problemet ska du inte ändra några inställningar i den här dialogrutan. Om du måste ändra skrivarinställningar ändrar du dem innan du skriver ut, i dialogrutan Utskriftsformat.
-
När du skriver ut en Visio ritning med Visio Viewer skrivs den ut från webbläsaren, inte från Visio. Om du skriver ut från en webbläsare kanske ritningen inte ser exakt likadan ut som när du skriver ut den från Visio. du har mindre kontroll över utskriftsprocessen och du kan bara skriva ut en sida i taget.
-
När du skriver ut Visio ritningar från webbläsaren används samma zoomfaktor och mittpunkt som används i webbläsarfönstret på den utskrivna sidan, så det du ser på bildskärmen liknar nära det som skrivs ut. Men kontrollera alltid förhandsgranskningen innan du skriver ut ritningen för att se till att utskriften blir som du vill.
-
Ändra ritningens egenskaper och inställningar tillfälligt
-
I verktygsfältet Visio Viewer väljer du knappen Egenskaper

-
Visa och dölj delar av ritningen och visningsprogrammet med hjälp av alternativen på flikarna Visa, Lager och Kommentarer.










